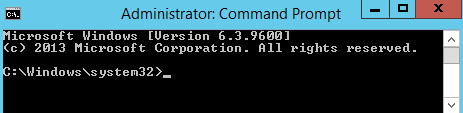Nachdem Sie die importierte virtuelle Maschine (VM) erstellt und mit Horizon Cloud gekoppelt haben, jedoch bevor Sie die VM in ein veröffentlichtes Image konvertieren, passen Sie das Windows-Gastbetriebssystem der VM an, um alle für das Image erforderlichen Installationen und Konfigurationen auszuführen. Nachdem die VM diese Anpassung durchlaufen hat, wird sie mitunter als „Golden Image“ bezeichnet. Dies deutet darauf hin, dass das Image mit allen Elementen konfiguriert ist, die Ihren geschäftlichen Anforderungen für die Desktops und Remoteanwendungen des Endbenutzers gerecht werden, die auf diesem Image basieren.
Benutzen Sie die unten aufgeführten Links, um die VM weiter anzupassen. Für eine zusätzliche Abstimmung der Image-VM, die eine verbesserte Konfiguration für die Verwendung von VMware Blast Extreme bietet, empfiehlt es sich, die Anleitung unter Fünf wichtige Schritte für Golden Images für eine optimale Remote-Experience-Leistung der Horizon Cloud-Farmen und -Desktops zu befolgen. Lesen Sie auch das VMware Blast Extreme-Optimierungshandbuch und führen Sie zusätzliche Optimierungen für die Codec-Optionen im Image gemäß den entsprechenden Empfehlungen im Handbuch durch.
Informationen zur Vermeidung von Sysprep-Problemen, wenn keine der folgenden Optionen im Assistenten „VM importieren“ verwendet wird oder wenn Sie die Basisimage-VM manuell erstellt haben
Wenn Sie das Basisimage mit dem Assistenten zum Importieren virtueller Maschinen erstellt und die folgenden Optionen im Assistenten aktiviert haben, hat das System die VM so konfiguriert, dass einige typische Probleme vermieden werden, die während der Vorbereitung des Microsoft Windows-Systems (Sysprep) beobachtet wurden. Diese erfolgt, wenn die importierte VM in ein versiegeltes Image konvertiert wird.
- Einstellung Windows-Image optimieren – verfügbar im Assistenten für alle Betriebssysteme, die im Assistenten ausgewählt werden können. Diese Option wird unter Optimieren des Windows-Images bei Verwendung des Assistenten zum Importieren virtueller Maschinen vom Marketplace beschrieben.
- Einstellung Windows Store-Apps entfernen – verfügbar im Assistenten für Windows 10 oder 11-Betriebssysteme vom Typ „Client“. Diese Option wird unter Verwendung der Option „Windows Store-Apps entfernen“ bei Verwendung des Desktop-Import-Assistenten beschrieben.
Wenn Sie diese Optionen im Assistenten zum Importieren einer virtuellen Maschine nicht verwendet haben oder wenn Sie die importierte VM manuell erstellt haben, können während des Versiegelungsprozesses möglicherweise Probleme auftreten, insbesondere im Zusammenhang mit der Vorbereitung des Microsoft Windows-Systems (Sysprep). Neben den Schritten, die in den unten aufgeführten Themen erläutert werden, können Sie versuchen, einige der unten aufgeführten Methoden auszuführen, bevor Sie die importierte VM in ein veröffentlichtes, versiegeltes Image konvertieren.
- Konfigurieren Sie die Dienste und Registrierungsschlüssel der Basisimage-VMs gemäß den Einstellungen, die das System verwendet, wenn die Einstellungen Optimieren des Windows-Images und Windows Store-Apps entfernen auf Ja gesetzt sind. Benutzen Sie die Links in der obigen Liste, um Informationen zu diesen Einstellungen zu erhalten.
- Entfernen Sie die Microsoft Windows-
appx-Pakete wie in Microsoft KB 2769827 und Microsoft MVP-Artikel 615 beschrieben. Führen Sie unter Windows 10 oder 11 die Schritte zum Entfernen vonappx-Paketen unter allen Konten aus und entfernen Sie die gleichen Anwendungen aus jedem einzelnen Konto. Löschen Sie keine Konten oder Profile aus dem Image, bis Sie die Schritte zum Entfernen vonappxfür jedes Konto ausgeführt haben. Weitere Informationen zu den Befehlen zum Entfernen von Paketen, die der Image-Erstellungsvorgang ausführt, wenn Sie die Einstellung Windows Store-Apps entfernen des Assistenten zum Importieren von virtuellen Maschinen verwenden, finden Sie unter Verwendung der Option „Windows Store-Apps entfernen“ bei Verwendung des Desktop-Import-Assistenten. - Versuchen Sie, die im Leitfaden VMware Windows Operating System Optimization Tool Guide beschriebenen Anweisungen auszuführen. Obwohl dieser Leitfaden im Kontext mit anderen virtuellen VMware-Desktop-Produkten geschrieben wurde und andere als die in Ihrer Horizon Cloud-Umgebung unterstützten Windows-Betriebssysteme umfasst, enthält er Einzelheiten zur Verwendung des VMware-Betriebssystem-Optimierungstools (OSOT) in einer VM.
Wichtig: Beachten Sie, dass das VMware-Betriebssystem-Optimierungstool (OSOT) zwar weit verbreitet ist, es sich jedoch um einen sogenannten VMware Fling handelt. Daher werden die zugehörigen Unterstützungsprozesse durch die Nutzungsbedingungen für VMware Fling geregelt. Flings werden unverändert bereitgestellt und fallen nicht unter den VMware Support-Anfrageprozess oder die VMware Horizon-Dienstvereinbarung. Ab der Veröffentlichung dieses Dokuments erhalten Sie über den Kommentarbereich auf der VMware Flings-Site Hilfe zur Verwendung des VMware-Betriebssystem-Optimierungstools.
Für eine importierte Horizon Cloud-VM mit einem Microsoft Windows-Client-Betriebssystem – Anpassen der VM an die Anforderungen Ihrer Organisation
Nachdem Sie die virtuelle Maschine (VM), die auf einem Microsoft Windows-Client-Betriebssystem basiert, importiert und mit Horizon Cloud gekoppelt haben, jedoch bevor Sie die VM in ein veröffentlichtes Image konvertieren, passen Sie das Windows-Gastbetriebssystem an, um alle Komponenten zu installieren und konfigurieren, die auf den VDI-Desktops der Endbenutzer vorhanden sein sollen. Das heißt, Sie installieren alle Drittanbieteranwendungen, die auf den VDI-Desktops verfügbar sein sollen. Sie müssen außerdem alle Anpassungen des Windows-Gastbetriebssystems vornehmen, z. B. spezielle Treiber gemäß Unternehmensanforderungen installieren, Hintergrundbild ändern, Standardfarben und -schriftarten festlegen, Taskleisteneinstellungen und anderer Objekte auf OS-Ebene konfigurieren. Die VM wird vor der Anpassung manchmal als Image oder Basisimage bezeichnet. Nach der Anpassung wird die VM mitunter als Golden Image bezeichnet.
Wenn auf der Seite „Importierte VMs“ für den Agent-bezogenen Status der importierten VM „Aktiv“ angezeigt wird, stellen Sie mithilfe der RDP-Software eine Verbindung zur VM her und installieren Sie die Anwendungen im zugrunde liegenden Betriebssystem.
Voraussetzungen
Stellen Sie sicher, dass auf der Seite „Importierte VMs“ der Agent-bezogene Status für die VM aktiv ist. Um diesen Status zu erhalten, verwenden Sie die Aktion Agent-Paarbildung zurücksetzen auf der Seite „Importierte VMs“. Diese Aktion befindet sich in der Dropdown-Liste Mehr.
Ermitteln Sie die IP-Adresse der VM, die auf der Seite „Importierte VMs“ angezeigt wird.
| So wurde die VM erstellt | Zur Anmeldung zu verwendende Anmeldedaten |
|---|---|
| Assistent „Virtuelle Maschine importieren“ auf der Seite „Importierte VMs“. |
Ab dem Datum der Dienstversion von Dezember 2019 bietet der Assistent zum Importieren virtueller Maschinen die Option, dass entweder die vom Assistenten erstellte VM einer angegebenen Active Directory-Domäne hinzugefügt oder dass die VM der Domäne am Ende des Erstellungsvorgangs nicht hinzugefügt wird.
|
| In der Regel müssen Sie die VM nicht zu Ihrer Active Directory-Domäne hinzufügen, wenn Sie sie manuell erstellen. Um sich bei dieser VM anzumelden, verwenden Sie eine der folgenden Optionen:
|
Prozedur
Nächste Maßnahme
Optimieren Sie das Image basierend auf Ihrem beabsichtigten Geschäftsszenario. Lesen Sie die Anleitung unter Fünf wichtige Schritte für Golden Images für eine optimale Remote-Experience-Leistung der Horizon Cloud-Farmen und -Desktops.
Befolgen Sie die Best Practices, um die VM zu optimieren und zu verhindern, dass während des Vorgangs zum Konvertieren des Golden Image in ein zuweisbares Image in Horizon Cloud (dieser Vorgang wird auch als Veröffentlichen oder Versiegeln des Images bezeichnet) Sysprep-Fehler oder andere Fehler auftreten. Weitere Informationen finden Sie unter Anpassen des Windows-Betriebssystems der importierten VM.
Konvertieren Sie das Golden Image in ein zuweisbares Image, indem Sie die Schritte unter Konvertieren einer konfigurierten Image-VM in ein zuweisbares Image in Horizon Cloud auf Basis einzelner Pods ausführen.
Für eine importierte Horizon Cloud-VM mit einem Microsoft Windows 10 Enterprise- oder Windows 11-Betriebssystem für Mehrfachsitzungen – Anpassen der VM an die Anforderungen Ihrer Organisation
Nachdem die virtuelle Maschine (VM), die auf einem Microsoft Windows 10 Enterprise- oder Windows 11-Betriebssystem für Mehrfachsitzungen basiert, importiert wurde und Sie sie mit Horizon Cloud gekoppelt haben und bevor Sie sie in ein veröffentlichtes Image konvertieren, passen Sie das Gastbetriebssystem an, um alle gewünschten Elemente für die RDSH-VMs zu installieren und zu konfigurieren, auf denen die Remoteanwendungen und sitzungsbasierten Desktops der Endbenutzer bereitgestellt werden. Das heißt, Sie installieren alle Drittanbieteranwendungen, die auf den sitzungsbasierten Desktops verfügbar bzw. als Remoteanwendungen für Zuweisungen bereitgestellt werden sollen. Sie müssen außerdem alle Anpassungen des Windows-Gastbetriebssystems vornehmen, z. B. spezielle Treiber gemäß Unternehmensanforderungen installieren, Hintergrundbild ändern, Standardfarben und -schriftarten festlegen, Taskleisteneinstellungen und anderer Objekte auf OS-Ebene konfigurieren. Die VM wird vor der Anpassung manchmal als Image oder Basisimage bezeichnet. Nach der Anpassung wird die VM mitunter als Golden Image bezeichnet.
Wenn auf der Seite „Importierte VMs“ für den Agent-bezogenen Status der importierten VM „Aktiv“ angezeigt wird, stellen Sie mithilfe der RDP-Software eine Verbindung zur VM her und installieren Sie die Anwendungen im zugrunde liegenden Betriebssystem.
Voraussetzungen
Wenn die importierte VM das Microsoft Windows 10 Enterprise- oder das Windows 11-Betriebssystem für Mehrfachsitzungen ausführt, das standardmäßig Office 365 ProPlus umfasst, müssen Sie im Rahmen der Anpassung des Betriebssystems möglicherweise dieses Office 365 ProPlus für die Aktivierung gemeinsam genutzter Computer konfigurieren, wie im Microsoft-Dokumentationsthema Übersicht über die Aktivierung von gemeinsam genutztem Computer für Office 365 ProPlus beschrieben. Lesen Sie dieses Microsoft-Dokumentationsthema, um festzulegen, wie Sie Office 365 ProPlus für die Aktivierung gemeinsam genutzter Computer konfigurieren möchten.
Stellen Sie sicher, dass auf der Seite „Importierte VMs“ der Agent-bezogene Status für die VM aktiv ist. Um diesen Status zu erhalten, verwenden Sie die Aktion Agent-Paarbildung zurücksetzen auf der Seite „Importierte VMs“. Diese Aktion befindet sich in der Dropdown-Liste Mehr.
Ermitteln Sie die IP-Adresse der VM, die auf der Seite „Importierte VMs“ angezeigt wird.
Stellen Sie je nachdem, wie die VM erstellt wurde, sicher, dass Sie mindestens über einen Satz der folgenden Anmeldeinformationen (Benutzername und Kennwort) für die Anmeldung beim Windows-Gastbetriebssystem der VM verfügen.
| So wurde die VM erstellt | Zur Anmeldung zu verwendende Anmeldedaten |
|---|---|
| Assistent „Virtuelle Maschine importieren“ auf der Seite „Importierte VMs“. |
Der Assistent zum Importieren virtueller Maschinen bietet die Option, dass entweder die vom Assistenten erstellte VM einer angegebenen Active Directory-Domäne hinzugefügt wird oder dass die VM der Domäne am Ende des Erstellungsvorgangs nicht hinzugefügt wird.
|
| Manuelle Schritte zur Vorbereitung in Manuelles Erstellen und Importieren einer virtuellen Maschine aus Microsoft Azure in Horizon Cloud. |
In der Regel müssen Sie die VM nicht zu Ihrer Active Directory-Domäne hinzufügen, wenn Sie sie manuell erstellen. Um sich bei dieser VM anzumelden, verwenden Sie eine der folgenden Optionen:
|
Prozedur
Nächste Maßnahme
Wenn die VM auf einer der Microsoft Windows 10 oder 11 Enterprise-Optionen für Mehrfachsitzungen basiert, die standardmäßig Office 365 ProPlus umfasst, sind möglicherweise zusätzliche Schritte erforderlich. Möglicherweise müssen Sie dieses Office 365 ProPlus für die Aktivierung gemeinsam genutzter Computer konfigurieren, wie in der Microsoft-Dokumentation unter dem Thema Übersicht über die Aktivierung des gemeinsam genutzten Computers für Office 365 ProPlus beschrieben. Lesen Sie in der Microsoft-Dokumentation alle Informationen zu dem Thema, um zu bestimmen, wie Sie Office 365 ProPlus für die Aktivierung gemeinsam genutzter Computer konfigurieren möchten, und verwenden Sie die für Ihre Situation geeignete Methode.
Optimieren Sie das Image basierend auf Ihrem beabsichtigten Geschäftsszenario. Lesen Sie die Anleitung unter Fünf wichtige Schritte für Golden Images für eine optimale Remote-Experience-Leistung der Horizon Cloud-Farmen und -Desktops.
Befolgen Sie die Best Practices, um die VM zu optimieren und zu verhindern, dass während des Vorgangs zum Konvertieren des Golden Image in ein zuweisbares Image in Horizon Cloud (dieser Vorgang wird auch als Veröffentlichen oder Versiegeln des Images bezeichnet) Sysprep-Fehler oder andere Fehler auftreten. Weitere Informationen finden Sie unter Anpassen des Windows-Betriebssystems der importierten VM.
Konvertieren Sie das Golden Image in ein zuweisbares Image, indem Sie die Schritte unter Konvertieren einer konfigurierten Image-VM in ein zuweisbares Image in Horizon Cloud auf Basis einzelner Pods ausführen.
Für eine importierte Horizon Cloud-VM mit einem Microsoft Windows Server-Betriebssystem – Anpassen der VM an die Anforderungen Ihrer Organisation
Nachdem die virtuelle Maschine (VM), die auf einem Microsoft Windows-Server-Betriebssystem basiert, importiert wurde und Sie sie mit Horizon Cloud gekoppelt haben, jedoch bevor Sie sie in ein veröffentlichtes Image in Horizon Cloud konvertieren und sie in ein veröffentlichtes Image konvertieren, passen Sie das Gastbetriebssystem an, um alle gewünschten Elemente für die RDSH-VMs zu installieren und zu konfigurieren, auf denen die Remoteanwendungen und sitzungsbasierten Desktops bereitgestellt werden. Sie müssen außerdem alle Anpassungen des Windows-Gastbetriebssystems vornehmen, z. B. spezielle Treiber gemäß Unternehmensanforderungen installieren, Hintergrundbild ändern, Standardfarben und -schriftarten festlegen, Taskleisteneinstellungen und anderer Objekte auf OS-Ebene konfigurieren. Die VM wird vor der Anpassung manchmal als Image oder Basisimage bezeichnet. Nach der Anpassung wird die VM mitunter als Golden Image bezeichnet.
Wenn auf der Seite „Importierte VMs“ für den Agent-bezogenen Status der importierten VM „Aktiv“ angezeigt wird, stellen Sie mithilfe der RDP-Software eine Verbindung zur VM her und installieren Sie die Anwendungen im zugrunde liegenden Betriebssystem.
Bewährte Methoden von Microsoft zur Installation der Anwendungen auf einem RDSH-Server finden Sie im Technet Magazine-Artikel Learn How to Install Applications on an RD Session Host Server (Erfahren Sie, wie Sie Anwendungen auf einem RD-Sitzungshostserver installieren).
Voraussetzungen
Stellen Sie sicher, dass auf der Seite „Importierte VMs“ der Agent-bezogene Status für die VM aktiv ist. Um diesen Status zu erhalten, verwenden Sie die Aktion Agent-Paarbildung zurücksetzen auf der Seite „Importierte VMs“. Diese Aktion befindet sich in der Dropdown-Liste Mehr.
Ermitteln Sie die IP-Adresse der VM, die auf der Seite „Importierte VMs“ angezeigt wird.
| So wurde die VM erstellt | Zur Anmeldung zu verwendende Anmeldedaten |
|---|---|
| Assistent „Virtuelle Maschine importieren“ auf der Seite „Importierte VMs“. |
Ab dem Datum der Dienstversion von Dezember 2019 bietet der Assistent zum Importieren virtueller Maschinen die Option, dass entweder die vom Assistenten erstellte VM einer angegebenen Active Directory-Domäne hinzugefügt oder dass die VM der Domäne am Ende des Erstellungsvorgangs nicht hinzugefügt wird.
|
| In der Regel müssen Sie die VM nicht zu Ihrer Active Directory-Domäne hinzufügen, wenn Sie sie manuell erstellen. Um sich bei dieser VM anzumelden, verwenden Sie eine der folgenden Optionen:
|
Prozedur
Nächste Maßnahme
Optimieren Sie das Image basierend auf Ihrem beabsichtigten Geschäftsszenario. Lesen Sie die Anleitung unter Fünf wichtige Schritte für Golden Images für eine optimale Remote-Experience-Leistung der Horizon Cloud-Farmen und -Desktops.
Befolgen Sie die Best Practices, um die VM zu optimieren und zu verhindern, dass während des Vorgangs zum Konvertieren des Golden Image in ein zuweisbares Image in Horizon Cloud (dieser Vorgang wird auch als Veröffentlichen oder Versiegeln des Images bezeichnet) Sysprep-Fehler oder andere Fehler auftreten. Weitere Informationen finden Sie unter Anpassen des Windows-Betriebssystems der importierten VM.
Konvertieren Sie das Golden Image in ein zuweisbares Image, indem Sie die Schritte unter Konvertieren einer konfigurierten Image-VM in ein zuweisbares Image in Horizon Cloud auf Basis einzelner Pods ausführen.