Sie können Probleme beheben, die im laufenden Betrieb Ihrer Horizon Cloud-Umgebung auftreten können.
Horizon Cloud – Erfassen von Agent-Protokollen mithilfe von Horizon Universal Console
Wenn diese Funktion in Ihrem Horizon Cloud-Mandanten aktiviert ist und der Horizon Cloud-Pod in Microsoft Azure bestimmte Voraussetzungen erfüllt, steht die Aktion Protokoll generieren zur Verwendung im Horizon Universal Console auf den importierten VMs, Farm-Host-VMs und VDI-Desktop-VMs aus diesem Pod zur Verfügung.
Diese Funktion wird in der Regel erst verwendet, nachdem Sie eine technische Support-Anfrage (Technical Support Request, SR) eingereicht haben. Im Zuge der Antwort auf diese Support-Anfrage hat das zugewiesene Supportteam festgestellt, dass Diagnoseprotokollpakete von bestimmten VMs zur Diagnose des Problems erforderlich sind. Der Begriff DCT-Paket (Data Collection Tool-Paket) wird häufig vom VMware Support-Team in Bezug auf diese Art von Protokollpaket verwendet.
- Ob die Funktion vom Systemcode abhängt, der nur im aktuellen First-Gen-Horizon Cloud-Podmanifest, in der Horizon Pod-Version oder in der Horizon Cloud Connector-Version verfügbar ist.
- Ob der Zugriff auf die Funktion in begrenzter Verfügbarkeit möglich ist, wie in den Versionshinweisen bei der Einführung der Funktion angegeben.
- Ob die Funktion bestimmte Lizenzen oder SKUs erfordert.
Wenn eine Funktion in dieser Dokumentation erwähnt wird und diese Funktion in der First-Gen-Konsole nicht angezeigt wird, überprüfen Sie zuerst in den Versionshinweisen, ob der Zugriff auf die Funktion eingeschränkt ist und wie Sie die Aktivierung in Ihrem Mandanten anfordern können. Wenn Sie der Meinung sind, dass Sie berechtigt sind, eine in dieser Dokumentation beschriebene Funktion zu verwenden, und diese nicht in der Konsole angezeigt wird, können Sie alternativ Ihren VMware Horizon Cloud Service-Vertreter fragen oder, wenn Sie keinen Vertreter haben, eine Service-Anfrage (Service Request, SR) an das Horizon Cloud Service-Team stellen, wie in Support-Anfrage in Customer Connect (VMware KB 2006985) beschrieben.
Voraussetzungen und Anforderungen
- Pod-bezogene Anforderungen
-
Diese Funktion wird für
Horizon Cloud-Pods in Microsoft Azure unterstützt, auf denen Pod-Manifest 2747.0 und höher ausgeführt wird.
Für die Verwendung dieser Funktion muss der Pod über den
staging-Dateityp verfügen, den Horizon Cloud für die Verwendung mit den App Volumes-Funktionen für Horizon Cloud-Pods in Microsoft Azure konfiguriert. Wenn die Aktion Protokoll generieren ausgeführt wird, schreibt das System das Protokollpaket in ein Verzeichnis innerhalb dieserstaging-Dateifreigabe, um es später über die Seite „Berichte“ der Konsole abrufen zu können. Um zu überprüfen, ob diese Dateifreigabe für einen bestimmten Pod existiert, navigieren Sie auf der Seite „Kapazität“ der Konsole zur Detailseite des Pods. Auf der Detailseite des Pods gibt das Feld Dateifreigabe das Vorhandensein der Dateifreigaben des Pods an, die zwei (2) sein sollten. Klicken Sie auf den angezeigten Hyperlink 2 und stellen Sie sicher, dass die Informations-QuickInfo Informationen zumstaging-Typ der Dateifreigabe enthält. Wenn die QuickInfo nicht auf das Vorhandensein diesesstaging-Typs der Dateifreigabe hinweist, generiert die Aktion Protokoll generieren eine Nachricht mit einer Anweisung, sich an den VMware Support zu wenden, um Unterstützung zu erhalten. - VM-bezogene Anforderungen
-
Die Aktion
Protokoll generieren wird für die folgenden Typen von VMs bereitgestellt: importierte VMs, Farmhost-VMs und VDI-Desktop-VMs. Für eine importierte VM muss die VM den Kopplungsvorgang abgeschlossen haben, bevor Sie die Aktion
Protokoll generieren auf dieser VM ausführen können. Der Kopplungsvorgang wird im Kopplungsschritt von
Erstellen von Desktop-Images für einen Horizon Cloud-Pod in Microsoft Azure.
Die Mindestversion des Horizon Agent der VM, für die diese Funktion Protokolle abrufen kann, ist Version 19.1. Beachten Sie jedoch, dass ein bestimmtes Pod-Manifest nur mit einem bestimmten Satz von Agentenversionen zusammenarbeitet. Sie müssen immer sicherstellen, dass die Agentenversionen in Ihren VMs mit der Manifestversion des Pods kompatibel sind. Konzeptuelle Informationen zur Pod-Agent-Interoperabilität finden Sie unter Horizon Cloud-Pod-Aktualisierungen – Schritte für fortgesetzte Agentenkompatibilität und Unterstützung.
Der Agent der VM muss ausgeführt werden und erreichbar sein, wenn Sie die Aktion Protokoll generieren auf der VM aufrufen. Die Konsole muss Aktiv für den Agentenstatus der VM anzeigen.
Informationen zum generierten Protokollpaket
Das generierte Protokollpaket enthält Protokolle für alle Agenten, die vom Horizon Agents Installer installiert werden und derzeit auf der VM installiert sind, wenn die Aktion Protokoll generieren auf der VM aufgerufen wird.
Wenn die Aktion Protokoll generieren auf einer VM aufgerufen wird, beginnt eine Systemaufgabe im Hintergrund, um das Protokollpaket zu generieren und zu erfassen. Diese Hintergrundaufgabe wird einige Zeit dauern. Die Seite „Aktivität“ der Konsole zeigt den Fortschritt der Aufgabe an und gibt an, wann sie zu 100 % abgeschlossen ist. Außerdem wird eine Benachrichtigung in der Konsole erstellt, sobald das Paket zum Herunterladen bereit ist. Wenn das Paket bereit ist, laden Sie die Datei über die Registerkarte „Protokolle“ der Seite „Berichte“ auf Ihr lokales System herunter.
Nachdem die Protokollerfassungsaufgabe in der VM abgeschlossen ist, kopiert die Hintergrundaufgabe die Agent-bezogenen Protokollpakete in die staging-Dateifreigabe innerhalb des Microsoft Azure-Abonnements des Pods, die Dateifreigabe, die Horizon Cloud für die Verwendung mit den App Volumes-Funktionen konfiguriert. Die durchschnittliche Größe des Protokollpakets beträgt 900 MB und kann sich 2 GB nähern.
Um den in dieser Dateifreigabe verwendeten Speicherplatz zu minimieren, hat jedes generierte Protokollpaket eine Aufbewahrungszeit von einer Stunde, nach der das System die Datei löscht. Auf der Registerkarte „Protokolle“ der Seite „Berichte“ wird die Ablaufzeit für jedes generierte Protokollpaket angezeigt.
Generieren und Herunterladen des Agent-Protokollpakets
- Verwenden Sie die Aktion Protokoll generieren auf der vorgesehenen VM.
- Überprüfen Sie die Seite „Aktivität“ der Konsole, um zu sehen, wann die Aktivität zum Generieren des Protokollpakets abgeschlossen ist.
- Laden Sie die Protokollpaketdatei von auf Ihr lokales System herunter.
Um Speicherplatz in der staging-Dateifreigabe zu sparen, können Sie die Aktion Löschen verwenden, um das Paket vor dem Ablaufdatum zu löschen.
Erforderliche Aktionen des Administrators, wenn die Festplattengröße für eine Farm oder eine VDI-Desktop-Zuweisung zugenommen hat
Wenn Sie eine Farm oder eine VDI-Desktop-Zuweisung erstellen oder bearbeiten, haben Sie die Möglichkeit, den Wert für die Festplattengröße des Betriebssystems zu erhöhen. Wenn diese Option verwendet wird, wird die Betriebssystemfestplatte jeder VM in der betreffenden Farm oder Zuweisung in dieser Größe erstellt. Aufgrund des Standardverhaltens von VMs in Microsoft Azure wird die Partition, die das Laufwerk C enthält, jedoch nicht auf die gesamte Festplatte erweitert, obwohl die VM-Festplatte erweitert wurde. Dieser neue Speicherplatz auf der VM-Festplatte wird erst wieder verwendet, wenn Sie Aktionen in der VM durchführen, um die C-Laufwerkpartition auf den neuen Speicherplatz zu erweitern.
Microsoft bietet diverse Möglichkeiten zum Erweitern der Partition, um die vollständige Festplatte abzudecken. Die folgenden PowerShell-Befehle werden von VMware nicht getestet und werden nur als Beispiel für eine Möglichkeit angegeben, wie die Erweiterung mithilfe eines Skripts erreicht werden kann. Sie müssen sich für die Methode entscheiden, die für Ihre Organisation am besten geeignet ist.
$size = (Get-PartitionSupportedSize -DiskNumber 0 -PartitionNumber 2) Resize-Partition -DiskNumber 0 -PartitionNumber 2 -Size $size.SizeMax
In diesem Beispiel wird davon ausgegangen, dass die Anzahl der Festplatten 0 und die Anzahl der Partitionen 2 beträgt. Weitere Informationen zu diesen PowerShell-Befehlen finden Sie unter https://docs.microsoft.com/en-us/powershell/module/storage/resize-partition?view=win10-ps.
Erfolgreiche Anmeldung auf dem ersten Anmeldebildschirm der Horizon Universal Console nicht möglich
Wenn VMware Cloud services gewartet wird, können Sie sich nicht bei der Verwaltungskonsole von Horizon Cloud anmelden.
Problem
Sie versuchen, sich bei Horizon Cloud unter https://cloud.horizon.vmware.com anzumelden, was absichtlich zur Anmeldung bei VMware Cloud Services unter https://console.cloud.vmware.com umgeleitet wird. Auch wenn der Anmeldebildschirm keinen Grund angibt, sind Ihre Anmeldeversuche nicht erfolgreich, wenn Sie gültige Kontoanmeldedaten im ersten Anmeldebildschirm eingeben.
Ursache
Die Anmeldeauthentifizierung basiert auf der Authentifizierung von Kontoanmeldedaten mit VMware Cloud Services. Wenn dieser Dienst die erforderlichen Authentifizierungsanforderungen nicht erfüllen kann, schlägt die Anmeldung bei der Konsole während dieses Zeitraums fehl.
Lösung
- ♦Wenn Sie Probleme bei der Anmeldung am Hauptanmeldebildschirm der Konsole haben, überprüfen Sie den Horizon Cloud-Systemstatus auf der Seite „Systemstatus“ von VMware Workspace ONE https://status.workspaceone.com/ um den aktuellen Systemstatus zu sehen.
Auf dieser Seite können Sie sich auch für den Empfang von Updates registrieren.
Aufgabe „In Image konvertieren“ schlägt mit einem Zeitüberschreitungsfehler auch nach Adressierung der protokollierten Microsoft Windows Sysprep-Fehler fehl
Selbst wenn Sie beim Konvertieren der Image-VM in ein veröffentlichtes Image Schritte ausgeführt haben, um Microsoft Sysprep-Probleme zu verhindern, wird die Konvertierungsaufgabe bei einem nachfolgenden Versuch mit Zeitüberschreitung abgebrochen.
Problem
Beim ersten Versuch, das Image zu veröffentlichen, sehen Sie auf der Aktivitätsseite, dass der Image-Konvertierungsvorgang mit einem Zeitüberschreitungsfehler aufgrund von Microsoft Sysprep-Problemen im Zusammenhang mit Appx-Paketen fehlschlägt. Nachdem Sie die in Anpassen des Windows-Betriebssystems der importierten VM beschriebenen Optimierungsschritte ausgeführt und alle in den Microsoft-Sysprep-Fehlerprotokollen beschriebenen Probleme behoben haben, versuchen Sie, das Image zu konvertieren. Bei diesem zweiten Versuch sehen Sie Meldungen der folgenden Art auf der Aktivitätsseite: „20 Minuten auf das Ausschalten der virtuellen Maschine gewartet: Konvertieren Sie das Image zurück in die virtuelle Maschine“.
Ursache
Diese Situation tritt auf, weil der zweite Versuch, den Microsoft Sysprep-Prozess auszuführen, blockiert ist oder nicht reagiert. Führen Sie die folgenden Schritte aus, um das Problem zu umgehen.
Lösung
Bei einem Windows Server 2012-Image schlägt die Konvertierung in eine Image-Aufgabe mit Timeout-Fehler fehl.
Nachdem Sie Anwendungen in einer Image-VM von Windows Server 2012 installiert haben, um sie anzupassen, bevor Sie den Veröffentlichungs-Workflow ausführen, schlägt der Veröffentlichungsprozess manchmal mit der Fehlermeldung über eine Zeitüberschreitung nach 20 Minuten fehl.
Problem
Nach der Installation von Anwendungen in der Windows Server 2012-Image-VM, dem Abmelden der VM und dem anschließenden Starten des Veröffentlichungs-Workflows schlägt der Workflow manchmal fehl. Dabei wird die VM ausgeschaltet, während der Microsoft-Prozess zur Systemvorbereitung (Sysprep) läuft.
Lösung
Benachrichtigungen bei gesperrtem primären Domänendienstkonto
Wenn Horizon Cloud einen Authentifizierungsfehler aufgrund eines gesperrten primären Domänendienstkontos erkennt, wird in der Konsole eine Benachrichtigung angezeigt, damit Sie den Fehler im Konto beheben können. Das System verwendet das primäre Domänendienstkonto als Dienstkonto für Verbindungen mit dem Active Directory (AD)-Server und Abfragen an Active Directory.
Jedes Mal, wenn sich ein Administrator erfolgreich bei der Konsole anmeldet, prüft das System, ob das primäre Domänendienstkonto fehlerhaft oder inaktiv ist. Wenn das System feststellt, dass das Konto fehlerhaft oder inaktiv ist, wird eine Benachrichtigung erzeugt. Nachdem eine Benachrichtigung erzeugt wurde, wird sie zur Seite „Benachrichtigungen“ hinzugefügt und ist am gestiegenen Zählerstand auf dem Glockensymbol in der oberen rechten Ecke der Konsole zu erkennen ( ). Sie können die Details zur Benachrichtigung abrufen, indem Sie auf das Glockensymbol klicken oder zur Seite „Benachrichtigungen“ wechseln.
). Sie können die Details zur Benachrichtigung abrufen, indem Sie auf das Glockensymbol klicken oder zur Seite „Benachrichtigungen“ wechseln.
Wenn das primäre Domänendienstkonto gesperrt ist, wechselt das System zu einem aktiven konfigurierten Hilfsdomänendienstkonto, um die Verbindung mit dem Active Directory-Server zu authentifizieren. Wenn eine Benachrichtigung angezeigt wird, dass das primäre Domänendienstkonto gesperrt ist, sollten Sie das Problem mit dem Konto beheben, um sicherzustellen, dass durchgehend eine erfolgreiche Systemverbindung besteht.
Neue Farm verbleibt im Status „Wird ausgeführt“
Sie erstellen eine neue Farm auf der Seite „Farmen“ und die Erstellung der Farm und der zugehörigen RDSH-VMs wird gestartet. Nach 30 Minuten wird für die Farm jedoch immer noch der Status „Wird ausgeführt“ auf der Seite angezeigt. Beim Drilldown-Vorgang auf die Detailseite der Farm sehen Sie, dass eine der VMs den Status „Offline“ hat.
Problem
Auch wenn die anderen VMs in der Farm den Status „Online“ haben, kann die Erstellung der Farm nicht abgeschlossen werden, da für eine VM weiterhin der Status „Offline“ angezeigt wird.
Ursache
Der VM-Status in Horizon Cloud ist „Offline“, wenn die Netzwerkverbindung vorübergehend unterbrochen wurde, sodass die Farmerstellung nicht abgeschlossen werden konnte.
Lösung
Eine Windows-Fehlermeldung wird angezeigt, wenn versucht wird, eine Verbindung zu einem Desktop über eine flexible VDI-Desktop-Zuweisung herzustellen.
Wenn ein Endbenutzer versucht, über eine flexible VDI-Desktop-Zuweisung eine Verbindung zu einem Desktop herzustellen, wird eine Windows-Meldung angezeigt, die besagt: Windows konnte keine Verbindung zum Systemereignisbenachrichtigungsdienst herstellen. Bitte wenden Sie sich an Ihren Systemadministrator.
Problem
Wenn der Benutzer diese Meldung sieht und auf die angezeigte Schaltfläche OK klickt, wird die Verbindung möglicherweise getrennt. Manchmal kann sich der Benutzer nach dem Klicken auf OK am Desktop anmelden. Normalerweise kann der Benutzer nach dem Klicken auf OK versuchen, sich erneut beim Desktop anzumelden, und der zweite Versuch ist erfolgreich.
Ursache
Dieses Problem ist ein bekanntes Microsoft Windows-Problem, das auf dieser Seite unter answers.microsoft.com beschrieben wird.
Wenn True SSO konfiguriert ist und dem Benutzer eine Meldung über den Sperrstatus des Zertifikats angezeigt wird
Wenn True SSO konfiguriert ist, wird während der Anmeldung eine Fehlermeldung angezeigt, wenn die CRL nicht korrekt ist.
Problem
Auf dem Bildschirm des Endbenutzers beim Desktop-Start wird eine Meldung ähnlich der folgenden angezeigt: „Die versuchte Anmeldung ist ungültig. Dies ist entweder auf einen ungültigen Benutzernamen oder auf Authentifizierungsinformationen zurückzuführen. Der Sperrstatus des für die Authentifizierung verwendeten Zertifikats konnte nicht ermittelt werden.“
Ursache
Wenn True SSO konfiguriert ist, kann dieses Problem auf ein Problem mit dem CRL-URL-Endpoint führen.
Lösung
Überprüfen Sie, ob die konfigurierte CRL korrekt ist, indem Sie über einen Browser direkt auf die CRL-URL zugreifen. Sie können die konfigurierte CRL in den Zertifikaten sehen, die bei der Authentifizierung mit True SSO erstellt wurden. Wenn dieser Zugriff fehlschlägt, stellen Sie sicher, dass die URL korrekt ist und dass der Server, der diese Widerrufsliste bereitstellt, ordnungsgemäß funktioniert.
Konfigurieren der Möglichkeit für Domänenkonten, eine Remoteverbindung mit dem importierten Image herzustellen, wenn Ihr Pod noch nicht auf die Version 1230 oder höher aktualisiert wurde
Ab Pod-Manifestversion 1230 und höher für Pods in Microsoft Azure können Domänenkonten eine direkte Verbindung mit virtuellen Image-Maschinen herstellen, auf denen die Agent-Software installiert ist. Vor Pod-Manifest 1230 verhindert die Agent-Software, die in einer mit einer Domäne verbundenen VM installiert ist, dass Domänenkonten direkt mit dieser VM verbunden werden können. Ab Pod-Manifest 1230 können Sie ein Domänenkonto verwenden, um sich anzumelden und die Image-VM anzupassen. Wenn Ihr Pod jedoch ein Manifest vor 1230 aufweist, können Sie diese Schritte verwenden, um Domänenkonten für die Herstellung von Remoteverbindungen mit dem importierten Image zu konfigurieren.
Damit Sie das Image an die Anforderungen Ihrer Organisation anpassen können, müssen Sie in der Lage sein, eine Remoteverbindung zu diesem Image in Microsoft Azure herzustellen und sich bei der virtuellen Maschine des Images anzumelden. Wenn die Image-VM einer Active Directory-Domäne angehört und Ihre Organisation eine Richtlinie besitzt, die die Verwendung von lokalen Administratorkonten für einer Domäne angehörende VMs verhindert, können Sie sich erst bei der Image-VM anmelden, nachdem Sie für die Domänenkonten, mit denen Sie das Image anpassen möchten, die lokale Gruppe „DaaS Direct Connect-Benutzer“ konfiguriert haben.
Eine Verbindung zu den Image-VMs in Microsoft Azure stellen Sie mit Ihrer Remotedesktopprotokoll (RDP)-Software her. Zum Erstellen der Image-VM werden folgende Schritte ausgeführt:
- Die VM gehört immer der Domäne an, wenn sie entweder mit dem Assistenten zum Importieren virtueller Maschinen vor der Dienstversion von September 2019 erstellt wurde oder Sie sie manuell erstellt und explizit der Domäne hinzugefügt haben bzw. Sie sie mit dem Assistenten zum Importieren virtueller Maschinen nach der Dienstversion von Dezember 2019 erstellt und die Assistentenoption ausgewählt haben, mit der sie der Domäne hinzugefügt wird. Vor der Dienstversion von Dezember 2019 hat der Assistent zum Importieren virtueller Maschinen die VM immer automatisch zur Domäne hinzugefügt.
- Die Horizon Agent-Software wird unter dem Microsoft Windows-Betriebssystem der VM installiert.
Standardmäßig verhindert die Agent-Software, dass für eine RDP-Verbindung zum Microsoft Windows-Gastbetriebssystem der VM ein anderes Konto als das lokale Administratorkonto verwendet wird, mit dem die Agent-Software installiert wurde. Wenn Sie z. B. versuchen, eine RDP-Verbindung zur Image-VM über ein Domänenadministratorkonto herzustellen, das Mitglied der lokalen Administratorgruppe ist, wird beim Starten der Microsoft Windows-Sitzung auch dann eine Meldung angezeigt, wenn die Verbindung erstmalig hergestellt wird. Diese Meldung besagt, dass eine direkte Verbindung mit Ihrem virtuellen Desktop nicht erlaubt ist.
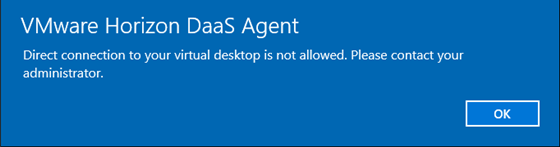
Manche Unternehmen besitzen jedoch Richtlinien, die die Verwendung des lokalen Administratorkontos für einer Domäne angehörende VMs verhindern. Damit Domänenkonten in die Lage versetzt werden, eine RDP-Verbindung herzustellen und eine Anmeldung für die Anpassung der Image-VM durchzuführen, wird beim Installieren der Agent-Software auch eine lokale Gruppe mit dem Namen „DaaS Direct Connect-Benutzer“ erstellt. Diese Gruppe verfügt nicht über lokale Administratorrechte. Der Agent erlaubt Domänenkonten dieser Gruppe die Verbindung mit einem Desktop über eine direkte RDP-Verbindung. Die Gruppe „DaaS Direct Connect-Benutzer“ ist beim Erstellen leer. Damit Domänenkonten, die zum Anpassen des Images verwendet werden sollen, die RDP-Funktion nutzen können, müssen Sie diese Domänenbenutzer zur lokalen Gruppe „DaaS Direct Connect-Benutzer“ hinzufügen.
Der folgende Screenshot zeigt beispielhaft die Gruppe „DaaS Direct Connect-Benutzer“ im Fenster „Lokale Benutzer und Gruppen“ einer mit dem Assistenten zum Importieren von virtuellen Maschinen aus Marketplace erstellten Image-VM.
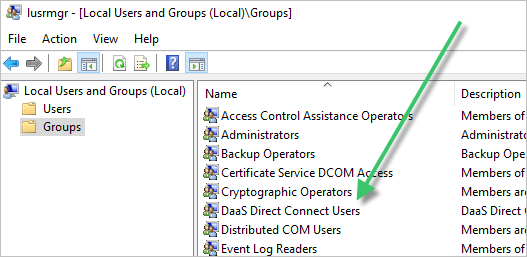
Wenn Sie keine direkte Verbindung zur VM über das lokale Administratorkonto herstellen können, verwenden Sie in Ihrer Active Directory-Umgebung eine GPO-Richtlinie (Group Policy Object), um Domänenkonten zur Gruppe „DaaS Direct Connect-Benutzer“ hinzuzufügen. Die folgenden Schritte beschreiben, wie Sie mit den eingeschränkten Gruppen der GPO-Richtlinie Mitglieder zur Gruppe „DaaS Direct Connect-Benutzer“ der VM hinzufügen, die der Domäne angehört.
- Erstellen Sie in Ihrer Active Directory-Umgebung ein neues GPO.
- Klicken Sie mit der rechten Maustaste auf das GPO und wählen Sie Bearbeiten.
- Wechseln Sie im Gruppenrichtlinienverwaltungs-Editor zu .
- Klicken Sie mit der rechten Maustaste auf Eingeschränkte Gruppen und wählen Sie Gruppe hinzufügen.
- Geben Sie im Dialogfeld „Gruppe hinzufügen“ „DaaS Direct Connect-Benutzer“ ein und klicken Sie auf OK.
- Fügen Sie im Dialogfeld „Eigenschaften“ im Bereich Mitglieder dieser Gruppe mit der Schaltfläche Hinzufügen die Domänenkonten hinzu, die eine Verbindung mit der Image-VM herstellen sollen.
- Nachdem Sie alle Konten zum Bereich Mitglieder dieser Gruppe hinzugefügt haben, klicken Sie auf OK, um das Dialogfeld „Eigenschaften“ zu schließen.
- Schließen Sie den Verwaltungseditor für Gruppenrichtlinien sowie die Verwaltungskonsole für Gruppenrichtlinien.
- Verknüpfen Sie das neu erstellte GPO mit der Domäne, die für die Image-VM verwendet wird.
Nachdem das neue GPO mit der Domäne verknüpft ist, können Sie eines dieser angegebenen Domänenkonten verwenden, um eine RDP-Verbindung zur Image-VM herzustellen und diese anzupassen. Befolgen Sie die Schritte wie unter Anpassen des Windows-Betriebssystems der importierten VM und den Unterthemen beschrieben.