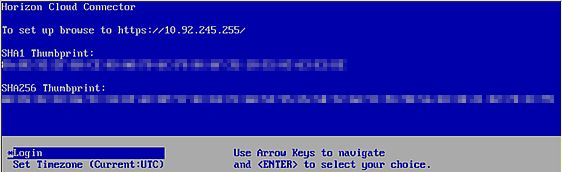Führen Sie diese Schritte aus, um Horizon Cloud Connector in die vSphere-Infrastruktur eines Horizon-Pods herunterzuladen und bereitzustellen, der lokal oder in einer Cloud-Umgebung mit All-in-SDDC-Architektur bereitgestellt wird. Wenn Sie diese Schritte ausführen, wird die virtuelle Appliance Horizon Cloud Connector bereitgestellt und in Ihrer vSphere-Umgebung ausgeführt.
Dieses Verfahren beschreibt, was zu tun ist, wenn Sie Ihren Horizon-Pod lokal oder in einer Cloud-Umgebung mit All-in-SDDC-Architektur bereitgestellt haben und daher Horizon Cloud Connector in der vSphere-Umgebung des Pods bereitstellen müssen.
Wenn Sie Horizon Cloud Connector 2.0 oder höher herunterladen, wird im folgenden Verfahren erläutert, wie Sie den primären Knoten der virtuellen Appliance in der vSphere-Umgebung Ihres Pods bereitstellen.
Wenn Sie Horizon Cloud Connector 1.10 herunterladen, wird im folgenden Verfahren erläutert, wie Sie die virtuelle Appliance in der vSphere-Umgebung Ihres Pods bereitstellen.
Voraussetzungen
- Vergewissern Sie sich, dass die unter First-Gen-Mandanten – Horizon-Pod und Horizon Cloud Connector – Vorbereiten des Onboardings in First-Gen-Steuerungsebenendienste beschriebenen Voraussetzungen für den Connector erfüllt sind.
- Stellen Sie sicher, dass die DNS-, Port- und Protokollanforderungen zum Verwenden von Horizon Cloud Connector zum Koppeln eines Horizon-Pods mit Horizon Cloud erfüllt sind.
- Um mit der Horizon Cloud-Steuerungsebene zu kommunizieren, muss die virtuelle Appliance Horizon Cloud Connector das Internet erreichen. Wenn Ihre Umgebung die Verwendung eines Proxy-Servers und einer Proxy-Konfiguration erfordert, damit bereitgestellte Appliances das Internet erreichen, stellen Sie sicher, dass Sie die Proxy-bezogenen Informationen, bekannte Einschränkungen und bekannte Probleme beim Verwenden von Proxy-Einstellungen für die Horizon Cloud Connector-Appliance gelesen haben. Weitere Proxy-bezogene Informationen finden Sie unter First-Gen-Mandanten – Horizon-Pod und Horizon Cloud Connector – Vorbereiten des Onboardings in First-Gen-Steuerungsebenendienste, Bekannte Überlegungen zu Horizon Cloud Connector und Ändern der Proxy-Einstellungen für Horizon Cloud Connector 1.6 oder höher.
- Wenn Sie Secure Shell(SSH)-Zugriff auf die Appliance mit der empfohlenen Sicherheitsebene aktivieren möchten, bevor Sie die Appliance mit dem Pod koppeln, generieren Sie einen öffentlichen SSH-Schlüssel. Sie müssen den öffentlichen SSH-Schlüssel während der Bereitstellung der Appliance registrieren.