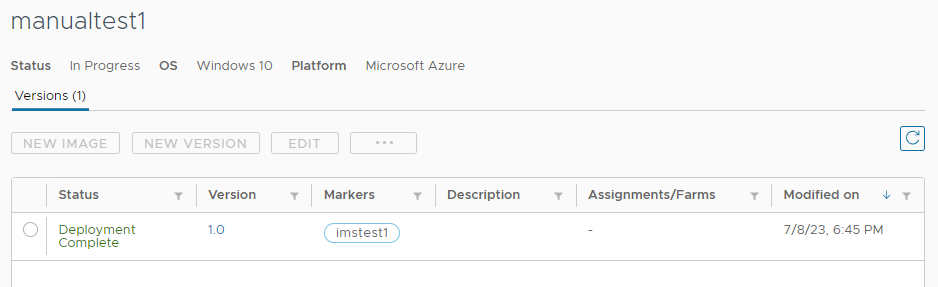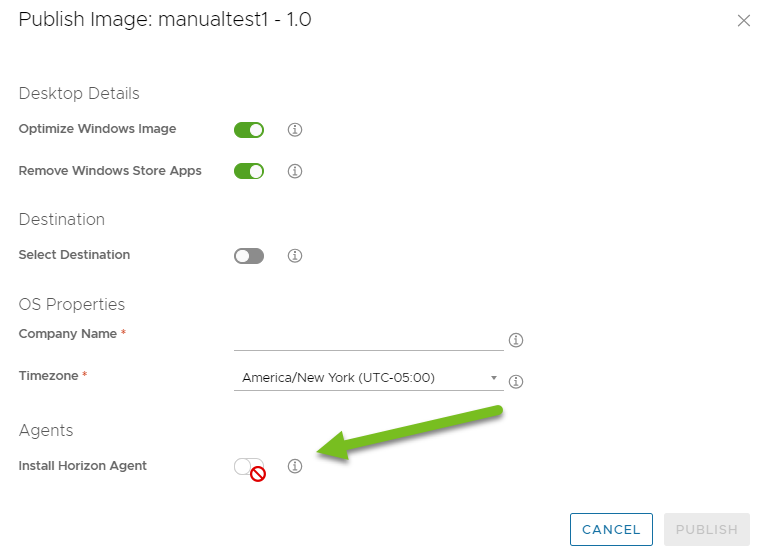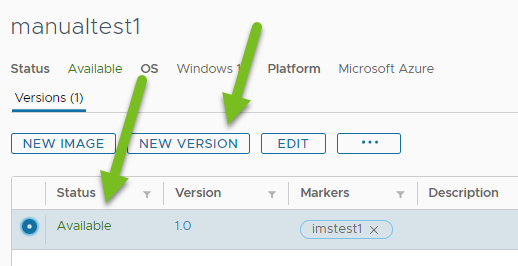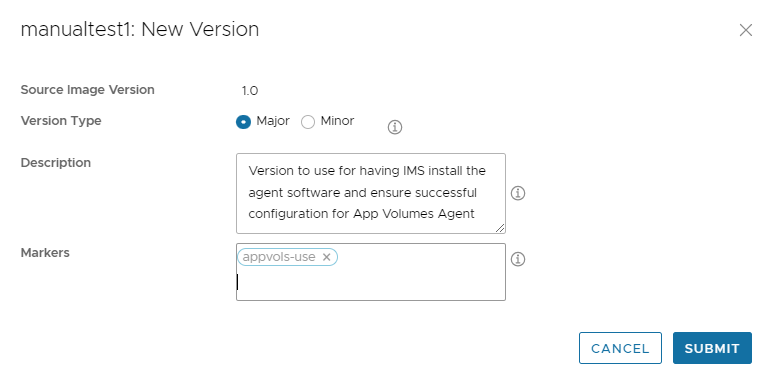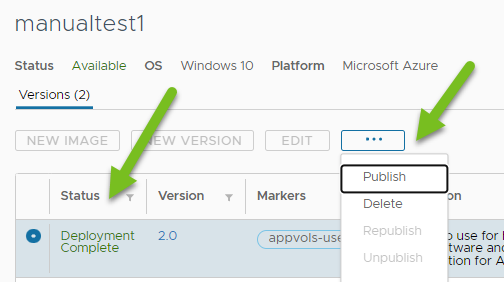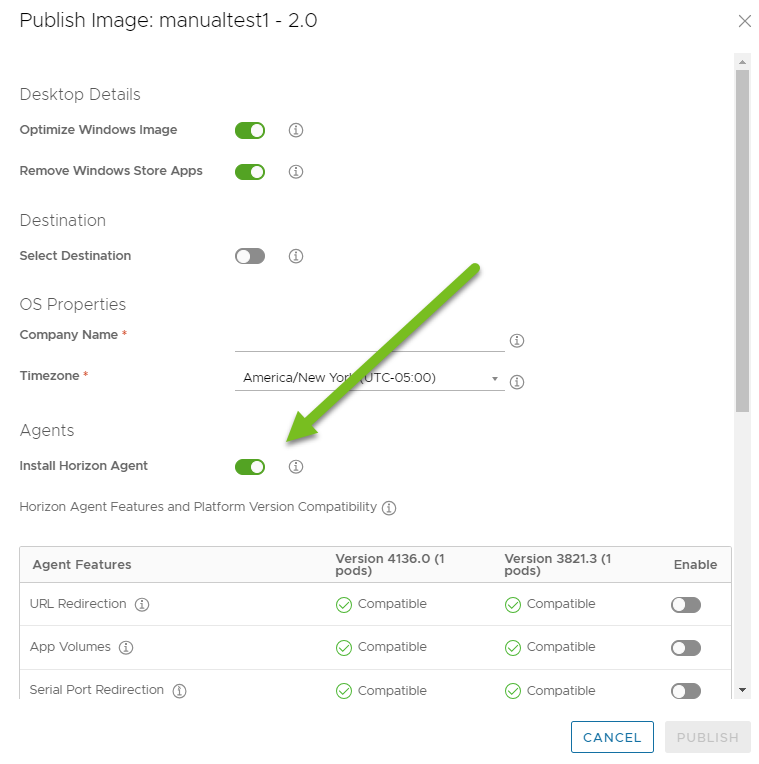Diese Seite beschreibt den Prozess, der in der Regel in der Horizon Universal Console verwendet wird, wobei auf der Seite „Importierte VMs“ der Konsole Einzel-Pod-basierte VMs aufgelistet werden, die sich in den Horizon Cloud on Microsoft Azure-Bereitstellungen Ihres Mandanten befinden, und sie dann stattdessen in Multi-Pod-Images umgewandelt werden sollen.
Wenn das Image ein Windows 11-Betriebssystem ausführt, kann das Image zusätzlich zur Anforderung, direkt aus dem Azure Marketplace bezogen zu werden, nicht weiter verarbeitet werden, damit es in First-Gen-Horizon Cloud on Microsoft Azure-Bereitstellungen wirksam unterstützt wird. Der Import von Windows 11-VMs aus anderen Quellen, wie z. B. Shared Image Gallery (SIG), von Azure verwaltete Images, Azure-VM-Snapshots usw., wird derzeit nicht unterstützt.
Weitere Überlegungen zu unterstützten Kombinationen von Gen-1- und Gen-2-Maschinen für die Image-bezogenen Workflows mit First-GenHorizon Cloud on Microsoft Azure-Bereitstellungen und dazu, welche Betriebssysteme für welche Maschinengeneration unterstützt werden, finden Sie unter Unterstützung von aus Pods in Microsoft Azure erstellten Images.
Die Seite „Importierte VMs“ der Konsole listet standardmäßig VMs auf, die auf einem einzelnen Pod basieren. Eine einzelne Pod-basierte VM wird auf der Seite als Ergebnis von zwei Szenarien aufgelistet. Ein Szenario besteht darin, dass Sie eine Basis-VM manuell aus dem Azure Marketplace in einen bestimmten Horizon Cloud-Pod importieren. Das andere Szenario besteht darin, dass eine Basis-VM in einem bestimmten Pod mithilfe des Workflows „VM aus Marketplace importieren“ auf dieser Seite „Importierte VMs“ erstellt wird.
Die Seite „Importierte VMs“ der Konsole bietet zwei Optionen zum Veröffentlichen importierter VMs als versiegelte Golden Images:
- In Images veröffentlichen – Diese Option veröffentlicht eine VM als zuweisbares Einzel-Pod-Image auf der Seite „Images“.
- Wechsel zu Multi-Pod-Images – Diese Option verschiebt eine VM auf die Seite „Multi-Pod-Images“, auf der sie als Multi-Pod-Image veröffentlicht werden kann.
In diesem Thema wird die Option Wechsel zu Multi-Pod-Images beschrieben.
Im Ablauf „Wechsel zu Multi-Pod-Images“ behält das System die Größe der VM bei, die verschoben wird.
Wie unter Horizon Cloud – Veröffentlichen eines Images beschrieben, kann der Assistent „Image veröffentlichen“ die Option Horizon Agent installieren nicht aktivieren, wenn die Agent-Software bereits installiert ist.
Wenn die Umschaltoption Horizon Agent installieren des Assistenten „Image veröffentlichen“ nicht aktiviert ist, werden zusätzliche Agenten wie der App Volumes Agent im veröffentlichten Image nicht korrekt konfiguriert.
Nachdem Sie Wechsel zu Multi-Pod-Images verwendet und das Image auf die Seite Images – Multi-Pod der Konsole verschoben haben, müssen Sie daher weitere Schritte unternehmen, um sicherzustellen, dass IMS die entsprechenden Agentenkonfigurationen durchführt. Diese Schritte werden im folgenden Verfahren beschrieben. Durch die Verschiebung wird eine Version 1.0 des Images erstellt, die Sie durch den Veröffentlichungsworkflow übernehmen. Anschließend erstellen Sie eine Version 2.0 und veröffentlichen diese Version, wobei die Umschaltoption Horizon Agent installieren aktiviert und Ihre Agentenoptionen ausgewählt sind.
Anschließend kann die resultierende Version 2.0 des veröffentlichten Images in Desktop-Zuweisungen verwendet werden.
Voraussetzungen
- Dieses Verfahren steht nur für Desktop-VMs zur Verfügung.
- Für Ihre Horizon Cloud on Microsoft Azure-Bereitstellungen ist diese Funktion nur verfügbar, wenn sich alle Pods in der in First-Gen-Mandanten – IMS-Systemanforderungen angegebenen Manifestversion befinden.
- Bevor Sie eine VM auf die Seite „Multi-Pod-Images“ verschieben, müssen Sie bestätigen, dass Sie den korrekten Horizon Agent auf der VM installiert und gekoppelt haben.