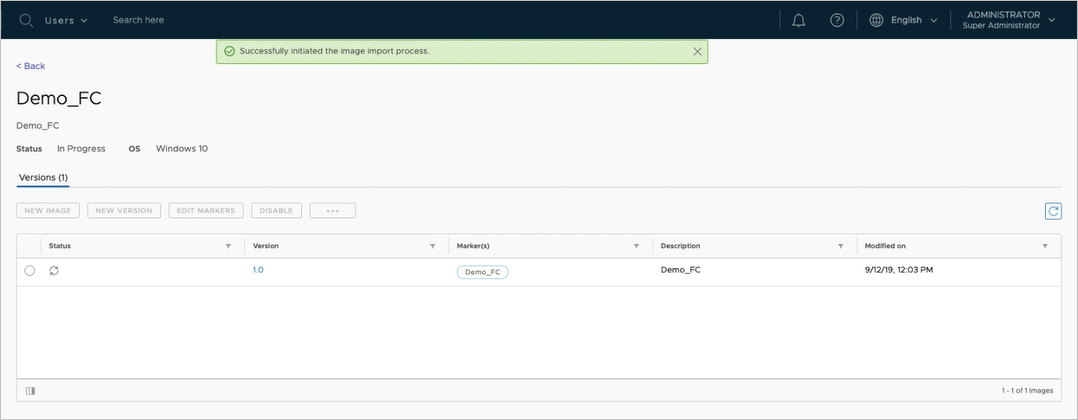Auf dieser Seite wird beschrieben, wie Sie mithilfe der Seite Images – Multi-Pod der Konsole eine Windows-VM aus dem Microsoft Azure Marketplace in den IMS-Image-Katalog Ihres First-Generation-Horizon Cloud-Mandanten importieren. Am Ende des Erstellungsvorgangs wird das neu importierte Image auf der Seite „Multi-Pod-Images“ der Konsole aufgeführt, sodass es als Multi-Pod-Image veröffentlicht werden kann.
Ab August 2022 steht Horizon Cloud Service – next-gen allgemein mit einem eigenen Handbuch namens Verwenden der Next-Gen-Horizon-Steuerungsebene zur Verfügung.
Ein Hinweis darauf, ob es sich um eine Next-Gen- oder First-Gen-Umgebung handelt, ist das Muster, das im URL-Feld des Browsers angezeigt wird, nachdem Sie sich bei Ihrer Umgebung angemeldet haben und die Bezeichnung Horizon Universal Console sehen. Bei einer Next-Gen-Umgebung enthält die URL-Adresse der Konsole eine Komponente wie /hcsadmin/. Die URL der First-Gen-Konsole enthält einen anderen Abschnitt (/horizonadmin/).
Wenn Sie in einem First-Gen-Mandanten, der über mehrere Pods in seiner Pod-Flotte verfügt, diesen Workflow „Aus Azure Marketplace importieren“ ausführen und einen Pod auswählen, sollten Sie den Pod der Flotte mit der niedrigsten Manifestversion auswählen, in der die Basis-VM erstellt werden soll, und bei dem es sich um den Pod handelt, der den Veröffentlichungsprozess an alle Pods innerhalb der Flotte des Mandanten weiterleitet.
Wenn Sie den Workflow zum automatisierten Importieren von VMs aus dem Download-Center verwenden, um eine Basis-VM zu erstellen, verwendet das System automatisch bestimmte VM-Größen. Die Standardauswahl des Systems basiert auf seinen internen Einstellungen und den Auswahlmöglichkeiten, die Sie im Assistenten für das Betriebssystem vornehmen und ob die Image-GPU geeignet sein soll.
Wenn das Image ein Windows 11-Betriebssystem ausführt, kann das Image zusätzlich zur Anforderung, direkt aus dem Azure Marketplace bezogen zu werden, nicht weiter verarbeitet werden, damit es in First-Gen-Horizon Cloud on Microsoft Azure-Bereitstellungen wirksam unterstützt wird. Der Import von Windows 11-VMs aus anderen Quellen, wie z. B. Shared Image Gallery (SIG), von Azure verwaltete Images, Azure-VM-Snapshots usw., wird derzeit nicht unterstützt.
Weitere Überlegungen zu unterstützten Kombinationen von Gen-1- und Gen-2-Maschinen für die Image-bezogenen Workflows mit First-GenHorizon Cloud on Microsoft Azure-Bereitstellungen und dazu, welche Betriebssysteme für welche Maschinengeneration unterstützt werden, finden Sie unter Unterstützung von aus Pods in Microsoft Azure erstellten Images.
- Multi-Pod-Image – Assistent zum Importieren von VMs aus Marketplace erstellt:
-
- Nicht-GPU-Windows-10-Betriebssystem oder Windows 10 Enterprise-Betriebssystem für Mehrfachsitzungen oder Multi-Pod-Image für Windows Server-Betriebssystem, eine Standard_DS2_v2-VM
- Nicht-GPU-Betriebssystem Windows 11 oder ein Multi-Pod-Image für Windows 11 Enterprise-Betriebssystem mit Mehrfachsitzung, eine Standard_D4s_v3-VM
- GPU-fähiges Multi-Pod-Image, Standard_NV12s_v3 VM
Wenn Sie in Ihrem Abonnement kein Kontingent von Microsoft Azure für die Standard_NV12s_v3-Familie abrufen können und Sie ein GPU-fähiges Golden Image haben möchten, können Sie diese Alternative verwenden. Ab der Dienstversion v2204 unterstützt Horizon Cloud den manuellen Import einer Standard_NV4as_v4-VM aus dem Azure Marketplace, um ein GPU-fähiges Golden Image mithilfe von AMD-Grafiktreibern zu konfigurieren. Der Pod muss die Manifestversion v2204 ausführen, um diese Unterstützung zu erhalten. Um eine solche VM manuell aus dem Azure Marketplace zu importieren, um sie in Ihrer Horizon Cloud on Microsoft Azure-Bereitstellung zu verwenden, folgen Sie zunächst der Seitenreihenfolge, beginnend mit Manuelles Erstellen und Importieren einer virtuellen Maschine aus Microsoft Azure in Horizon Cloud und den nachfolgenden Seiten in den Abschnitten „Verfahren“ und Nächster Schritt. Wenn sich die importierte VM dann auf der Seite „Importierte VMs“ der Konsole befindet, verwenden Sie Wechsel zu Multi-Pod-Images, um diese VM auf die Seite „Images – Multi-Pod“ der Konsole zu verschieben. Auf der Seite Verschieben einer VM auf die Seite „Multi-Pod-Images“ erfahren Sie, was Sie bei der Verwendung dieser Methode beachten müssen.
Voraussetzungen
Prozedur
Nächste Maßnahme
Der folgende Screenshot veranschaulicht den Speicherort der Umschaltoption Horizon Agent installieren im Assistenten „Image veröffentlichen“.
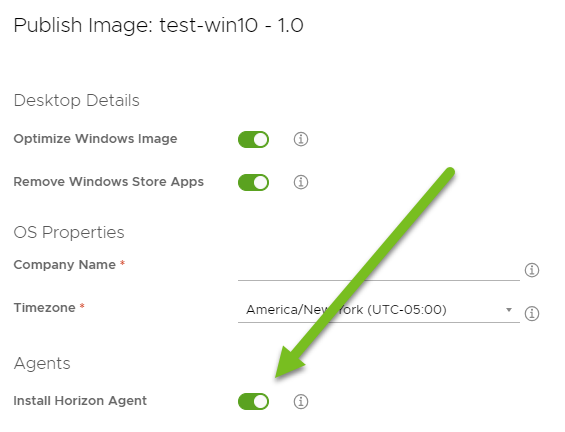
 ) wird in der Spalte „Status“ für das Image auf der Seite „Multi-Pod-Images“ angezeigt.
) wird in der Spalte „Status“ für das Image auf der Seite „Multi-Pod-Images“ angezeigt.