You can view comprehensive summary of your environments in the home page of VMware Skyline Advisor Pro. You can view your account details, environment details, collector details, active findings, Log Assists details, notifications, historical trends, and open support requests. The dashboard allows you to quickly navigate to a particular place within Skyline Advisor Pro.
The Dashboard page displays the following information:
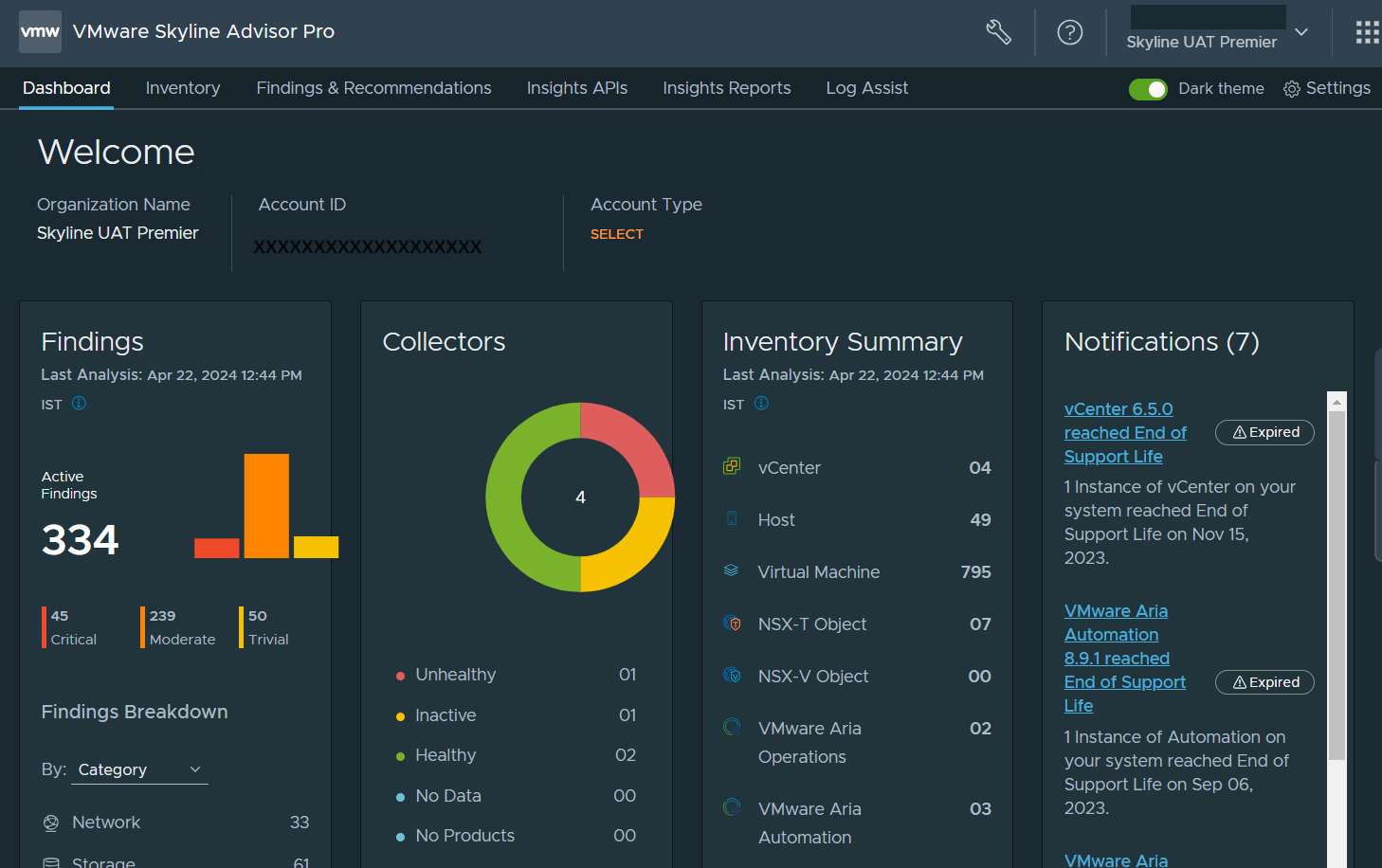
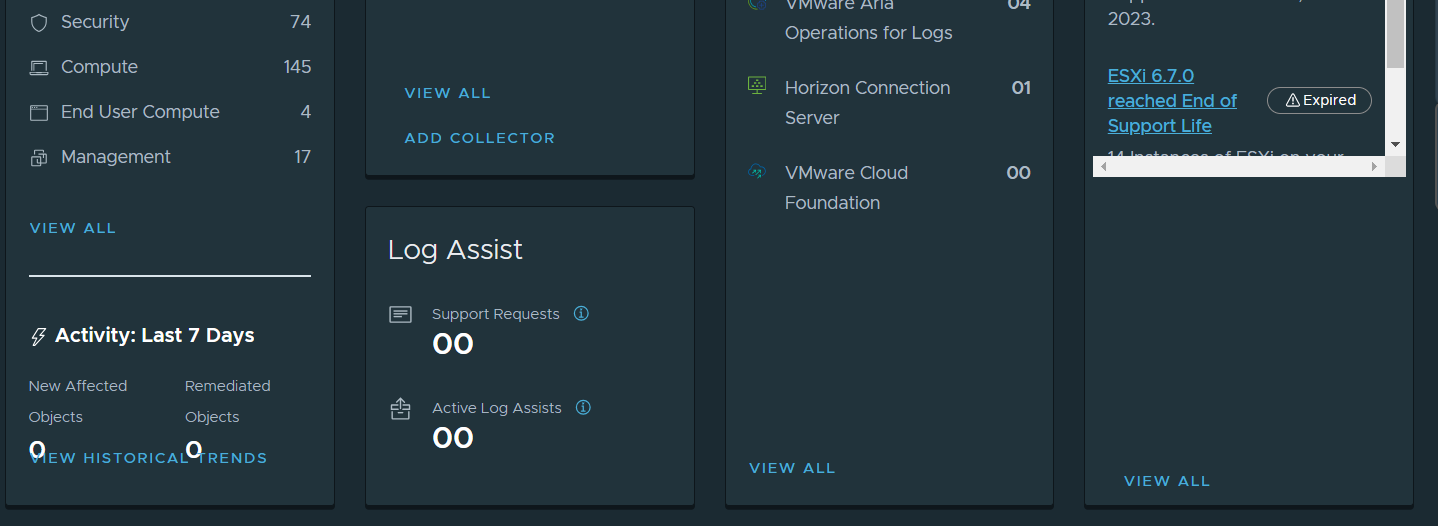
Title |
Description |
|---|---|
Account Name |
Customer Account Type (Select Support, Premier Support, Production Support), Customer Account ID, Entitlement Accounts, and SaaS Subscriptions. |
Collectors |
Total numbers of Skyline Collectors registered with the Cloud Services Organization. |
Findings |
Shows Findings and Recommendations discovered by Skyline. In Skyline Advisor Pro:
|
Log Assist/Support Cases |
Initiate a support bundle transfer using Log Assist.
|
Notifications |
Display VMware Aria Universal Suite subscription messages for your products, expiration date for a service, and collector health status. Click VIEW ALLto view notification details. |
Inventory Summary |
Displays endpoint discovery message in the Inventory Summary section. You can add VMware Aria product endpoints that you don't monitor using VMware Skyline. Click Add next to each product. Shows last analysis date time stamp. Displays inventory type and count for each supported products.
|
Historical Trends (Skyline Advisor Pro only) |
Shows Historical Trends activity for the last 7 days, and number of findings by Inventory, Severity, Category, Hidden Findings, and Date Range. Click VIEW HISTORICAL TRENDS to view historical trends activity. |
The Settings icon is visible only to the Skyline administrator.
The Support Cases you open will be visible only for the accounts linked to your Skyline account in the Cloud Services Organization. Only support cases with an "open" status are displayed.
If you open a Support Case not linked to your Skyline account, it won't be visible in Skyline Advisor Pro.