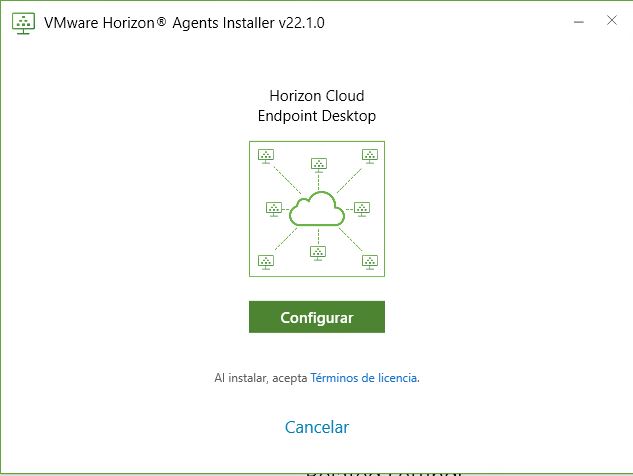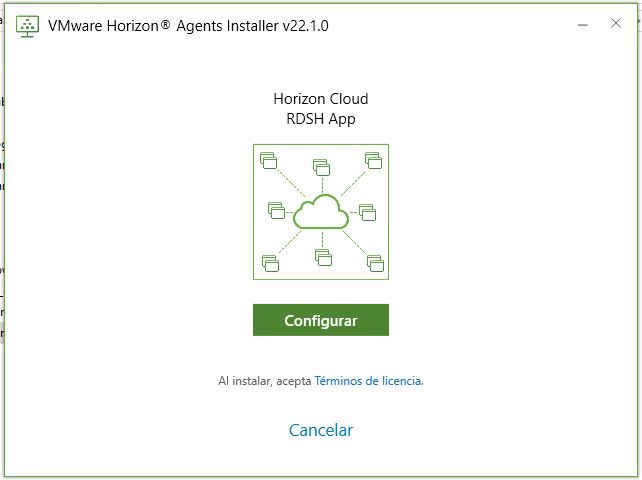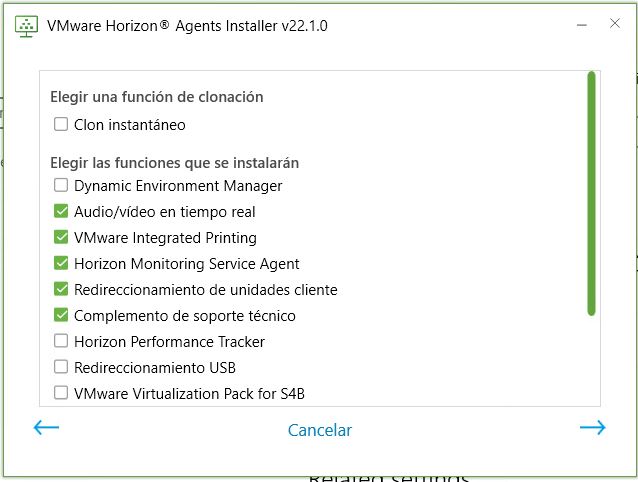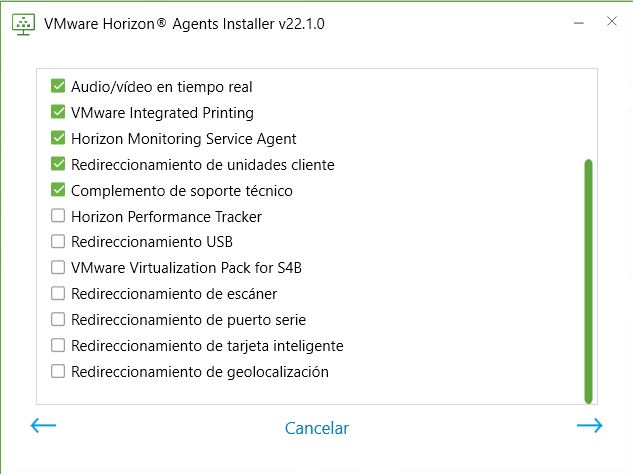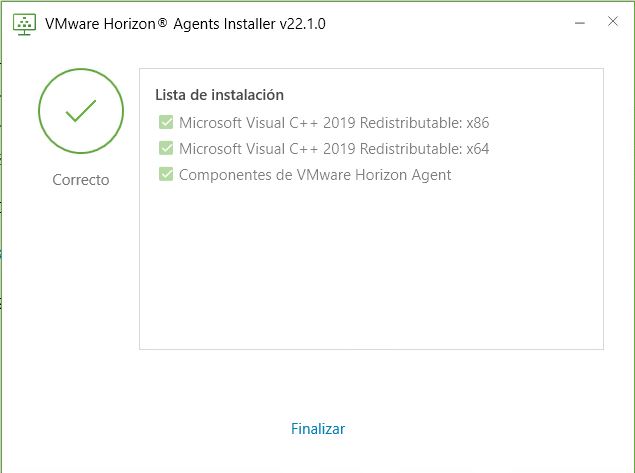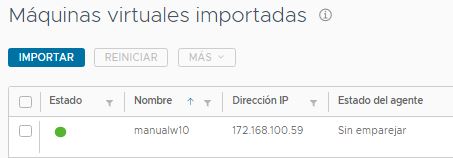En esta página de documentación se describen los pasos para instalar manualmente los componentes relacionados con el agente necesarios y adecuados para Horizon Cloud, y emparejar la máquina virtual con el plano de nube. En el sistema operativo Windows de la máquina virtual base, ejecute Horizon Agents Installer. Después de reiniciar la máquina virtual, emparéjela con el plano de nube desde la consola administrativa de Horizon Cloud.
Tenga en cuenta los siguientes puntos cuando realice esta tarea:
- Los pasos que se describen en este tema de la documentación son para los pods con versiones de manifiesto compatibles. Para conocer las instrucciones de compatibilidad del manifiesto del pod de Horizon Cloud on Microsoft Azure, consulte el artículo 86476 de la base de conocimientos de VMware. Para comprobar la versión de manifiesto del pod mediante la página de detalles del pod, consulte Arrendatarios de first-gen: administrar los pods conectados a la nube, para todos los tipos de pod compatibles con Horizon Cloud first-gen.
Si el pod tiene una versión de manifiesto anterior a la 1600, no intente seguir estos pasos. Los manifiestos anteriores a 1600 alcanzaron el fin del soporte general. Se producirá un error si sigue los pasos de esta página para un pod con una versión de manifiesto anterior a 1600.
- Debe instalar el software relacionado con el agente utilizando una versión de Horizon Agents Installer que sea adecuada para el nivel de manifiesto del pod. Para la versión de Horizon Agents Installer que está alineada con la versión de manifiesto del pod, en Notas de la versión de Horizon Cloud, busque la sección que indica la versión de manifiesto del pod que usted tiene. La versión de Horizon Agents Installer correspondiente se mostrará cerca.
- La instalación de una versión de Horizon Agents Installer en una máquina virtual Windows de cuatro o más versiones anteriores a la versión que está al mismo nivel que la versión de manifiesto del pod puede causar problemas posteriormente al crear granjas y asignaciones de escritorios VDI basados en la máquina virtual de imagen. Por ejemplo, si crea una granja basada en una máquina virtual de imagen en la que instaló una versión anterior de Horizon Agents Installer, es posible que el sistema le permita seleccionar HTML Access (Blast) como protocolo. Sin embargo, esta selección no se aplicará a las máquinas virtuales RDS de la granja, aunque parezca que se haya aplicado correctamente.
- Si la máquina virtual ejecuta un tipo de sistema operativo Windows 11, ya sea de sesión única o multisesión, use la versión 22.1 de Horizon Agents Installer u otra versión posterior.
- La opción del complemento de soporte técnico se instala de forma predeterminada. Si decide no instalar esta opción, no se recopilan las métricas relacionadas con el rendimiento de las sesiones de usuario en las instancias de escritorio o las instancias de RDSH de granja basadas en esta imagen. El resultado es que algunos datos no estarán disponibles en la tarjeta de usuario para dichas sesiones. Para obtener más información, consulte Arrendatario de first-gen: acerca de la función de tarjeta de usuario, también conocida como servicio de asistencia en Horizon Cloud.
- La opción Horizon Monitoring Service Agent se instala de forma predeterminada. Cuando no se instala esta opción, no se notifican al plano de nube los datos relacionados con la actividad de las sesiones de usuario en las instancias de escritorios VDI o multisesión de granja basadas en esta imagen. Como resultado, los datos de la actividad del usuario final y otros tipos de actividad del escritorio no se muestran en los informes relevantes de la consola de Workspace ONE Intelligence.
- La opción App Volumes Agent no está habilitada de forma predeterminada. Al seleccionar esa opción, se instala App Volumes Agent, que permite el uso de esta máquina virtual para aprovechar las funciones de App Volumes admitidas para su uso con pods de Horizon Cloud. Consulte Aplicaciones de App Volumes para Horizon Cloud on Microsoft Azure: descripción general y requisitos previos.
- La opción Dynamic Environment Manager no está habilitada de forma predeterminada. Al seleccionar esa opción, se instala el componente cliente de VMware Dynamic Environment Manager, conocido como FlexEngine. Al seleccionar esa opción, se instala FlexEngine con su modo típico. El modo normal requiere un paso de configuración posterior a la instalación para configurar la directiva de grupo de VMware Dynamic Environment Manager. Para obtener más información sobre el uso de VMware Dynamic Environment Manager, consulte la documentación del producto Dynamic Environment Manager. VMware Dynamic Environment Manager ofrece diversas opciones para conseguir la persistencia de los datos de usuario final, la configuración y los perfiles de los escritorios aprovisionados por el pod.
Nota: Cuando se selecciona la opción Dynamic Environment Manager para la instalación, la ruta de instalación resultante es C:\Archivos de programa Files\VMware\Horizon Agents\User Environment Manager.
Requisitos previos
Compruebe que la máquina virtual se creó y configuró tal y como se describe en Creación manual de la máquina virtual en el pod de Microsoft Azure y Preparar la máquina virtual creada de forma manual antes de instalar los agentes.
Compruebe que tiene la versión adecuada de Horizon Agents Installer para el nivel de manifiesto del pod. Puede comprobar la versión de manifiesto del pod en la página de detalles del pod de la Arrendatarios de first-gen: administrar los pods conectados a la nube, para todos los tipos de pod compatibles con Horizon Cloud first-gen. Para ver la versión de Horizon Agents Installer que está alineada con la versión de manifiesto del pod, busque la sección que indica la versión de manifiesto del pod en Notas de la versión de Horizon Cloud.
Cuando planea instalar App Volumes Agent para que esta máquina virtual pueda aprovechar las funciones de App Volumes del pod, debe tener la dirección IP que el agente necesita para comunicarse con la instancia de App Volumes Manager que se ejecutan en el pod. Si App Volumes Agent está seleccionado en las opciones del agente, Horizon Agents Installer mostrará la opción Especificar la IP de App Volumes Manager. La dirección IP que se va a utilizar es la que se encuentra al lado de la etiqueta Dirección IP del equilibrador de carga del administrador de pods en la página de detalles del pod. La siguiente imagen es un ejemplo de la página de detalles del pod y la ubicación de la IP de equilibrador de carga del administrador de pods.

Procedimiento
Resultados

Qué hacer a continuación
Si unió la máquina virtual al dominio de Active Directory, puede utilizar las cuentas de dominio para conectarse a la máquina virtual y personalizar la imagen. Si no unió la máquina virtual al dominio de Active Directory, puede utilizar la cuenta de administrador local para conectarse a la máquina virtual y personalizar la imagen.
Personalice el sistema operativo Windows de la imagen, incluida la configuración de aspectos como fondos y la instalación de aplicaciones que quiera que la máquina virtual proporcione a los usuarios finales. Si habilitó una dirección IP pública para la máquina virtual, se puede conectar a la máquina virtual creada con la dirección IP que aparece en la página Máquinas virtuales importadas en un cliente RDP como Microsoft Remote Desktop Connection. Para obtener más información, consulte Personalizar el sistema operativo Windows de la máquina virtual importada y los respectivos subtemas:
- Para sistemas operativos Microsoft Windows Server: Para una máquina virtual importada de Horizon Cloud con un sistema operativo Microsoft Windows Server: personalizar la máquina virtual según las necesidades de la organización
- Para sistemas operativos Microsoft Windows 10 Enterprise multisesión: Para una máquina virtual importada de Horizon Cloud con sistema operativo Microsoft Windows 10 u 11 Enterprise multisesión: personalizar la máquina virtual según las necesidades de la organización
- Para sistemas operativos con tipo de cliente Microsoft Windows: Para una máquina virtual importada de Horizon Cloud con un sistema operativo cliente Microsoft Windows, personalice la máquina virtual según las necesidades de su organización
Si seleccionó la instalación de App Volumes Agent, continúe con los subtemas descritos en Aplicaciones de App Volumes para Horizon Cloud on Microsoft Azure: descripción general y requisitos previos para utilizar esta imagen con las funciones de App Volumes compatibles.
Si seleccionó instalar la opción Dynamic Environment Manager, configure un servidor de archivos independiente en la suscripción de Microsoft Azure que tenga al menos SMB 2 habilitado. A continuación, configure VMware Dynamic Environment Manager con ese servidor de archivos. Configure también los ajustes de GPO. Para obtener más información, consulte la documentación de VMware Dynamic Environment Manager (anteriormente conocido como VMware User Environment Manager).
Para aumentar la seguridad al usar Horizon Agent, puede configurar el objeto de directiva de grupo (GPO) del dominio del servidor Active Directory para desactivar los cifrados débiles de los protocolos SSL y TLS. Para obtener información de Horizon Agent sobre cómo desactivar claves de cifrado débiles al comunicarse mediante el protocolo SSL/TLS, consulte la información adecuada en la documentación de VMware Horizon. Busque la frase "claves de cifrado débiles" en la información de Horizon Agent vinculada desde esa página de documentación.
Si seleccionó un tipo de máquina virtual serie NV o NVv4, debe iniciar sesión en el sistema operativo de la máquina virtual e instalar los controladores de gráficos compatibles adecuados para obtener en ella las funciones GPU. Debe instalar los controladores después de crear la máquina virtual y de que la página Máquinas virtuales importadas muestre el estado del agente como activo para la máquina virtual. Consulte Instalar el controlador de GPU adecuado.
Si la licencia asociada con el entorno de Horizon Cloud le autoriza a utilizar Workspace ONE Assist for Horizon y desea utilizar sus funciones de soporte remoto con las sesiones virtuales de usuario final que se basarán en esta máquina virtual, instale el agente de Workspace ONE Assist for Horizon en esta máquina virtual. Para obtener información sobre el uso de Workspace ONE Assist for Horizon, consulte la documentación de VMware Workspace ONE Assist.
Después de que haya terminado de personalizar la imagen, convierta la imagen en una imagen asignable:
- Cuando la imagen tiene un tipo de sistema operativo multisesión o cuando el entorno de arrendatario aún no cumple los criterios para tener las funciones de administración de imágenes de varios pods que tiene disponibles, utilice el flujo de trabajo Nueva imagen para convertir la imagen en una imagen asignable. Consulte Convertir una máquina virtual de imagen configurada en una imagen asignable en Horizon Cloud por pod.
- Cuando la imagen tiene un tipo de sistema operativo VDI de sesión única y el entorno de arrendatario tiene las funciones de administración de imágenes de varios pods disponibles, puede utilizar esta imagen con esas funciones llevando a cabo el Flujo de trabajo Mover a Imágenes de varios pods. A partir de la versión de servicio de julio de 2021, cuando todos los pods de Horizon Cloud son del manifiesto 2632 o una versión posterior y el arrendatario está configurado para usar Universal Broker, las funciones de Servicio de administración de imágenes de Horizon y la administración de imágenes de varios pods están disponibles para el usuario.
Precaución: El uso del flujo de trabajo Mover a Imágenes de varios pods requiere prestar atención a diversos puntos, especialmente cuando se instala App Volumes Agent en la imagen, se mueve a la página Imágenes de varios pods de la consola y se publica la imagen, y se planea utilizar esa imagen maestra con las funciones de App Volumes on Azure. Consulte la página Flujo de trabajo Mover a Imágenes de varios pods para obtener más información sobre los aspectos a tener en cuenta.