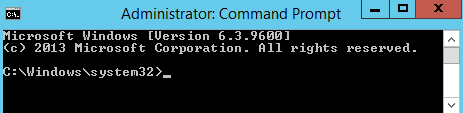インポートされた仮想マシンが作成され、それを Horizon Cloud とペアリングしたら、公開イメージに変換する前に、仮想マシンのゲスト Windows オペレーティング システム (OS) をカスタマイズし、イメージで必要なものをインストールして構成します。仮想マシンがこのカスタマイズを完了した後、ゴールド イメージと呼ばれることもあります。これは、そのイメージに基づいて、エンド ユーザーのデスクトップとリモート アプリケーションのビジネス ニーズを満たすすべての項目でイメージが構成されることを示しています。
仮想マシンをさらにカスタマイズする手順については、次のリンクを参照してください。VMware Blast Extreme を使用するための構成を向上させるためにイメージ仮想マシンをさらに調整するには、Horizon Cloud ファームとデスクトップから最適なリモート エクスペリエンス パフォーマンスを引き出すためにゴールド イメージで実行すべき 5 つの重要な手順のガイダンスに従うことをお勧めします。また、VMware Blast Extreme Optimization Guideを確認し、コーデック オプションの推奨事項に従って、イメージのコーデック オプションに対する追加の調整を行います。
[仮想マシンのインポート] ウィザードで次のオプションを使用していない場合、または基本イメージ仮想マシンを手動で作成した場合に、Sysprep の問題を回避する方法について
[仮想マシンのインポート] ウィザードを使用して基本イメージを作成し、ウィザードで次のリストされたオプションを有効にした場合、インポートされた仮想マシンがシールドされたイメージに変換されたときに実行される、Microsoft Windows システム準備 (Sysprep) プロセスで確認された一般的な問題を回避するために、仮想マシンが構成されました。
- [Windows イメージを最適化] トグル — ウィザードで選択可能なすべてのオペレーティング システムのウィザードで使用可能。このオプションには、[Marketplace からの仮想マシンのインポート] ウィザードを使用する場合に Windows イメージの最適化を決定する に記載されています。
- [Windows ストア アプリを削除] トグル — Windows 10 または 11 クライアント タイプのオペレーティング システムのウィザードで使用可能。このオプションには、[デスクトップのインポート] ウィザードを使用する場合に [Windows ストア アプリを削除] オプションを使用する に記載されています。
仮想マシンのインポート ウィザードでこれらのオプションを使用していない場合、またはインポートされた仮想マシンを手動で作成した場合は、シーリング中に、特に Microsoft Windows システム準備 (Sysprep) プロセスに関連する問題が発生することがあります。以下にリンクされているトピックの手順を実行して、インポートされた仮想マシンを公開済みで、シールドされたイメージに変換する前に、次のいくつかの方法を実行することもできます。
- 基本イメージ仮想マシンのサービスおよびレジストリ キーを、[Windows イメージを最適化] および [Windows ストア アプリを削除] トグルを [はい] に設定したときと同じシステム設定に手動で設定します。上記のリストにあるリンクを使用して、これらの設定を参照してください。
- Microsoft KB 2769827 および Microsoft MVP の記事 615 の説明に従って、Microsoft Windows
appxパッケージを削除します。Windows 10 または 11 では、すべてのアカウントでappxパッケージの削除手順を実行して、すべてのアカウントから、それぞれ同じアプリケーションを削除します。すべてのアカウントでappxの削除手順を実行するまではアカウントやプロファイルをイメージから削除しないでください。[仮想マシンのインポート] ウィザードの [Windows ストア アプリを削除] トグルを使用しているときにイメージ作成プロセスで実行されるパッケージ削除コマンドについて詳しくは、[デスクトップのインポート] ウィザードを使用する場合に [Windows ストア アプリを削除] オプションを使用するを参照してください。 - VMware Windows オペレーティング システム最適化ツール ガイド に記載されている手順に従ってください。このガイドは他の VMware 仮想デスクトップ製品の使用を想定して書かれたもので、ご利用の Horizon Cloud 環境でサポートされているものとは異なる Windows オペレーティング システムについての記述が含まれていますが、仮想マシンで VMware OS 最適化ツール (OSOT) を使用する方法の詳細が記載されています。
重要: 広く使用されていますが、VMware OS Optimization Tool (OSOT) はいわゆる VMware Flings であるため、そのサポート プロセスは VMware Flings 利用規約 に準拠していることに注意してください。Flings は、現状のまま提供されており、VMware サポート リクエスト プロセスや VMware Horizon のサービス レベル アグリーメントの対象ではありません。この文書の執筆時点で、VMware OS Optimization Tool を使用する際にヘルプを得る方法は、 VMware Flings サイトのその場所にある [Comments] 領域を使用することです。
Microsoft Windows クライアント オペレーティング システムを搭載した Horizon Cloud のインポートされた仮想マシンの場合:組織のニーズに合わせた仮想マシンのカスタマイズ
Microsoft Windows クライアントタイプ オペレーティング システムで構築された仮想マシンがインポートされ、それを Horizon Cloud とペアリングしたら、公開イメージに変換する前に、Windows ゲスト オペレーティング システム (OS) をカスタマイズし、エンド ユーザーの VDI デスクトップに配置するものをすべてインストールして構成します。この時点で、VDI デスクトップで使用可能にするすべてのサードパーティ アプリケーションをインストールします。同じくこの時点で、組織のニーズ応じて必要となる特別なドライバのインストール、壁紙の適用、デフォルトの色とフォントの設定、タスクバー設定の構成、そのような他の OS レベルの項目など、Windows ゲスト OS でのその他のカスタマイズも実行します。カスタマイズ前の仮想マシンは、イメージまたは基本イメージと呼ばれることがあります。カスタマイズ後、仮想マシンはゴールド イメージと呼ばれることがあります。
[インポートされた仮想マシン] ページでインポートされた仮想マシンのエージェントに関連するステータスがアクティブであることが示されたら、RDP ソフトウェアを使用してそれに接続し、基盤となるオペレーティング システムにアプリケーションをインストールします。
前提条件
[インポートされた仮想マシン] ページで、仮想マシンに対してエージェントに関連するステータスがアクティブになっていることを確認します。このステータスを取得するには、仮想マシンで [インポートされた仮想マシン] ページの [エージェント ペアリングをリセット] アクションを使用します。このアクションは、[詳細] ドロップダウン リストにあります。
[インポートされた仮想マシン] ページに表示される仮想マシンの IP アドレスを取得します。
| 仮想マシンの作成方法 | ログインに使用する認証情報 |
|---|---|
| [インポートされた仮想マシン] ページから、仮想マシンのインポート ウィザードを実行します。 |
2019 年 12 月のサービス リリース日以降、[仮想マシンのインポート] ウィザードは、作成プロセスの最後に、ウィザードで作成された仮想マシンを指定された Active Directory ドメインに参加させるか、仮想マシンをドメインに参加させないかのオプションを提供します。
|
| 通常、仮想マシンを手動で構築するときに、仮想マシンを Active Directory ドメインに加える必要はありません。その仮想マシンにログインするには、次のいずれかの方法を使用します。
|
手順
次のタスク
目的のビジネス シナリオに基づいてイメージを最適化します。Horizon Cloud ファームとデスクトップから最適なリモート エクスペリエンス パフォーマンスを引き出すためにゴールド イメージで実行すべき 5 つの重要な手順のガイダンスを参照してください。
ベスト プラクティスに従って仮想マシンを最適化し、プロセスで sysprep やその他のエラーが発生しないようにして、ゴールド イメージを Horizon Cloud で割り当て可能なイメージに変換します。これは、イメージの公開またはシーリングとも呼ばれます。インポートされた仮想マシンの Windows オペレーティング システムをカスタマイズを参照してください。
構成済みイメージ仮想マシンをポッドごとに Horizon Cloud の割り当て可能なイメージに変換するに記載されている手順を使用して、ゴールド イメージを割り当て可能なイメージに変換します。
Microsoft Windows 10 または 11 Enterprise マルチセッション オペレーティング システムを搭載した Horizon Cloud のインポートされた仮想マシンの場合:組織のニーズに合わせた仮想マシンのカスタマイズ
Microsoft Windows 10 Enterprise または Windows 11 Enterprise マルチセッション オペレーティング システムで構築された仮想マシンがインポートされ、それを Horizon Cloud とペアリングしたら、公開イメージに変換する前に、ゲスト オペレーティング システム (OS) をカスタマイズし、エンド ユーザーのリモート アプリケーションとセッションベースのデスクトップがプロビジョニングされる元の RDSH 仮想マシンに配置するものをすべてインストールして構成します。この時点で、セッションベースのデスクトップで使用できるようにする、またはリモート アプリケーションとして割り当て可能にするすべてのサードパーティ アプリケーションをインストールします。同じくこの時点で、組織のニーズ応じて必要となる特別なドライバのインストール、壁紙の適用、デフォルトの色とフォントの設定、タスクバー設定の構成、そのような他の OS レベルの項目など、Windows ゲスト OS でのその他のカスタマイズも実行します。カスタマイズ前の仮想マシンは、イメージまたは基本イメージと呼ばれることがあります。カスタマイズ後、仮想マシンはゴールド イメージと呼ばれることがあります。
[インポートされた仮想マシン] ページでインポートされた仮想マシンのエージェントに関連するステータスがアクティブであることが示されたら、RDP ソフトウェアを使用してそれに接続し、基盤となるオペレーティング システムにアプリケーションをインストールします。
前提条件
インポートされた仮想マシンが、オペレーティング システムのカスタマイズの一環として、デフォルトで Office 365 ProPlus を含む Microsoft Windows 10 または 11 Enterprise マルチセッション システムの 1 つを実行している場合、Microsoft ドキュメントのトピックOffice 365 ProPlus に対する共有コンピュータのライセンス認証の概要の説明に従って、その Office 365 ProPlus を共有コンピュータのアクティベーションで構成する必要がある可能性があります。Microsoft のドキュメントのトピックを参照して、共有コンピュータのアクティベーションで Office 365 ProPlus を構成する方法を決定します。
[インポートされた仮想マシン] ページで、仮想マシンに対してエージェントに関連するステータスがアクティブになっていることを確認します。このステータスを取得するには、仮想マシンで [インポートされた仮想マシン] ページの [エージェント ペアリングをリセット] アクションを使用します。このアクションは、[詳細] ドロップダウン リストにあります。
[インポートされた仮想マシン] ページに表示される仮想マシンの IP アドレスを取得します。
仮想マシンの作成方法に応じて、仮想マシンのゲスト Windows オペレーティング システムにログインするために、認証情報(ユーザー名とパスワード)の少なくとも 1 つがあることを確認します。
| 仮想マシンの作成方法 | ログインに使用する認証情報 |
|---|---|
| [インポートされた仮想マシン] ページから、仮想マシンのインポート ウィザードを実行します。 |
[仮想マシンのインポート] ウィザードは、作成プロセスの最後に、ウィザードで作成された仮想マシンを指定された Active Directory ドメインに参加させるか、仮想マシンをドメインに参加させないかのオプションを提供します。
|
| Microsoft Azure から Horizon Cloud に仮想マシンを手動で構築してインポートする の手動の準備手順。 |
通常、仮想マシンを手動で構築するときに、仮想マシンを Active Directory ドメインに加える必要はありません。その仮想マシンにログインするには、次のいずれかの方法を使用します。
|
手順
次のタスク
仮想マシンが、デフォルトで Office 365 ProPlus を含む Microsoft Windows 10 または 11 Enterprise マルチセッションの選択肢のいずれかに基づいている場合は、追加の手順が必要になる可能性があります。Microsoft ドキュメントのトピックOffice 365 ProPlus に対する共有コンピューターのライセンス認証の概要の説明に従って、その Office 365 ProPlus を共有コンピュータのアクティベーションで構成する必要がある可能性があります。Microsoft のドキュメントのトピックを参照して、共有コンピュータのアクティベーションで Office 365 ProPlus を構成する方法を決定し、自分の状況に適した手法を使用します。
目的のビジネス シナリオに基づいてイメージを最適化します。Horizon Cloud ファームとデスクトップから最適なリモート エクスペリエンス パフォーマンスを引き出すためにゴールド イメージで実行すべき 5 つの重要な手順のガイダンスを参照してください。
ベスト プラクティスに従って仮想マシンを最適化し、プロセス中に sysprep やその他のエラーが発生しないようにして、ゴールド イメージを Horizon Cloud で割り当て可能なイメージに変換します。これは、イメージの公開またはシーリングとも呼ばれます。インポートされた仮想マシンの Windows オペレーティング システムをカスタマイズを参照してください。
構成済みイメージ仮想マシンをポッドごとに Horizon Cloud の割り当て可能なイメージに変換するに記載されている手順を使用して、ゴールド イメージを割り当て可能なイメージに変換します。
Microsoft Windows Server オペレーティング システムを搭載した Horizon Cloud のインポートされた仮想マシンの場合:組織のニーズに合わせた仮想マシンのカスタマイズ
Microsoft Windows Server オペレーティング システムで構築された仮想マシンがインポートされ、それを Horizon Cloud とペアリングしたら、Horizon Cloud の公開イメージに変換する前、公開イメージに変換する前に、ゲスト オペレーティング システム (OS) をカスタマイズし、エンド ユーザーのリモート アプリケーションとセッションベースのデスクトップがプロビジョニングされる元の RDSH 仮想マシンに配置するものをすべてインストールして構成します。同じくこの時点で、組織のニーズ応じて必要となる特別なドライバのインストール、壁紙の適用、デフォルトの色とフォントの設定、タスクバー設定の構成、そのような他の OS レベルの項目など、Windows ゲスト OS でのその他のカスタマイズも実行します。カスタマイズ前の仮想マシンは、イメージまたは基本イメージと呼ばれることがあります。カスタマイズ後、仮想マシンはゴールド イメージと呼ばれることがあります。
[インポートされた仮想マシン] ページでインポートされた仮想マシンのエージェントに関連するステータスがアクティブであることが示されたら、RDP ソフトウェアを使用してそれに接続し、基盤となるオペレーティング システムにアプリケーションをインストールします。
RDSH サーバにアプリケーションを直接インストールする場合の Microsoft のベスト プラクティスについては、TechNet Magazine の記事「Learn How to Install Applications on an RD Session Host Server」を参照してください。
前提条件
[インポートされた仮想マシン] ページで、仮想マシンに対してエージェントに関連するステータスがアクティブになっていることを確認します。このステータスを取得するには、仮想マシンで [インポートされた仮想マシン] ページの [エージェント ペアリングをリセット] アクションを使用します。このアクションは、[詳細] ドロップダウン リストにあります。
[インポートされた仮想マシン] ページに表示される仮想マシンの IP アドレスを取得します。
| 仮想マシンの作成方法 | ログインに使用する認証情報 |
|---|---|
| [インポートされた仮想マシン] ページから、仮想マシンのインポート ウィザードを実行します。 |
2019 年 12 月のサービス リリース日以降、[仮想マシンのインポート] ウィザードは、作成プロセスの最後に、ウィザードで作成された仮想マシンを指定された Active Directory ドメインに参加させるか、仮想マシンをドメインに参加させないかのオプションを提供します。
|
| 通常、仮想マシンを手動で構築するときに、仮想マシンを Active Directory ドメインに加える必要はありません。その仮想マシンにログインするには、次のいずれかの方法を使用します。
|
手順
次のタスク
目的のビジネス シナリオに基づいてイメージを最適化します。Horizon Cloud ファームとデスクトップから最適なリモート エクスペリエンス パフォーマンスを引き出すためにゴールド イメージで実行すべき 5 つの重要な手順のガイダンスを参照してください。
ベスト プラクティスに従って仮想マシンを最適化し、プロセスで sysprep やその他のエラーが発生しないようにして、ゴールド イメージを Horizon Cloud で割り当て可能なイメージに変換します。これは、イメージの公開またはシーリングとも呼ばれます。インポートされた仮想マシンの Windows オペレーティング システムをカスタマイズを参照してください。
構成済みイメージ仮想マシンをポッドごとに Horizon Cloud の割り当て可能なイメージに変換するに記載されている手順を使用して、ゴールド イメージを割り当て可能なイメージに変換します。