専用 VDI デスクトップ割り当てによって使用されるイメージを更新した後、割り当て内の個々のデスクトップを更新できます。
より広範な割り当てレベルでエージェント ソフトウェアを更新するには、専用 VDI デスクトップ割り当ての [割り当て] ページでエージェント ソフトウェアを更新するを参照してください。次の手順はより詳細であり、1 つ以上のデスクトップをターゲットとして、エージェント ソフトウェアを更新できます。
専用 VDI デスクトップ割り当ての Horizon Cloud のエージェント更新機能の動作の概要については、専用 VDI デスクトップ割り当てに対するエージェントのアップデート機能の仕組みを参照してください。
ベスト プラクティスは、割り当てを編集し、設定された電源管理スケジュールをすべて削除することで、エージェントの更新タスクの実行中に電源変更操作が行われないようにすることです。
手順
結果
- アップデートが開始されたことを示すメッセージがページの最上部に表示されます。
- システムにより、パワーオン状態のデスクトップで再起動が実行され、デスクトップ仮想マシン上のエージェントに関連するコンポーネントが更新されます。
の順に選択すると、アップデート タスクの進捗を表示できます。
次のタスク
[割り当て - VDI デスクトップ] ページに移動して、更新が成功したかどうかを確認します。
リストされた仮想マシンの詳細をダウンロードするには、 を選択し、エージェントの更新タスクを選択し、[サマリ] ページで [詳細のダウンロード] をクリックします。
システムは、アクションを実行できる仮想マシンに関するステータス情報を提供する CSV ファイルをダウンロードします。各仮想マシンのアップグレード ステータスを使用して、実行するアクションを決定できます。
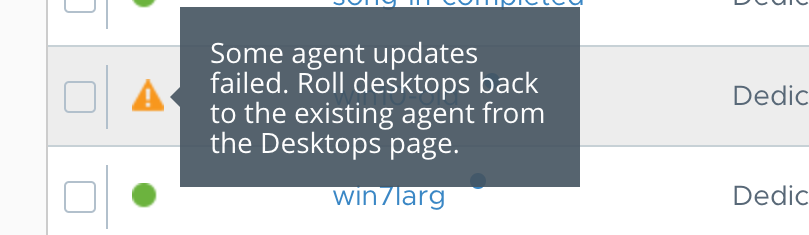
エージェントのアップグレードの失敗によってエージェントがオフライン状態のままになった場合、デスクトップはエージェントの再インストール操作の対象になります。専用 VDI デスクトップ割り当ての個々のデスクトップ上のエージェント ソフトウェアを再インストールするを参照してください。
![[割り当て] ページで、専用 VDI デスクトップ割り当てについて、エージェントの更新が利用可能なことを示す青いドットが表示されているスクリーンショット。](images/GUID-54FC325B-3378-4087-A926-B2E0D4A9CF54-low.png)
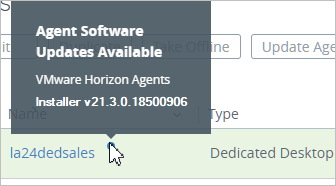
![マルチクラウド割り当て用に構成されていない環境で、個々の専用 VDI デスクトップ上のエージェントを更新するための [エージェントのアップデート] ウィザードのスクリーンショット。](images/GUID-CD9FCF5B-25FD-47C5-AB5E-475D1CAC3755-low.png)