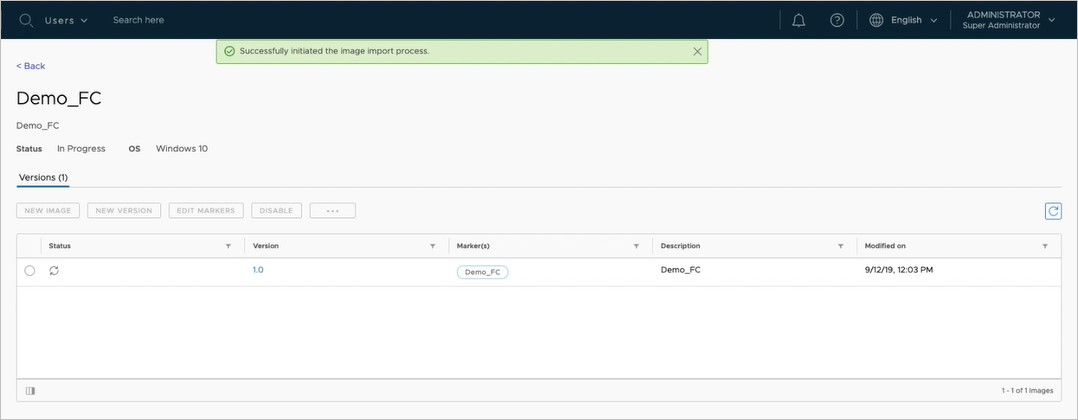このページでは、コンソールの [イメージ - マルチポッド] ページを使用して、Microsoft Azure Marketplace から Windows 仮想マシンを第 1 世代の Horizon Cloud テナントの IMS イメージ カタログにインポートする方法について説明します。作成プロセスの最後に、新しいインポートされたイメージがコンソールの [マルチポッド イメージ] ページに一覧表示され、マルチポッド イメージとして公開できるようになります。
2022 年 8 月の時点で、Horizon Cloud Service - next-gen は一般公開され、独自の『Horizon 制御プレーン next-gen の使用』ガイドを入手できます。
次世代と第 1 世代のどちらの環境を使用しているかは、環境にログインし、Horizon Universal Console ラベルに表示されるブラウザの URL フィールドのパターンで確認することができます。次世代環境の場合、コンソールの URL アドレスには /hcsadmin/ のような部分が含まれます。第 1 世代コンソールの URL の場合は、異なるセクション (/horizonadmin/) があります。
ポッド フリートに複数のポッドがある第 1 世代テナントでこの Azure Marketplace からのインポートのワークフローを実行してポッドを選択する場合、選択するフリートのポッドは、ベース仮想マシンを作成するマニフェスト バージョンが最も低く、テナントのフリート内のすべてのポッドに公開プロセスを指示するポッドにすることを検討してください。
この自動化された [Marketplace からの仮想マシンのインポート] ワークフローを使用してベース仮想マシンを作成する場合、システムはデフォルトで特定の仮想マシン サイズを自動的に使用します。システムのデフォルトの選択は、内部設定、ウィザードで行ったオペレーティング システム (OS) の選択、イメージを GPU 対応にするかどうかに基づいています。
イメージで Windows 11 オペレーティング システムが実行されている場合は、Azure Marketplace から直接供給される必要があるほか、イメージを第 1 世代 Horizon Cloud on Microsoft Azure デプロイで有効にサポートするために後で処理することはできません。共有イメージ ギャラリー (SIG)、Azure 管理対象イメージ、Azure 仮想マシン スナップショットなど、その他のソースからの Windows 11 仮想マシンのインポートは現在サポートされていません。
第 1 世代 Horizon Cloud on Microsoft Azure デプロイでのイメージ関連のワークフローでサポートされる Gen-1 マシンと Gen-2 マシンの組み合わせ、およびどの OS がどのマシン世代でサポートされているかについての追加の考慮事項については、Microsoft Azure のポッドから提供されるイメージのサポートを参照してください。
- マルチポッド イメージ - [Marketplace からの仮想マシンのインポート] ウィザードでは、以下が作成されます。
-
- 非 GPU Windows 10 OS、Windows 10 Enterprise マルチセッション OS、または Windows Server OS マルチポッド イメージ、Standard_DS2_v2 仮想マシン
- 非 GPU Windows 11 OS または Windows 11 Enterprise マルチセッション OS マルチポッド イメージ、Standard_D4s_v3 仮想マシン
- GPU 対応のマルチポッド イメージ、Standard_NV12s_v3 仮想マシン
サブスクリプションで Standard_NV12s_v3 ファミリの割り当てを Microsoft Azure から取得できず、GPU 対応のゴールド イメージを使用する場合は、この代替方法を使用できます。v2204 サービス リリース以降、Horizon Cloud では、AMD グラフィックス ドライバを使用して GPU 対応のゴールド イメージを構成するために、Azure Marketplace から Standard_NV4as_v4 仮想マシンを手動でインポートできます。このサポートを取得するには、ポッドが v2204 リリースのマニフェスト バージョンを実行している必要があります。このような仮想マシンを Azure Marketplace から手動でインポートして Horizon Cloud on Microsoft Azure の展開で使用する手順については、最初にMicrosoft Azure から Horizon Cloud に仮想マシンを手動で構築してインポートするで始まる一連のページに従い、次にそれ以降の「手順」のページと、それらのページにある「[次の手順]」セクションを参照してください。次に、インポートされた仮想マシンがコンソールの [インポートされた仮想マシン] ページにある場合は、[マルチポッド イメージに移動] を使用してその仮想マシンをコンソールの [イメージ - マルチポッド] ページに移動します。この方法を使用する場合の注意については、「仮想マシンをマルチポッド イメージに移動」ページを参照してください。
前提条件
手順
次のタスク
次のスクリーンショットは、[イメージの公開] ウィザードの [Horizon Agent のインストール] トグルの場所を示しています。
![[Horizon Agent のインストール] トグルとそのトグルを指している緑色の矢印のスクリーンショット。](images/GUID-2727B432-B523-4C38-B59A-517D188432C7-low.png)
 ) が [マルチポッド イメージ] ページのイメージの [ステータス] 列に表示されます。
) が [マルチポッド イメージ] ページのイメージの [ステータス] 列に表示されます。