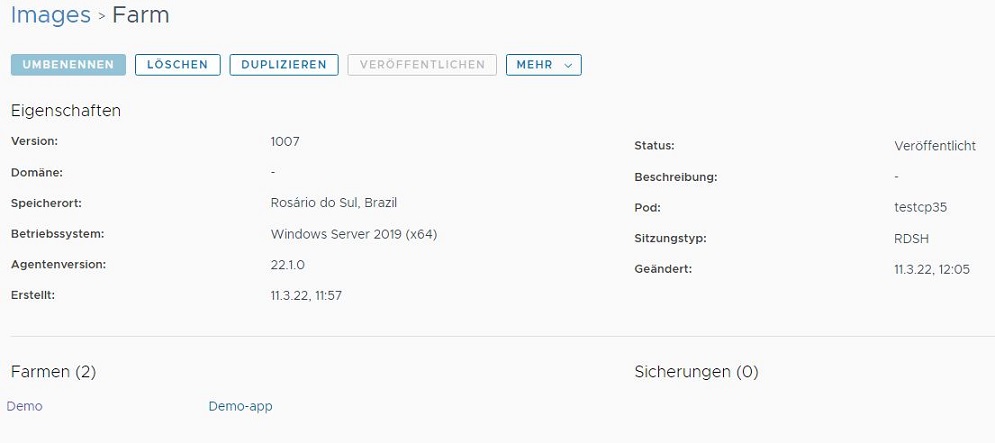Nach dem Veröffentlichen eines Images können Sie dieses Image über die Horizon Universal Console verwalten. Ein veröffentlichtes Image ist ein Image, für das der Horizon Cloud-Versiegelungsvorgang erfolgreich durchgeführt wurde. Es kann von Horizon Cloud für die Bereitstellung von RDS-Farmen (bei RDSH-fähigen Images) oder VDI-Desktops verwendet werden. Manchmal werden solche Images auch als versiegelte oder zuweisbare Images bezeichnet. Bei der Versiegelung eines Images spricht man manchmal auch von der Veröffentlichung eines Images oder der Umwandlung eines Images in ein Desktop-Image.
Aktionen, die Sie von Horizon Cloud-Pods in Microsoft Azure auf veröffentlichten Images durchführen können
Nach dem Veröffentlichen eines Images können Sie dieses Image über die Horizon Universal Console verwalten. Ein veröffentlichtes Image ist ein Image, für das der Horizon Cloud-Versiegelungsvorgang erfolgreich durchgeführt wurde. Es kann von Horizon Cloud für die Bereitstellung der RDSH-VMs in einer RDSH-Farm (im Fall RDSH-fähiger Images) oder für die Bereitstellung von VDI-Desktop-VMs verwendet werden. Manchmal werden solche Images auch als versiegelte oder zuweisbare Images bezeichnet. Wenn ein Image versiegelt ist, wird für das Image in der Konsole der Status Veröffentlicht angezeigt.
Da die Konsole so dynamisch ist, werden in der Konsole möglicherweise andere Bezeichnungen für Ihre spezifische Umgebung angezeigt.
Prozedur
Ändern der für Farmen in Horizon Cloud verwendeten Images
Nach der Veröffentlichung Ihres anfänglichen RDSH-fähigen Images und dem Erstellen von Farmen, die es verwenden, können Sie Änderungen an diesem Image vornehmen und diese mithilfe des Images an alle Farmen weitergeben. Ein typischer Grund für die Aktualisierung eines bereits veröffentlichten Image ist die Installation zusätzlicher Anwendungen von Drittanbietern oder anderer Funktionen. Sie starten diesen Workflow in der Horizon Universal Console.
Der Workflow für die Aktualisierung eines in Gebrauch befindlichen Images verläuft wie folgt:
- Duplizieren Sie das vorhandene Image, um ein Image mit derselben Konfiguration unter einem neuen Namen zu erstellen. Beim Duplizieren klont das System die virtuelle Maschine (VM) des versiegelten Images, um eine neue unveröffentlichte Golden Image-VM zu erstellen und es listet die neue VM auf der Seite „Importierte VMs“ auf.
- Wenn auf der Seite „Importierte VMs“ angezeigt wird, dass der Agent der neuen VM aktiv ist, melden Sie sich beim Duplikat der VM an und nehmen Sie die gewünschten Änderungen vor.
- Veröffentlichen Sie das Duplikat der VM mit In Image konvertieren, damit daraus ein zuweisbares (versiegeltes) Image wird.
- Bearbeiten Sie die Farmen, die das ursprüngliche Image verwenden, damit diese stattdessen das neu aktualisierte Duplikat des Images verwenden.
Voraussetzungen
Vergewissern Sie sich, dass Sie über Zugangsdaten für das lokale Administratorkonto verfügen, um sich am Image anzumelden und es zu aktualisieren. Dieses Administratorkonto ist mit dem identisch, das für die Veröffentlichung des Image mithilfe des Workflows „Neues Image“ verwendet wurde. Weitere Informationen finden Sie unter Konvertieren einer konfigurierten Image-VM in ein zuweisbares Image in Horizon Cloud.
Prozedur
Ergebnisse
Die aktualisierten Farmen löschen automatisch ihre RDSH-Instanzen und erstellen diese mit dem aktualisierten Image neu.
Nächste Maßnahme
Wenn Sie die Farmen, die das ursprüngliche Image verwendet hatten, aktualisiert haben und sicher sind, dass das ursprüngliche Image in Ihrer Organisation nicht mehr benötigt wird, können Sie das ursprüngliche Image in der Konsole löschen. Das Löschen des ursprünglichen Images wird empfohlen, um zu verhindern, dass andere Administratoren in Ihrer Organisation ein Image verwenden, das veraltete Software enthält.
Für VDI-Desktop-Zuweisungen verwendete Images ändern
Wenn Sie ein Image veröffentlicht haben und VDI-Desktop-Zuweisungen erstellen, können Sie Änderungen am Image vornehmen und die Änderungen an alle VDI-Desktop-Zuweisungen übertragen, die das Image verwenden. Ein typischer Grund für die Aktualisierung eines bereits veröffentlichten Image ist die Installation zusätzlicher Anwendungen von Drittanbietern oder anderer Funktionen. Sie starten diesen Workflow in der Horizon Universal Console.
Der Workflow für die Aktualisierung eines in Gebrauch befindlichen Images verläuft wie folgt:
- Duplizieren Sie das vorhandene Image, um ein Image mit derselben Konfiguration unter einem neuen Namen zu erstellen. Beim Duplizieren klont das System die virtuelle Maschine (VM) des versiegelten Images, um eine neue unveröffentlichte Golden Image-VM zu erstellen und es listet die neue VM auf der Seite „Importierte VMs“ auf.
- Wenn auf der Seite „Importierte VMs“ angezeigt wird, dass der Agent der neuen VM aktiv ist, melden Sie sich beim Duplikat der VM an und nehmen Sie die gewünschten Änderungen vor.
- Veröffentlichen Sie das Duplikat der VM mit In Image konvertieren, damit daraus ein zuweisbares (versiegeltes) Image wird.
- Bearbeiten Sie die VDI-Desktop-Zuweisungen, die das ursprüngliche Image verwenden, damit diese stattdessen das aktualisierte Duplikat des Images verwenden.
Voraussetzungen
Vergewissern Sie sich, dass Sie über Zugangsdaten für das lokale Administratorkonto verfügen, um sich am Image anzumelden und es zu aktualisieren. Dieses Administratorkonto ist mit dem identisch, das für die Veröffentlichung des Image mithilfe des Workflows „Neues Image“ verwendet wurde. Weitere Informationen finden Sie unter Konvertieren einer konfigurierten Image-VM in ein zuweisbares Image in Horizon Cloud.
Prozedur
Ergebnisse
Wenn Sie eine VDI-Desktop-Zuweisung aktualisieren, um das Image zu ändern:
- Nicht zugewiesene, ausgeschaltete VMs in der Zuweisung werden automatisch mit dem neuen Image neu erstellt.
- Nicht zugewiesene VMs, die eingeschaltet sind, aber keine aktive Endbenutzerverbindung haben, werden automatisch mit dem neuen Image neu erstellt.
- Nicht zugewiesene VMs, die eingeschaltet sind und eine aktive Endbenutzerverbindung haben, z. B. aus einer flexiblen VDI-Desktop-Zuweisung, werden beim Abmelden des Endbenutzers automatisch mit dem neuen Image aktualisiert.
- Desktop-VMs, die einem Endbenutzer zugeordnet sind, z. B. aus einer dedizierten VDI-Desktop-Zuweisung, werden nicht automatisch auf das neue Image aktualisiert. Um eine solche zugewiesene Desktop-VM zu aktualisieren und stattdessen das neue Duplikat-Image zu verwenden, müssen Sie die Zuweisung dieser Desktop-VM manuell aufheben. Wenn das System das nächste Mal die Desktop-VM einschaltet, wendet es das neue Image an. Anschließend können Sie diese Desktop-VM manuell einem bestimmten Endbenutzer zuweisen.
Nächste Maßnahme
Wenn Sie die VDI-Desktop-Zuweisungen, die das ursprüngliche Image verwendet hatten, aktualisiert haben und sicher sind, dass das ursprüngliche Image in Ihrer Organisation nicht mehr benötigt wird, können Sie das ursprüngliche Image in der Konsole löschen. Das Löschen des ursprünglichen Images wird empfohlen, um zu verhindern, dass andere Administratoren in Ihrer Organisation ein Image verwenden, das veraltete Software enthält.