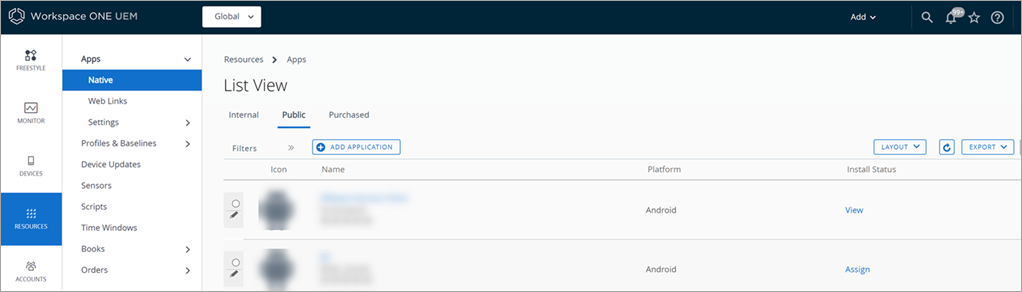- Mobile Application Management
- Bereitstellen interner Anwendungen auf Ihren Geräten
- Bereitstellen öffentlicher Anwendungen auf Ihren Geräten
- Bereitstellen von Web-Anwendungen auf Ihren Geräten
- Volume Purchase Program(VPP)-Anwendungsverwaltung
- Zuweisungen und Ausschlüsse zu Ihren Anwendungen hinzufügen
- Einstellungen für die flexible Batchbereitstellung Ihrer internen Anwendung
- Verfolgung und Überwachung Ihrer Anwendungsbereitstellung
- Verwalten Ihrer Anwendungsbereitstellung
- Verwalten Ihrer Pro-App-VPNs und systemeigenen Anwendungen
- Verwalten Ihrer Anwendungen über Workspace ONE
- Verwalten von Anwendungsgruppen und Konformität
- Legacy-App-Kataloge und der Workspace ONE Intelligent Hub
Bereitstellen öffentlicher Anwendungen auf Ihren Geräten
Bereitstellen öffentlicher Anwendungen auf Ihren Geräten
Sie können mit Workspace ONE UEM die Bereitstellung und Wartung öffentlich verfügbarer mobiler Anwendungen aus verschiedenen App Stores verwalten. Diese Apps sind in den entsprechenden App Stores der Plattformen verfügbar, d. h. im App Store, Play Store, Windows Store usw. Die Bereitstellung öffentlicher Apps aus den verschiedenen App Stores unterscheidet sich auf den einzelnen Plattformen geringfügig.
Hinzufügen von öffentlichen Anwendungen aus einem App Store
Stellen Sie öffentliche Anwendungen über die Workspace ONE UEM Console mit Workspace ONE oder AirWatch Catalog auf Geräten bereit.
-
Navigieren Sie zu Ressourcen > Anwendungen > Systemeigen > Öffentlich und wählen Sie Anwendungen hinzufügen aus.
-
Prüfen Sie, von welcher Organisationsgruppe die Anwendung in Verwaltet von hochgeladen wird.
- Wählen Sie die Plattform.
- Finden Sie die Anwendung in einem App Store, indem Sie ein Suchwort in das Feld Namen eingeben.
-
Wählen Sie, woher das System die Anwendung erhält – entweder App Store durchsuchen oder URL eingeben.
Einstellung Beschreibung App Store durchsuchen iOS – Sucht im App Store nach der Anwendung.
Windows Desktop und Phone – Sucht nach der Anwendung. Falls Sie Ihre Anwendungen auf diesem Weg statt über den Windows Store für Unternehmen beziehen, werden diese vom System nicht verwaltet.
Android: Verwendet die Google Play Store iFrame-Suche und sucht im Play Store nach der Anwendung. Mit iFrame kann Google Play direkt in der Workspace ONE UEM Console eingebettet werden, um eine einheitliche Mobilitätsverwaltung zu ermöglichen.
Hinweis: VMware Workspace ONE UEM hat das Ende der allgemeinen Unterstützung für den Play Store Integration Service am 15. Dezember 2018 angekündigt. Bestehende Kunden, die den Play Store Integration Service verwenden, um öffentliche Android-Apps zu suchen und zur Workspace ONE UEM Console hinzuzufügen, werden aufgefordert, Android für die offizielle Play Store-Suche einzurichten. Weitere Informationen finden Sie unter „Ende des allgemeinen Supports für den Play Store Integration Service“ im Portal unter https://my.workspaceone.com/.URL eingeben Fügt die Anwendung anhand einer URL für die Anwendung hinzu. Falls Sie diese Methode zum Hinzufügen von Anwendungen wählen, werden diese vom System nicht verwaltet. -
Klicken Sie auf Weiter und Wählen Sie die gewünschte Anwendung von der Ergebnisseite des App Stores aus.
- Konfigurieren Sie die Optionen auf der Registerkarte „Details“.
-
Weisen Sie unter dem Tab Nutzungsbedingungen der Anwendung Erforderliche Nutzungsbedingungen zu. Diese Einstellung ist optional. Die Nutzungsbedingungen bestimmen eindeutig, wie die Anwendung zu verwenden ist. Sie verdeutlichen Endbenutzern die Erwartungen. Wird die Anwendung auf Geräte geschoben, sehen Benutzer eine Seite mit Nutzungsbedingungen, die sie akzeptieren müssen, um die Anwendung verwenden zu können. Akzeptieren die Benutzer die Nutzungsbedingungen nicht, können sie die Anwendung nicht verwenden.
Einstellung Beschreibung Name Name der Anwendung einsehen. In App Store einsehen Sehen Sie den Store-Datensatz für die Anwendung ein, von dem Sie die Anwendung herunterladen und Informationen dazu beziehen können. Kategorien Verwenden Sie Kategorien, um die Verwendung der Applikation zu beschreiben.
Sie können benutzerdefinierte Applikationskategorien konfigurieren oder die voreingestellte Kategorie der Applikation beibehalten.Unterstützte Modelle Wählen Sie alle Modelle, die die Anwendung ausführen können sollen. Anwendung auf Installation im Hintergrund beschränkt – Android Weisen Sie diese Anwendung denjenigen Android-Geräten zu, die Android Funktion der Deinstallation im Hintergrund unterstützen.
Workspace ONE UEM kann öffentliche Anwendungen nicht im Hintergrund installieren oder deinstallieren. Sie können jedoch steuern, welche Anwendungen Sie per Push auf Ihre Android-Standardgeräte oder Ihre Android-Unternehmensgeräte übertragen. Android-Unternehmensgeräte unterstützen Aktivitäten im Hintergrund.Größe – iOS Sehen Sie die Größe der Anwendung für die Speicherung ein. Verwaltet von Organisationsgruppe (OG) innerhalb Ihrer Workspace ONE UEM-Hierarchie ansehen, zu der die Anwendung gehört. Bewertung Zeigt die Anzahl der Sternchen, die auf die Beliebtheit der Anwendung hinweisen, in der Workspace ONE UEM-Konsole und in AirWatch Catalog an. Kommentare Geben Sie Kommentare ein, die den Zweck und die Nutzung der Anwendung für die Organisation erklären. Standardschema
iOS
Windows Desktop
Windows PhoneZeigt das URL-Schema für unterstützte Anwendungen an. Die Anwendung enthält das Schema, sodass das System das Schema analysiert und den Wert in diesem Textfeld anzeigt.
Ein Standardschema bietet viele Integrationsfunktionen für Ihre Anwendungen.
Verwenden Sie das Schema, um andere Plattformen und Webanwendungen zu integrieren.
Verwenden Sie das Schema, um Nachrichten von anderen Anwendungen zu empfangen und bestimmte Anforderungen zu initiieren.
Verwenden Sie das Schema, um die Apple iOS-Anwendungen im AirWatch Container auszuführen. -
Wählen Sie den Tab SDK und weisen Sie der Anwendung das standardmäßige oder benutzerdefinierte SDK-Profil sowie ein Anwendungsprofil zu. SDK-Profile wenden für die Anwendungen erweiterte Anwendungsverwaltungsfunktionen an.
- Wählen Sie Speichern und zuweisen, um flexible Bereitstellungsoptionen für die Anwendung zu konfigurieren.
Migrieren Ihrer Benutzergruppenausnahmen zur Funktion für flexible Bereitstellung
Öffentliche Anwendungen nutzen die flexible Bereitstellung, um Geräten Anwendungen zuzuweisen. Das System für flexible Bereitstellungen enthält keine Ausnahmen. Bislang haben Sie Ausnahmen eingesetzt, um öffentliche Anwendungen bestimmten Benutzergruppen mit spezieller Art von Gerätebesitz zuzuweisen. An die Stelle der Ausnahmen treten flexible Bereitstellungen, die eine zusätzliche Steuerung der Bereitstellungen ermöglichen. Mit dieser Funktion können Sie Smartgroups Bereitstellungen zuweisen, einer Anwendung mehrere Bereitstellungen zuweisen und diese Bereitstellungen priorisieren.
Verwenden Sie den Migrationsprozess, um Ihre Benutzergruppen, die mit Zuweisungsausnahmen für öffentliche Anwendungen konfiguriert wurden, zur flexiblen Bereitstellung zu verschieben.
- Navigieren Sie zu Ressourcen > Anwendungen > Systemeigen > Öffentlich.
- Bearbeiten Sie eine Anwendung, von der Sie wissen, dass Ausnahmen definiert waren.
- Wählen Sie Zuweisen. Es wird eine Warnmeldung angezeigt, in der Sie aufgefordert werden, die Ausnahmen zu migrieren.
- Wählen Sie Migrieren, um den Assistenten abzuschließen.