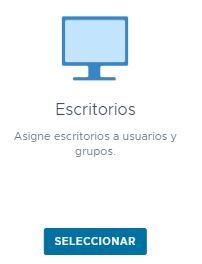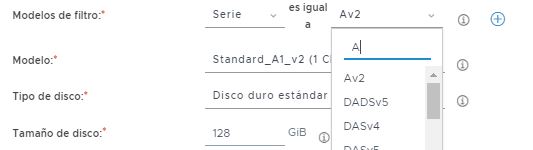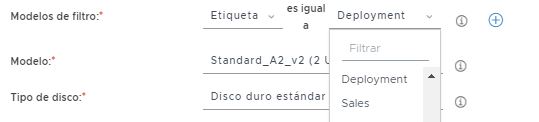En este artículo se describen brevemente los tipos de asignaciones de escritorios que se pueden crear en el arrendatario mediante recursos de los pods de Horizon Cloud del grupo de pods del arrendatario. Las asignaciones son entidades conceptuales de Horizon Universal Console. Con la consola, las asignaciones de escritorios son la forma en la que se definen los grupos de escritorios virtuales de usuario final y se autorizan a los usuarios finales.
Un pod de Horizon Cloud en un entorno de Microsoft Azure proporciona los siguientes tipos de asignaciones de escritorios.
- Asignación de escritorios de sesión
- En una asignación de escritorios de sesión, hay varios usuarios que comparten la experiencia de los servicios de escritorio remoto (RDS). Estos escritorios constituyen conexiones basadas en sesión a las máquinas virtuales compatibles con RDSH que se ejecutan en las granjas RDSH de un pod. Antes de crear una asignación de escritorios de sesión RDSH, debe haber al menos una granja de escritorios creada en función de la imagen publicada. Consulte Pods de Horizon Cloud first-gen: crear y administrar granjas.
- Asignación de escritorio VDI dedicado
-
En una asignación de escritorios VDI dedicados, cada escritorio virtual se asigna a un usuario específico. Cada usuario asignado vuelve al mismo escritorio en cada inicio de sesión. Cuando se asigna un escritorio VDI dedicado en particular a un usuario específico, dicho escritorio se dice que se asigna a ese usuario. Se asigna un escritorio VDI dedicado específico a un usuario concreto en una de estas dos formas:
- Un administrador asigna explícitamente ese escritorio específico a ese usuario en particular, mediante la acción Asignar.
- El usuario tiene autorización para la asignación (en la pestaña Usuarios) y realiza un inicio primero de un escritorio desde la asignación. En ese momento, ese usuario ha reclamado ese escritorio VDI dedicado del conjunto de todos los escritorios VDI dedicados definidos por esa asignación. Cuando el usuario haya reclamado un escritorio VDI dedicado de esta forma, el sistema asigna ese escritorio en particular a ese usuario específico y dicho escritorio VDI dedicado obtiene el estado Asignado. Ese escritorio VDI dedicado concreto permanece en estado Asignado hasta que un administrador explícitamente cancela la asignación del escritorio (mediante la acción Anular asignación) o esa cuenta de usuario de Active Directory se quita del conjunto de la asignación de los usuarios autorizados.
Las asignaciones dedicadas necesitan una relación entre el escritorio y el usuario de uno a uno y debe medirse según el número total de usuarios. Por ejemplo, necesita una asignación de cien escritorios para un grupo de cien usuarios. El uso principal de tales asignaciones de escritorios dedicados es garantizar que el nombre de host de la máquina virtual de escritorio de cada usuario siga siendo el mismo entre sesiones. Ciertos paquetes de software pueden necesitar este uso para conceder una licencia.
- Asignación de escritorio VDI flotante
- En una asignación de escritorios VDI flotantes, un usuario recibe una máquina virtual diferente con un nombre de máquina diferente en cada inicio de sesión. Con las asignaciones de escritorios flotantes, puede crear escritorios que los usuarios puedan utilizar por turnos y su tamaño debe establecerse según el número máximo de usuarios simultáneos. Por ejemplo, trescientos usuarios pueden usar una asignación de cien escritorios si trabajan en turnos de cien usuarios al mismo tiempo. Con las asignaciones de escritorios flotantes, es posible que el usuario vea distintos nombres de host para cada sesión de escritorio.
Al decidir entre asignaciones de escritorios VDI flotantes y dedicados, las asignaciones de escritorios VDI flotantes son una práctica recomendada, ya que proporcionan capacidades de administración de grupos más flexibles que las asignaciones de escritorios VDI dedicados y evitan destinar recursos de máquina virtual dedicados a cada usuario. Como resultado, las asignaciones de escritorios VDI flotantes normalmente cuestan menos que las asignaciones de escritorios VDI dedicados.
Para crear una asignación de escritorios, debe tener al menos una máquina virtual de imagen en estado publicado que el sistema utilizará como sistema operativo configurado subyacente para los escritorios de los usuarios finales.
- El documento con las consideraciones para implementar VMware User Environment Manager, disponible en http://www.vmware.com/content/dam/digitalmarketing/vmware/en/pdf/techpaper/vmware-user-environment-manager-deployment-considerations.pdf. VMware User Environment Manager™ era el nombre anterior.
- La documentación del producto Dynamic Environment Manager.
Acerca de la creación de estas asignaciones de escritorios
Los flujos de trabajo de creación de asignaciones de escritorios son diferentes en función de la configuración de agente actual del arrendatario para sus pods de Horizon Cloud. Para ver esa configuración, desplácese hasta en la consola.
- La página Agente indica Universal Broker
-
Para los escritorios VDI, siga los flujos de trabajo descritos en
Pods de Horizon Cloud en Microsoft Azure: crear y visualizar una asignación de varias nubes de VDI en el entorno de first-gen.
Para los escritorios basados en sesiones, siga los flujos de trabajo descritos en Pods de Horizon Cloud: proporcionar sesiones de escritorio desde hosts RDS para los usuarios finales mediante la creación de una asignación de escritorios de sesión basada en RDS
- La página Agente indica agente de pod único
-
Para los escritorios VDI, siga los flujos de trabajo descritos en
Crear una asignación de escritorios VDI flotantes aprovisionada por un pod único de Microsoft Azure y
Crear una asignación de escritorios VDI dedicados aprovisionada por un pod único de Microsoft Azure.
Para los escritorios basados en sesiones, siga los flujos de trabajo descritos en Pods de Horizon Cloud: proporcionar sesiones de escritorio desde hosts RDS para los usuarios finales mediante la creación de una asignación de escritorios de sesión basada en RDS
Implementar Carbon Black Cloud con Horizon Cloud Service on Microsoft Azure
Para obtener información sobre la implementación de VMware Carbon Black Cloud con las granjas y las asignaciones de escritorios VDI de Horizon Cloud Service on Microsoft Azure, consulte el artículo de la base de conocimientos de VMware Interoperabilidad de Carbon Black con Horizon Cloud Service on Microsoft Azure (81253).
Pods de Horizon Cloud: proporcionar sesiones de escritorio desde hosts RDS para los usuarios finales mediante la creación de una asignación de escritorios de sesión basada en RDS
En Horizon Cloud, puede proporcionar acceso a los usuarios finales a un sistema operativo multisesión mediante la creación de lo que se denomina asignaciones de escritorios de sesión. Después de crear una asignación de escritorios de sesión, los usuarios finales especificados pueden tener sesiones de escritorio desde los hosts RDS de una granja simultáneamente. Para un pod de Horizon Cloud en Microsoft Azure, los hosts de granja pueden ser máquinas virtuales que ejecutan los sistemas operativos Windows Server o Windows 10 u 11 Enterprise multisesión.
Para obtener información general sobre las asignaciones de escritorios en Horizon Cloud, consulte Breve introducción a las asignaciones de escritorios del arrendatario basadas en pods de Horizon Cloud en Microsoft Azure. Si está familiarizado con el producto Horizon instalado localmente, este tipo de escritorio de sesión se denomina escritorio publicado en la documentación del producto.
Requisitos previos
Compruebe que tenga los siguientes elementos:
- En algunas implementaciones, es posible que aparezca un mensaje en las páginas relacionadas con la asignación de la consola que indique que debe establecer la configuración del agente antes de poder crear asignaciones que impliquen a los pods. Si ve ese mensaje, siga las instrucciones en pantalla.
- La página Granjas muestra al menos una granja de tipo de escritorios remotos, y esa granja se basa en la imagen publicada que desea utilizar para los escritorios de sesión. Solo las granjas configuradas para distribuir escritorios remotos pueden utilizarse para una asignación de escritorios de sesión.
- Dicha granja no se utilizó en ninguna asignación. No puede utilizarse una granja configurada para distribuir escritorios remotos en más de una asignación de escritorios de sesión. Para comprobar si la granja que desea utilizar ya está en uso en una asignación de escritorios de sesión, examine la columna Granjas en la página de la consola donde se enumeran las asignaciones de escritorios basados en sesiones. Si la granja que desea utilizar aparece en la lista, significa que se está utilizando en una asignación de escritorios de sesión y deberá crear una nueva granja.
Procedimiento
Resultados
El sistema comienza el proceso de configuración de las máquinas virtuales de la granja para proporcionar escritorios de sesión a los usuarios seleccionados. En la página que muestra las asignaciones, la columna Estado refleja el progreso actual.
Crear una asignación de escritorios VDI flotantes aprovisionada por un pod único de Microsoft Azure
En Horizon Cloud, puede crear asignaciones de escritorios para aprovisionar escritorios virtuales a los usuarios finales. Las asignaciones de escritorios VDI flotantes se crean desde el área Asignaciones de Horizon Universal Console. Si el arrendatario de Horizon Cloud está configurado para utilizar el tipo de agente único con los pods en Microsoft Azure, siga los pasos que se indican a continuación para crear una asignación de escritorios que requiera el escritorio virtual desde un pod único.
Para obtener información general sobre las asignaciones de escritorios, consulte Breve introducción a las asignaciones de escritorios del arrendatario basadas en pods de Horizon Cloud en Microsoft Azure.
Siga estos pasos para asignar un escritorio VDI flotante a los usuarios finales. Para asignar otro tipo de escritorio, consulte los temas que aparecen en Breve introducción a las asignaciones de escritorios del arrendatario basadas en pods de Horizon Cloud en Microsoft Azure.
Requisitos previos
- En algunas implementaciones, es posible que aparezca un mensaje en las páginas relacionadas con la asignación de la consola que indique que debe establecer la configuración del agente antes de poder crear asignaciones que impliquen a los pods. Si ve ese mensaje, siga las instrucciones en pantalla.
- Compruebe que haya al menos una imagen publicada, con un sistema operativo cliente Microsoft Windows. No se puede crear una asignación de escritorios VDI sin esa imagen. Para comprobarlo, vaya a la página Imágenes y asegúrese de que se muestre una imagen adecuada. Para conocer los pasos sobre cómo crear una imagen publicada, consulte Convertir una máquina virtual de imagen configurada en una imagen asignable en Horizon Cloud por pod.
Nota: En un arrendatario configurado para el agente de pod único, no se admite el uso de imágenes de varios pods para asignaciones de escritorios VDI flotantes. Cuando se utiliza la interfaz de usuario que se describe en los siguientes pasos, la lista Imagen no enumerará estas imágenes de varios pods porque no se admiten en este caso práctico.
- Elija si desea que los escritorios tengan discos cifrados. Debe especificar el cifrado de disco al crear la asignación de escritorios VDI. No se puede agregar el cifrado de disco posteriormente, después de crear la asignación. Para obtener una descripción de la capacidad de disco, consulte Utilizar el cifrado de disco de Microsoft Azure con las granjas y los escritorios VDI del entorno de Horizon Cloud.
Importante: Esta versión no admite el cifrado de disco para las asignaciones de VDI flotantes que usan máquinas virtuales de imagen con discos de datos conectados. Asegúrese de que la imagen que quiere utilizar en la asignación no tenga discos de datos.
- Decida si desea tener la capacidad de utilizar las funciones de NSX Cloud con máquinas virtuales de escritorio. Debe habilitar la administración de NSX Cloud al crear la asignación de escritorios VDI. Una vez creada la asignación, ya no podrá habilitarla para la administración de NSX Cloud. La imagen publicada que elija para esta asignación debe tener instalado el agente NSX. Debe tener instalado el agente NSX antes de publicar la imagen. Consulte Pods de Horizon Cloud y VMware NSX Cloud en Microsoft Azure y sus temas secundarios.
Importante: Para utilizar las funciones de NSX Cloud y el cifrado de disco, asegúrese de que la imagen instalada en la imagen sea la versión más reciente del agente. No se admite el uso del cifrado de disco con versiones anteriores del agente NSX.
- Decida si desea que las máquinas virtuales de escritorio de esta asignación se conecten a una subred de máquina virtual diferente de la subred de la máquina virtual principal del pod (también denominada subred de arrendatario). Si el pod ejecuta el manifiesto 2298 o una versión posterior y se editó el pod para agregar subredes de máquinas virtuales adicionales, se puede especificar el uso de dichas subredes para esta asignación de escritorios. Para este caso práctico, debe comprobar que la subred de la máquina virtual que desea utilizar aparezca en la sección Redes de la página de detalles del pod en un estado Ready, de modo que la subred esté disponible para que pueda seleccionarla en los pasos del flujo de trabajo. Para obtener más información, consulte Descripción general del uso de varias subredes de arrendatario con el pod de Horizon Cloud para las asignaciones de granjas y VDI.
Procedimiento
Resultados
El sistema comienza el proceso de configuración de las instancias del escritorio para proporcionar escritorios VDI a los usuarios seleccionados. En la página Asignaciones, la columna Estado refleja el proceso actual.
Qué hacer a continuación
Si la imagen de esta asignación de escritorios VDI flotantes tiene aplicaciones que requieren la apertura de puertos especiales, es posible que deba modificar el grupo de seguridad de red (NSG) asociado de esta asignación en Microsoft Azure. Para obtener más información acerca de NSG, consulte Acerca de los grupos de seguridad de red y los escritorios VDI en un pod de Horizon Cloud.
Si se ha especificado la administración de NSX Cloud para esta asignación, puede utilizar el CSM (Cloud Service Manager) del entorno NSX Cloud para comprobar que las máquinas virtuales de escritorio se administran en NSX Cloud. Inicie sesión en el CSM de su entorno y vaya a . Cuando la página Instancias muestra el estado Administrado para las instancias de escritorio, puede iniciar la implementación de directivas NSX en ellas.
Crear una asignación de escritorios VDI dedicados aprovisionada por un pod único de Microsoft Azure
En Horizon Cloud, puede crear asignaciones de escritorios para aprovisionar escritorios virtuales a los usuarios finales. Las asignaciones de escritorios VDI dedicados se crean desde el área Asignaciones de Horizon Universal Console. Si el arrendatario de Horizon Cloud está configurado para utilizar el tipo de agente único con los pods en Microsoft Azure, siga los pasos que se indican a continuación para crear una asignación de escritorios que requiera el escritorio virtual desde un pod único.
Para obtener información general sobre las asignaciones de escritorios en el entorno de arrendatario, consulte Breve introducción a las asignaciones de escritorios del arrendatario basadas en pods de Horizon Cloud en Microsoft Azure.
Requisitos previos
- En algunas implementaciones, es posible que aparezca un mensaje en las páginas relacionadas con la asignación de la consola que indique que debe establecer la configuración del agente antes de poder crear asignaciones que impliquen a los pods. Si ve ese mensaje, siga las instrucciones en pantalla.
- Compruebe que haya al menos una imagen publicada, con un sistema operativo cliente Microsoft Windows. No se puede crear la asignación de escritorios VDI sin esa imagen. Para comprobarlo, vaya a la página Imágenes y asegúrese de que se muestre una imagen adecuada. Para conocer los pasos sobre cómo crear una imagen publicada, consulte Convertir una máquina virtual de imagen configurada en una imagen asignable en Horizon Cloud por pod.
- Elija si desea que los escritorios tengan discos cifrados. Debe especificar el cifrado de disco al crear la asignación de escritorios VDI. No se puede agregar el cifrado de disco posteriormente, después de crear la asignación. Para obtener una descripción de la capacidad de disco, consulte Utilizar el cifrado de disco de Microsoft Azure con las granjas y los escritorios VDI del entorno de Horizon Cloud.
Importante: Esta versión no admite el cifrado de disco para las asignaciones de VDI flotantes que usan máquinas virtuales de imagen con discos de datos conectados. Asegúrese de que la imagen que quiere utilizar en la asignación no tenga discos de datos.
- Decida si desea tener la capacidad de utilizar las funciones de NSX Cloud con máquinas virtuales de escritorio. Debe habilitar la administración de NSX Cloud al crear la asignación de escritorios VDI. Una vez creada la asignación, ya no podrá habilitarla para la administración de NSX Cloud. La imagen publicada que seleccione para esta asignación debe tener instalado el agente NSX. Debe tener instalado el agente NSX antes de publicar la imagen. Consulte Pods de Horizon Cloud y VMware NSX Cloud en Microsoft Azure y sus temas secundarios.
- Decida si desea que las máquinas virtuales de escritorio de esta asignación se conecten a una subred de máquina virtual diferente de la subred de la máquina virtual principal del pod (también denominada subred de arrendatario). Si el pod ejecuta el manifiesto 2298 o una versión posterior y lo editó para agregar subredes de máquinas virtuales, puede especificar el uso de dichas subredes para esta asignación de escritorios. Para este caso práctico, debe comprobar que la subred de la máquina virtual que desea utilizar aparezca en la sección Redes de la página de detalles del pod en un estado Ready, de modo que la subred esté disponible para que pueda seleccionarla en los pasos del flujo de trabajo. Para obtener más información, consulte Descripción general del uso de varias subredes de arrendatario con el pod de Horizon Cloud para las asignaciones de granjas y VDI.
Procedimiento
Resultados
El sistema comienza el proceso de configuración de las instancias del escritorio para proporcionar escritorios VDI a los usuarios seleccionados. En la página Asignaciones, la columna Estado refleja el proceso actual.
Además, cuando la máquina virtual de imagen tiene un disco de datos, se necesita tiempo adicional para crear una máquina virtual de escritorio cifrada basada en esa máquina virtual de imagen. Los discos de datos de gran tamaño, del orden de terabytes, requieren tiempos prolongados.
Qué hacer a continuación
Si el escritorio VDI tiene aplicaciones que requieren la apertura de puertos especiales, es posible que deba modificar el grupo de seguridad de red (NSG) asociado de esta asignación de este escritorio VDI en Microsoft Azure. Para obtener más información acerca del GSN del pod, consulte Acerca de los grupos de seguridad de red y los escritorios VDI en un pod de Horizon Cloud.
Si se ha especificado la administración de NSX Cloud para esta asignación, puede utilizar el CSM (Cloud Service Manager) del entorno NSX Cloud para comprobar que las máquinas virtuales de escritorio se administran en NSX Cloud. Inicie sesión en el CSM de su entorno y vaya a . Cuando la página Instancias muestra el estado Administrado para las instancias de escritorio, puede iniciar la implementación de directivas NSX en ellas.
Horizon Cloud on Microsoft Azure: breve introducción al agente de pod único
Este artículo es una breve introducción al tipo de brokering conocido como agente de pod único.
El tipo de brokering de pod único también se conoce como brokering heredado o clásico, ya que era el único tipo de brokering original disponible para los pods de Horizon Cloud cuando se publicaron por primera vez. La tecnología de brokering más reciente y más avanzada es Universal Broker. Los arrendatarios que están configurados para usar brokering de pod único pueden realizar la transición para usar Universal Broker. Consulte Información sobre el proceso de transición del agente de pod único a Universal Broker.
A partir de la versión de servicio v2111, el uso del brokering de pod único no está disponible para entornos de arrendatario de cliente de nueva implementación. En este contexto, nueva implementación significa un entorno de arrendatario en el que el procedimiento de habilitación de la consola nunca se inició previamente en la página Agente de la consola para los pods de Horizon Cloud del arrendatario.
Brokering de pod único y asignaciones de usuario final
Cuando el arrendatario está configurado para utilizar brokering de pod único, los siguientes tipos de asignaciones por pod son posibles desde los pods de Horizon Cloud.
- Una asignación de escritorios VDI que consta de escritorios virtuales de un solo pod de Horizon Cloud
- Una asignación de escritorios de sesión que consta de escritorios basados en sesiones de hosts RDS de Microsoft en un solo pod de Horizon Cloud.
- Una asignación de aplicaciones remotas que consta de aplicaciones proporcionadas desde hosts RDS en pods de Horizon Cloud
- Una asignación de aplicaciones de App Volumes compuesta por aplicaciones de App Volumes alojadas en escritorios VDI en pods de Horizon Cloud