En esta página de documentación se describe cómo crear una granja en el arrendatario de Horizon Cloud first-gen y cómo administrar la granja y su grupo de máquinas virtuales multisesión después de la creación.
En Horizon Cloud, se crea una granja para poder aprovisionar sesiones de escritorio o aplicaciones remotas a los usuarios finales desde hosts capaces de atender varias sesiones de usuario a la vez.
Cuando se crea, la granja consta de un grupo de máquinas multisesión. Estas máquinas multisesión pueden ser máquinas virtuales que ejecutan los sistemas operativos Microsoft Windows Server o Microsoft Windows 10 u 11 Enterprise multisesión. Para crear granjas, utilice la página Granjas de la consola.
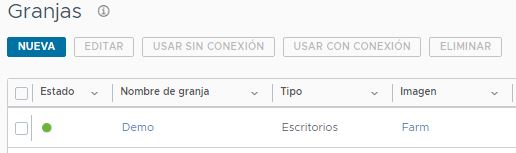
De forma predeterminada, las granjas de Horizon Cloud están configuradas con mantenimiento periódico. Para obtener un ejemplo de cómo funciona el mantenimiento periódico de una granja, consulte Ejemplo de mantenimiento periódico de granja.
Requisitos previos
- Compruebe que tiene al menos una imagen que aparece en la página Imágenes, que la imagen tiene un sistema operativo Windows multisesión, que la página Imagen está en el estado Publicada y que dicha imagen se encuentra en el pod de Horizon Cloud en el que desea crear la granja. No puede crear una granja en un pod sin ninguna imagen disponible en dicho pod.
- Decida si desea que las máquinas virtuales de esta granja se conecten a una subred de máquina virtual diferente de la subred de la máquina virtual principal del pod (también denominada subred de arrendatario). Si el pod ejecuta el manifiesto 2298 o una versión posterior y se editó el pod para agregar subredes de máquinas virtuales adicionales, se puede especificar el uso de dichas subredes para esta granja. Para este caso práctico, debe comprobar que la subred de la máquina virtual que desea utilizar aparezca en la sección Redes de la página de detalles del pod en un estado Ready, de modo que la subred esté disponible para que pueda seleccionarla en los pasos del flujo de trabajo. Para obtener más información, consulte Descripción general del uso de varias subredes de arrendatario con el pod de Horizon Cloud para las asignaciones de granjas y VDI.
- Decida si esta granja utilizará aplicaciones remotas o escritorios basados en sesiones. En esta versión, la misma granja no puede procesar ambos.
Nota: Para que los usuarios finales utilicen aplicaciones de App Volumes con un sistema operativo Microsoft Windows 10 u 11 multisesión, debe autorizar a dichos usuarios para que usen dos asignaciones, una de aplicaciones de App Volumes y otra de escritorios basados en sesiones. Para este escenario, cree una granja de escritorios a fin de proporcionar esos escritorios basados en sesiones en la granja. Al crear la granja de escritorios, seleccione la imagen publicada que creó con el sistema operativo Microsoft Windows 10 u 11 multisesión.
- Decida si desea que las máquinas virtuales multisesión de la granja tengan discos cifrados. Debe especificar el cifrado de disco al crear la granja. No puede agregar posteriormente el cifrado de disco, cuando la granja ya está creada. Para obtener una descripción de la capacidad de disco, consulte Utilizar el cifrado de disco de Microsoft Azure con las granjas y los escritorios VDI del entorno de Horizon Cloud.
- Decida si desea tener la capacidad de utilizar las funciones de NSX Cloud con las máquinas virtuales de la granja. Debe habilitar la administración de NSX Cloud al crear la granja. Una vez creada la granja, ya no podrá habilitarla para la administración de NSX Cloud. La imagen publicada que elija para esta granja debe tener instalado el agente NSX. Debe tener instalado el agente NSX antes de publicar la imagen. Consulte Pods de Horizon Cloud y VMware NSX Cloud en Microsoft Azure y sus temas secundarios.
- Si el sistema operativo de la imagen contiene aplicaciones de la plataforma universal de Windows (Universal Windows Platform, UWP), decida el método que desea utilizar para asegurarse de que los usuarios finales puedan utilizar esas aplicaciones de UWP desde las máquinas virtuales de la granja. Un ejemplo es cuando la imagen tiene el sistema operativo Microsoft Windows 10 u 11 Enterprise multisesión. El método que seleccione para habilitar el uso de esas aplicaciones de UWP puede determinar qué unidad organizativa de Active Directory se utiliza para la granja. Para obtener más información, consulte Habilitar una directiva de Horizon Agent para permitir la ejecución de aplicaciones de UWP desde máquinas virtuales RDSH.
Procedimiento
Resultados
El sistema empezará a crear la granja. La página Actividad le permitirá supervisar el progreso. Cuando el estado de la granja muestra un punto verde en la página Granjas, la granja está lista para su uso.
Además, cuando una máquina virtual de imagen tiene un disco de datos, se necesita tiempo adicional para crear una máquina virtual de granja cifrada basada en esa máquina virtual de imagen. Los discos de datos de gran tamaño, del orden de terabytes, requieren tiempos prolongados.
Qué hacer a continuación
Si ha creado una granja de escritorios, a continuación debe crear una asignación de escritorios basada en sesión para los usuarios finales siguiendo los pasos descritos en Pods de Horizon Cloud: proporcionar sesiones de escritorio desde hosts RDS para los usuarios finales mediante la creación de una asignación de escritorios de sesión basada en RDS.
- Asegúrese de que las aplicaciones de App Volumes se agreguen al inventario de aplicaciones mediante el uso del flujo de trabajo de importación. Como alternativa, en lugar del flujo de trabajo de importación, puede utilizar una imagen diferente basada en el sistema operativo cliente Windows 10 u 11 y usar el flujo de trabajo de creación para capturar aplicaciones de este sistema cliente en el inventario. Puede autorizar estas aplicaciones para sus usuarios y utilizarlas con los escritorios basados en sesiones ubicados en esta granja (incluso si las aplicaciones se capturan desde el tipo de cliente del sistema operativo Windows 10 u 11).
- Autorice dichas aplicaciones para los usuarios mediante la creación de una asignación de App Volumes.
- Autorice un escritorio basado en sesiones para esos usuarios en función de la granja mediante la creación de una asignación de escritorios basada en sesiones.
Si ha creado una granja de aplicaciones, a continuación debe explorar esa granja para cargar aplicaciones en Horizon Cloud y, a continuación, crear una asignación de aplicaciones para que los usuarios finales puedan utilizar las aplicaciones remotas desde esa granja.
Para obtener más información, consulte Aplicaciones del inventario de Horizon Cloud, Aplicaciones remotas: importar granjas RDSH aprovisionadas por pods de Horizon Cloud en Microsoft Azure y Aplicaciones remotas: crear una asignación de aplicación remota para aplicaciones remotas aprovisionadas por pods de Horizon Cloud en Microsoft Azure.
Si la imagen de esta granja tiene aplicaciones que requieren la apertura de puertos especiales, es posible que deba modificar el grupo de seguridad de red (NSG) asociado de esta granja en Microsoft Azure. Para obtener más información acerca de NSG, consulte Acerca de las granjas y los grupos de seguridad de red en un pod de Horizon Cloud.
Si se ha especificado la administración de NSX Cloud para esta granja, puede utilizar el CSM (Cloud Service Manager) del entorno NSX Cloud para comprobar que las máquinas virtuales de granja se administran en NSX Cloud. Inicie sesión en el CSM de su entorno y vaya a . Cuando la página Instancias muestra el estado Administrado para las máquinas virtuales de granja, puede iniciar la implementación de directivas NSX en ellas.
Habilitar una directiva de Horizon Agent para permitir la ejecución de aplicaciones de la plataforma universal de Windows (UWP) desde máquinas virtuales RDSH de Microsoft Windows 10 u 11 Enterprise multisesión en Horizon Cloud
Si crea una granja basada en una máquina virtual con el sistema operativo Microsoft Windows 10 u 11 Enterprise multisesión y desea que los usuarios finales puedan utilizar las aplicaciones de la plataforma universal de Windows (UWP) que proporciona el sistema operativo, debe habilitar una directiva específica de Horizon Agent que está inactiva de forma predeterminada. El ajuste de la directiva predeterminada de Horizon Agent no permite el inicio de aplicaciones de UWP. Como resultado, debe realizar algunos pasos para habilitar el ajuste de la directiva de grupo relacionada con Horizon Agent denominada Enable UWP support on RDSH platforms para que los usuarios finales puedan utilizar esas aplicaciones de UWP.
Para obtener una descripción sobre el ajuste requerido y la plantilla ADMX de Horizon que lo incluye, busque Enable UWP support on RDSH platforms en la guía Funciones de escritorios remotos y GPO de Horizon que se encuentra en la documentación de VMware Horizon.
La directiva de Horizon Agent correspondiente dentro de las máquinas virtuales de granja está inactiva de forma predeterminada. Por lo tanto, debe habilitarla para permitir que los usuarios finales utilicen las aplicaciones de UWP aprovisionadas desde esas máquinas virtuales de la granja, ya sea en escritorios basados en sesiones o aplicaciones remotas.
A menos que la directiva del agente esté habilitada, el estado de la aplicación de UWP se muestra como Unavailable a la instancia de Horizon Agent instalada en la máquina virtual RDSH, y por ende, un usuario final no podrá acceder a la aplicación de UWP.
wsnm.exe) en las máquinas virtuales RDSH o reiniciar la máquina virtual RDSH para que GPO surta efecto.
El archivo de plantilla ADMX de configuración de Horizon Agent (con el nombre vdm_agent.admx) contiene este ajuste de directiva en su carpeta Unity Touch y aplicaciones alojadas (). Una forma de configurar el ajuste de las directivas requeridas para las máquinas virtuales RDSH de la granja es utilizar el archivo de plantilla ADMX en el servidor de Active Directory para agregar la carpeta Unity Touch y aplicaciones alojadas al editor de administración de directivas de grupo del servidor de Active Directory. Cuando la carpeta se encuentre allí, puede habilitar la compatibilidad de UWP para las máquinas virtuales que utilizan un GPO en el sistema de Active Directory en la unidad organizativa de destino de la granja siguiendo los pasos de ejemplo que se indican a continuación.
Requisitos previos
En el servidor de Active Directory, cree un GPO con nombre que utilizará para aplicar el ajuste de directiva de grupo de UWP a las máquinas virtuales RDSH. La consola de administración de directivas de grupo (GPMC) suele iniciarse mediante . Vincule el GPO que creó a la unidad organizativa en la que se encontrarán las máquinas virtuales RDSH. Esta unidad organizativa es la que se especificó en la página Crear granja al crear la granja que aprovisionará las máquinas virtuales RDSH. Si no especifica una unidad organizativa en la página Crear granja, la unidad organizativa predeterminada que se utiliza es la que se haya especifico al registrar el servidor de Active Directory con Horizon Cloud, en el flujo de trabajo de registro de Active Directory.
Procedimiento
Administrar granjas en Horizon Cloud
Puede realizar varias acciones en las granjas que aparecen en la página Granjas de la consola administrativa.
Acciones que puede realizar en la página Granjas
En el nivel de página, puede seleccionar la casilla de verificación situada junto a una granja existente y hacer clic en uno de los botones para realizar su acción asociada en la granja.
- Editar
-
Al hacer clic en este botón, se inicia un asistente en el que podrá cambiar algunas opciones, por ejemplo, la configuración de administración de energía de la granja, el número máximo y mínimo de máquinas virtuales que puede tener la granja, etc. El asistente es similar al asistente Nueva granja, con campos de solo lectura para aquellas opciones que no se puedan cambiar en una granja existente. Si desea obtener descripciones detalladas de los campos, consulte
Crear una granja.
Como alternativa, en lugar de utilizar el botón Editar, puede hacer clic en el nombre de la granja y actualizar la configuración de la página de resumen de la granja.
Cuando se edita la granja y se reduce el valor Sesiones por máquina virtual, las sesiones existentes que exceden el nuevo valor inferior no se cierran automáticamente. Puede cerrar manualmente las sesiones que exceden el límite, o esperar a que el sistema las cierre según con la configuración de Control del tiempo de espera (Tiempo de espera de sesión vacía, Cerrar las sesiones desconectadas, Duración máxima de sesión) e Intervalo del tiempo de espera de la sesión de la granja. Debido a que las sesiones existentes que exceden el nuevo valor inferior no se cierran automáticamente, es posible que se muestren en la consola valores de uso de granjas y máquinas virtuales superiores al 100 % hasta que se cierren estas sesiones activas.
- Cuando se cambia el valor de Sesiones por máquina virtual, es posible que el sistema encienda o apague las máquinas virtuales de la granja para cumplir con la nueva carga de la granja según el valor actualizado.
- Si la máquina virtual modelo que seleccionó para crear la granja no está disponible, no podrá expandir la granja. La granja seguirá siendo completamente funcional, salvo por esta limitación. Para ver si un tipo de máquina virtual está disponible, vaya a la página Tamaños y tipos de máquina virtual (). Para obtener más información sobre las máquinas virtuales modelo, consulte Administrar tipos y tamaños de máquina virtual para granjas y asignaciones en Horizon Universal Console.
- Usar sin conexión
- Al hacer clic en este botón, se abre una ventana en la que puede seleccionar usar una granja sin conexión para su mantenimiento.
- Conectar
- Al hacer clic en este botón, se abre una ventana en la que puede seleccionar volver a conectar una granja sin conexión.
- Eliminar
-
Este botón permite eliminar la granja seleccionada. Sin embargo, antes de poder eliminar una granja mediante este botón, debe eliminar cualquier asignación que esta use. Para ver las asignaciones que están utilizando la granja, acceda a la página Asignaciones y ordene la columna
Granjas.
Nota: Al eliminar la granja, se eliminan todas las máquinas virtuales RDSH subyacentes de la granja. Cuando se elimina una granja, toda actividad registrada de esa granja se elimina de la página Actividad.
Acciones que puede realizar en las páginas de detalles de una granja
En la página Granjas puede hacer clic en el nombre de una granja para ver sus páginas de detalles. Inicialmente se muestra la página Resumen.
La siguiente captura de pantalla es una ilustración de la página de resumen de una granja de que se encuentra en un pod en Microsoft Azure.
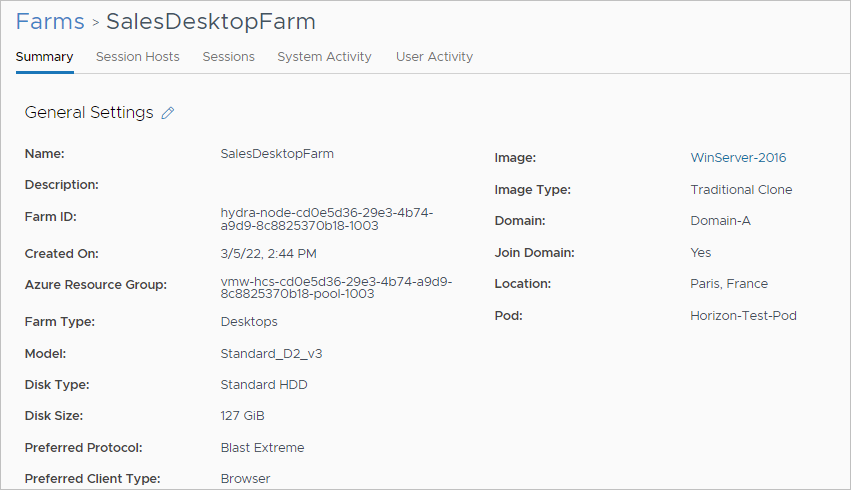
- Página Resumen
- La página Resumen muestra la configuración actual de la granja. En cada sección de la página, puede hacer clic en el icono de lápiz para cambiar las opciones que el sistema permite actualizar en una granja existente. Algunas opciones no se pueden cambiar en una granja después de crearla, por ejemplo, el pod de la granja.
- Página Hosts de sesión
- La página Hosts de sesión muestra las instancias de RDSH existentes en la granja. Las acciones que puede realizar en una instancia concreta son encenderlo y apagarlo (según el estado actual de la máquina virtual), eliminarlo y restablecer el emparejamiento del agente.
- Página Sesiones
- La página Sesiones muestra las sesiones de usuario existentes en la granja. Cuando seleccione una sesión, puede desconectarla o bien cerrar la sesión del usuario. Al hacer clic en Desconectar, se forzará la desconexión de la sesión del usuario. No se enviará ningún mensaje al usuario indicando que la sesión se está desconectando. Al hacer clic en Cerrar sesión, se muestra un mensaje al usuario con un período de gracia para que guarde los documentos antes de que la sesión finalice.
- Página Actividad del sistema
-
La página Actividad del sistema muestra la actividad de la granja en función de las acciones del sistema, por ejemplo, la expansión de la granja. En la página Actividad del sistema, puede cancelar tareas y exportar informes.
Puede cancelar las tareas relacionadas con la asignación antes de que se completen seleccionando la tarea en la lista y haciendo clic en Cancelar tareas.
- Antes de seleccionar una tarea para su cancelación, actualice la vista para actualizar el estado de las tareas que se muestran.
- Si una tarea tiene un estado en el que el sistema le permite cancelarla, puede seleccionar la casilla de verificación correspondiente para cancelar esa tarea.
En la siguiente tabla se muestran las tareas que se pueden cancelar.
Tarea Cancelar cuando la tarea tenga el estado en cola Cancelar cuando la tarea tenga el estado en ejecución Ampliación de granja Admitido Nota: Cuando el sistema ha creado automáticamente una tarea de ampliación para una granja RDSH, esta debe estar fuera de línea antes de que se pueda cancelar dicha tarea.Admitido - Cuando el sistema ha creado automáticamente una tarea de ampliación para una granja RDSH, esta debe estar fuera de línea antes de que se pueda cancelar dicha tarea.
- Los recursos que ya se han creado, como máquinas virtuales y discos de sistema operativo o de datos, se destruyen cuando se cancela la tarea. Cuando las máquinas virtuales se destruyen o no se crean, cambia el tamaño de la asignación.
- Esta opción no está disponible para asignaciones de varias nubes.
Ampliación de asignación Admitido Nota: Cuando el sistema ha creado automáticamente una tarea de expansión para una asignación de escritorio VDI, la asignación debe estar sin conexión antes de que se pueda cancelar dicha tarea.Admitido - Cuando el sistema ha creado automáticamente una tarea de ampliación para una granja RDSH, esta debe estar fuera de línea antes de que se pueda cancelar dicha tarea.
- Los recursos que ya se han creado, como máquinas virtuales y discos de sistema operativo o de datos, se destruyen cuando se cancela la tarea. Cuando las máquinas virtuales se destruyen o no se crean, cambia el tamaño de la asignación.
- Esta opción no está disponible para asignaciones de varias nubes.
Convertir máquina virtual en imagen Admitido Nota: Si desea cancelar esta tarea, y desea volver a intentarlo, primero confirme que la máquina virtual tenga un estado en el que se pueda convertir. Si no está seguro, apague y encienda la máquina virtual.Admitido Nota: Si desea cancelar esta tarea, y desea volver a intentarlo, primero confirme que la máquina virtual tenga un estado en el que se pueda convertir. Si no está seguro, apague y encienda la máquina virtual.Puede exportar la información que se muestra como un archivo de informe con la función Exportar informe. Cuando se exporta un informe, aparece en la pestaña Informes exportados de la página Informes, donde se puede descargar el informe. Consulte Páginas de informe para obtener más información. Al iniciar la exportación, puede elegir si desea exportar todos los datos o solo los datos filtrados actualmente. Aparece un mensaje en la parte superior de la página que indica que se está generando el informe. Puede ver el progreso del informe y descargarlo cuando haya finalizado en la pestaña Informes exportados de la página Informes. En función del número de registros, el tiempo de preparación puede tardar varios minutos. Por ejemplo, un informe con 50 000 registros tarda aproximadamente 10 minutos.
Atención: Si alguno de los pods de Microsoft Azure se encuentra en manifiestos de una versión anterior a la 2552, el proceso para informes más grandes es el siguiente:- Cuando empieza la exportación, aparece un mensaje que indica que se está compilando el informe y que puede tardar un poco. En función del número de registros, el tiempo de preparación puede tardar varios minutos. Por ejemplo, un informe con 50 000 registros tarda aproximadamente 10 minutos.
- Cuando haya finalizado la preparación, se mostrará otro cuadro de diálogo con el mensaje Informe generado correctamente y un botón Descargar. Después de hacer clic en el botón Descargar, debe esperar a que se complete la descarga antes de cerrar este cuadro de diálogo. Si lo cierra antes de que se complete la descarga, se cancelará la descarga.
Debido a que no puede realizar otras acciones en la consola hasta que finalice este proceso, si tiene una gran cantidad de registros de actividad, debe planificar la exportación de la información cuando pueda esperar hasta 10 minutos antes de realizar otras tareas en la consola.
- Página Actividad del usuario
-
La página Actividad del usuario muestra la actividad de la granja en función del inicio y cierre de sesión que proporciona la granja.
Puede exportar la información que se muestra como un archivo de informe con la función Exportar informe.
Cuando se exporta un informe, aparece en la pestaña Informes exportados de la página Informes, donde se puede descargar el informe. Consulte Páginas de informe para obtener más información.
Al iniciar la exportación, puede elegir si desea exportar todos los datos o solo los datos filtrados actualmente. Aparece un mensaje en la parte superior de la página que indica que se está generando el informe. Puede ver el progreso del informe y descargarlo cuando haya finalizado en la pestaña Informes exportados de la página Informes. En función del número de registros, el tiempo de preparación puede tardar varios minutos. Por ejemplo, un informe con 50 000 registros tarda aproximadamente 10 minutos.
Atención: Si alguno de los pods de Microsoft Azure se encuentra en manifiestos de una versión anterior a la 2552, el proceso para informes más grandes es el siguiente:- Cuando empieza la exportación, aparece un mensaje que indica que se está compilando el informe y que puede tardar un poco. En función del número de registros, el tiempo de preparación puede tardar varios minutos. Por ejemplo, un informe con 50 000 registros tarda aproximadamente 10 minutos.
- Cuando haya finalizado la preparación, se mostrará otro cuadro de diálogo con el mensaje Informe generado correctamente y un botón Descargar. Después de hacer clic en el botón Descargar, debe esperar a que se complete la descarga antes de cerrar este cuadro de diálogo. Si lo cierra antes de que se complete la descarga, se cancelará la descarga.
Debido a que no puede realizar otras acciones en la consola hasta que finalice este proceso, si tiene una gran cantidad de registros de actividad, debe planificar la exportación de la información cuando pueda esperar hasta 10 minutos antes de realizar otras tareas en la consola.
Administrar hosts de sesión RDSH de granja
Se pueden realizar determinadas acciones en los distintos hosts de sesión RDSH de una granja.