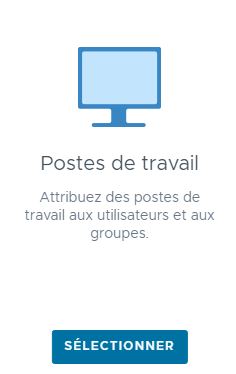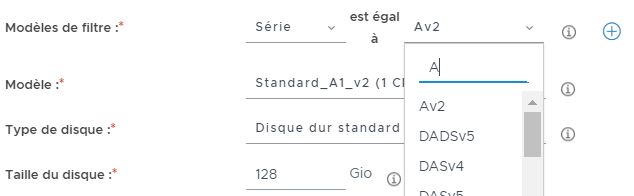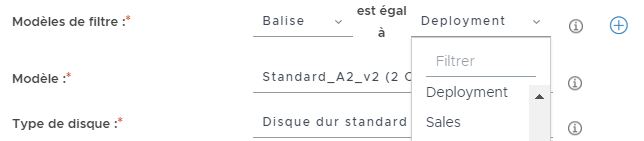Cet article décrit brièvement les types d'attributions de poste de travail que vous pouvez créer dans le locataire à l'aide des ressources des espaces Horizon Cloud de la flotte d'espaces du locataire. Les attributions sont des entités conceptuelles dans Horizon Universal Console. À l'aide de la console, les attributions de poste de travail permettent de définir des pools de postes de travail virtuels d'utilisateurs finaux et de les attribuer à ceux-ci.
Un espace Horizon Cloud dans un environnement Microsoft Azure fournit les types d'attributions de poste de travail suivants.
- Attribution de poste de travail de session
- Dans une attribution de poste de travail de session, une expérience de poste de travail Services Bureau à distance (RDS) est partagée entre plusieurs utilisateurs. Ces postes de travail sont des connexions basées sur une session aux VM compatibles RDSH exécutées dans des batteries de serveurs RDSH d'un espace. Avant de créer une attribution de poste de travail de session RDSH, vous devez disposer d’au moins une batterie de serveurs de poste de travail qui a été créée en fonction de l’image publiée. Reportez-vous à la section Espaces Horizon Cloud de première génération : création et gestion de batteries de serveurs.
- Attribution de poste de travail VDI dédié
-
Dans une attribution de poste de travail VDI dédié, chaque poste de travail virtuel est mappé à un utilisateur spécifique. Chaque utilisateur mappé retourne au même poste de travail à chaque connexion. Lorsqu’un poste de travail VDI dédié particulier est mappé à un utilisateur spécifique, on dit qu'il est attribué à cet utilisateur. Un poste de travail VDI dédié spécifique est mappé à un utilisateur particulier de l'une des deux manières suivantes :
- Un administrateur attribue explicitement ce poste de travail spécifique à cet utilisateur particulier, à l’aide de l’action Attribuer.
- L’utilisateur est autorisé à recevoir l’attribution (dans l’onglet Utilisateurs) et effectue un lancement initial d’un poste de travail depuis l’attribution. À ce stade, cet utilisateur a réclamé ce poste de travail VDI dédié provenant de l’ensemble de tous les postes de travail VDI dédiés définis par cette attribution. Lorsque l’utilisateur a réclamé un poste de travail VDI dédié de cette façon, le système mappe ce poste de travail particulier à cet utilisateur spécifique. Ce poste de travail VDI dédié obtient ainsi l'état Attribué. Ce poste de travail VDI dédié particulier reste dans l'état Attribué jusqu'à ce qu'un administrateur annule explicitement d'attribution du poste de travail (à l'aide de l'action Annuler l'attribution) ou que le compte Active Directory de cet utilisateur soit supprimé de l'ensemble des utilisateurs autorisés de l'attribution.
Les attributions dédiées exigent une relation individuelle entre le poste de travail et l'utilisateur, et leur taille doit dépendre de la population totale d'utilisateurs. Par exemple, pour un groupe de cent utilisateurs, vous aurez besoin d'une attribution de cent postes de travail. Les attributions de postes de travail dédiés sont principalement utilisées pour s'assurer que le nom d'hôte de la machine virtuelle du poste de travail de chaque utilisateur reste le même entre les sessions. Il se peut que certains packages de logiciels exigent cette utilisation pour les licences.
- Attribution de poste de travail VDI flottant
- Dans une attribution de poste de travail VDI flottant, un utilisateur reçoit une machine virtuelle différente avec un nom de machine différent à chaque connexion. Avec les attributions de poste de travail flottant, vous pouvez créer des postes de travail pouvant être utilisés par des roulements d'utilisateurs, et dont la taille doit dépendre du nombre maximal d'utilisateurs simultanés. Par exemple, trois cents utilisateurs peuvent utiliser une attribution de cent postes de travail s'ils travaillent par roulements de cent utilisateurs à la fois. Avec les attributions de poste de travail flottant, l'utilisateur peut voir différents noms d'hôte pour chaque session de poste de travail.
Entre attributions de poste de travail VDI dédié et attributions de poste de travail VDI flottant, on préférera les attributions de poste de travail VDI flottant, car elles fournissent des capacités de gestion de pool plus flexibles que les attributions de poste de travail VDI dédié et elles évitent de dédier des ressources de machine virtuelle pour chaque utilisateur. Par conséquent, les attributions de poste de travail VDI flottant coûtent en général moins cher que les attributions de poste de travail VDI dédié.
Pour créer une attribution de poste de travail, vous devez disposer d'au moins une machine virtuelle d'image dans l'état Publié que le système utilisera comme système d'exploitation configuré sous-jacent pour les postes de travail des utilisateurs finaux.
- Le document VMware User Environment Manager Deployment Considerations (Considérations sur le déploiement de VMware User Environment Manager) à l'adresse http://www.vmware.com/content/dam/digitalmarketing/vmware/en/pdf/techpaper/vmware-user-environment-manager-deployment-considerations.pdf. VMware User Environment Manager™ était le nom précédent.
- La documentation du produit Dynamic Environment Manager.
À propos de la création des attributions de poste de travail
Les workflows de création d'attributions de poste de travail varient selon la configuration actuelle du Broker de votre locataire pour ses espaces Horizon Cloud. Pour consulter cette configuration, accédez à dans la console.
- La page Broker indique Universal Broker
-
Pour les postes de travail VDI, suivez les workflows indiqués à la section
Espaces Horizon Cloud dans Microsoft Azure : création et affichage d'attributions multicloud VDI dans votre environnement de première génération.
Pour les postes de travail basés sur une session, suivez les workflows indiqués à la section Espaces Horizon Cloud : fournir des sessions de poste de travail à partir d'hôtes RDS pour vos utilisateurs finaux en créant une attribution de poste de travail de session RDS
- La page Broker indique le Broker à espace unique
-
Pour les postes de travail VDI, suivez les workflows décrits dans les sections
Créer une attribution de postes de travail VDI flottants provisionnée par un seul espace dans Microsoft Azure et
Créer une attribution de postes de travail VDI dédiés provisionnée par un seul espace dans Microsoft Azure.
Pour les postes de travail basés sur une session, suivez les workflows indiqués à la section Espaces Horizon Cloud : fournir des sessions de poste de travail à partir d'hôtes RDS pour vos utilisateurs finaux en créant une attribution de poste de travail de session RDS
Déploiement de Carbon Black Cloud avec Horizon Cloud Service on Microsoft Azure
Pour plus d'informations sur le déploiement de VMware Carbon Black Cloud avec des attributions de postes de travail et des batteries de serveurs VDI Horizon Cloud Service on Microsoft Azure, consultez l'article de la base de connaissances VMware Interopérabilité de Carbon black avec Horizon Cloud Service on Microsoft Azure (81253).
Espaces Horizon Cloud : fournir des sessions de poste de travail à partir d'hôtes RDS pour vos utilisateurs finaux en créant une attribution de poste de travail de session RDS
Dans Horizon Cloud, vous fournissez à vos utilisateurs finaux un accès à un système d'exploitation multisession en créant des attributions de poste de travail de session. Une fois que vous avez créé une attribution de poste de travail de session, les utilisateurs finaux spécifiés peuvent disposer simultanément de sessions de poste de travail à partir des hôtes RDS d'une batterie de serveurs. Pour un espace Horizon Cloud dans Microsoft Azure, les hôtes de batterie de serveurs peuvent être des VM exécutant des systèmes d'exploitation Windows Server, ou des systèmes d'exploitation Windows 10 ou 11 Enterprise multisession.
Pour des informations générales sur les attributions de postes de travail dans Horizon Cloud, reportez-vous à la section Brève présentation des attributions de poste de travail de votre locataire en fonction d'espaces Horizon Cloud dans Microsoft Azure. Si vous vous familiarisez avec le produit Horizon sur site, ce type de poste de travail de session est appelé poste de travail publié dans la documentation du produit.
Conditions préalables
Vérifiez que vous disposez des éléments suivants :
- Dans certains déploiements, vous pouvez voir un message affiché sur les pages liées à l'attribution de la console qui vous indique que vous devez configurer la configuration du Broker avant de pouvoir créer des attributions impliquant vos espaces. Si vous voyez ce message, suivez les instructions à l'écran.
- La page Batteries de serveurs répertorie au moins une batterie de serveurs de type postes de travail distants et cette batterie de serveurs est basée sur l'image publiée que vous souhaitez utiliser pour les postes de travail de session. Seules les batteries de serveurs configurées pour fournir des postes de travail distants peuvent être utilisées pour une attribution de poste de travail de session.
- La batterie de serveurs n'est pas déjà utilisée dans une attribution. Une batterie de serveurs configurée pour fournir des postes de travail distants ne peut pas être utilisée dans plus d'une attribution de poste de travail de session. Pour vérifier si la batterie de serveurs que vous souhaitez utiliser est déjà utilisée dans une attribution de poste de travail de session, sur la page de la console où vos attributions de poste de travail basées sur une session sont répertoriées, consultez la colonne Batteries de serveurs. Si la batterie de serveurs que vous souhaitez utiliser est répertoriée, elle est déjà utilisée dans une attribution de poste de travail de session et vous devrez créer une nouvelle batterie de serveurs.
Procédure
Résultats
Le système commence le processus de configuration des VM de la batterie de serveurs pour fournir des postes de travail de session aux utilisateurs sélectionnés. Sur la page qui répertorie les attributions, la colonne État indique la progression actuelle.
Créer une attribution de postes de travail VDI flottants provisionnée par un seul espace dans Microsoft Azure
Dans Horizon Cloud, vous créez des attributions de postes de travail pour provisionner des postes de travail virtuels pour vos utilisateurs finaux. Vous créez des attributions de postes de travail VDI flottants dans la zone Attributions de Horizon Universal Console. Lorsque votre locataire Horizon Cloud est configuré pour utiliser le type d'intermédiation à un seul espace avec vos espaces dans Microsoft Azure, suivez cette procédure pour créer une attribution de poste de travail qui répartit le poste de travail virtuel à partir d'un espace unique.
Pour des informations générales sur les attributions de postes de travail, reportez-vous à la section Brève présentation des attributions de poste de travail de votre locataire en fonction d'espaces Horizon Cloud dans Microsoft Azure.
Utilisez la procédure suivante pour attribuer un poste de travail VDI flottant à vos utilisateurs finaux. Pour attribuer un autre type de poste de travail, consultez les sous-rubriques répertoriées dans Brève présentation des attributions de poste de travail de votre locataire en fonction d'espaces Horizon Cloud dans Microsoft Azure.
Conditions préalables
- Dans certains déploiements, vous pouvez voir un message affiché sur les pages liées à l'attribution de la console qui vous indique que vous devez configurer la configuration du Broker avant de pouvoir créer des attributions impliquant vos espaces. Si vous voyez ce message, suivez les instructions à l'écran.
- Vérifiez que vous disposez d’au moins une image publiée avec un système d'exploitation client Microsoft Windows. Vous ne pouvez pas créer une attribution de poste de travail VDI sans une image de ce type. Pour vérifier, accédez à la page Images et assurez-vous qu’elle répertorie une image appropriée. Pour voir les étapes de création d’une image publiée, reportez-vous à la section Convertir une VM d'image configurée en image attribuable dans Horizon Cloud selon l'espace.
Note : Dans un locataire configuré pour un broker à espace unique, l'utilisation d'images à plusieurs espaces pour les attributions de poste de travail VDI flottant n'est pas prise en charge. Lorsque vous utilisez l'interface utilisateur décrite dans les étapes suivantes, la liste Image ne répertorie pas ces images à plusieurs espaces qui ne sont pas prises en charge dans ce cas d'utilisation.
- Indiquez si vous souhaitez que les postes de travail soient équipés de disques chiffrés. Vous devez indiquer le chiffrement de disque lors de la création de l'attribution de poste de travail VDI. Une fois l'attribution créée, vous ne pas ajouter ultérieurement le chiffrement de disque. Pour une description de la capacité de disque, reportez-vous à la section Utilisation du chiffrement de disque Microsoft Azure avec vos batteries de serveurs et postes de travail VDI dans votre environnement Horizon Cloud.
Important : Cette version ne prend pas en charge le chiffrement de disque pour les attributions de poste de travail VDI flottant qui utilisent des machines virtuelles d'image avec des disques de données attachés. Assurez-vous que l'image que vous prévoyez d'utiliser dans l'attribution ne contient pas de disques de données.
- Indiquez si vous souhaitez utiliser les fonctionnalités de NSX Cloud avec les machines virtuelles du poste de travail. Vous devez activer la gestion de NSX Cloud lorsque vous créez l'attribution de poste de travail VDI. Vous ne pouvez pas activer ultérieurement l'attribution pour la gestion de NSX Cloud après la création de l'attribution. L'agent NSX doit être installé dans l'image publiée que vous choisissez pour cette attribution. Vous devez avoir installé l'agent NSX avant la publication de l'image. Reportez-vous à la section Espaces VMware NSX Cloud et Horizon Cloud dans Microsoft Azure et à ses sous-sections.
Important : Pour utiliser les fonctionnalités de NSX Cloud et le chiffrement de disque, assurez-vous que la version de l'agent NSX installé de l'image est la plus récente. L'utilisation du chiffrement de disque avec des versions antérieures de l'agent NSX n'est pas prise en charge.
- Décidez si vous souhaitez que les machines virtuelles de poste de travail de cette attribution soient connectées à un sous-réseau de VM différent du sous-réseau de VM principal de l'espace (également appelé sous-réseau de locataire). Si votre espace exécute le manifeste 2298 ou une version ultérieure et que vous avez modifié l'espace pour ajouter des sous-réseaux de VM supplémentaires, vous pouvez spécifier l'utilisation de ces sous-réseaux pour cette attribution de postes de travail. Pour ce cas d'utilisation, vous devez vérifier que le sous-réseau de VM que vous souhaitez utiliser est répertorié dans la section Mise en réseau de la page de détails de l'espace dans l'état Ready, de sorte que le sous-réseau soit disponible pour être sélectionné dans les étapes du workflow. Pour plus d'informations, reportez-vous à la section Présentation de l'utilisation de plusieurs sous-réseaux de locataires avec votre espace Horizon Cloud pour vos batteries de serveurs et vos attributions VDI.
Procédure
Résultats
Le système commence le processus de configuration des instances de poste de travail pour fournir des postes de travail VDI aux utilisateurs sélectionnés. Sur la page Attributions, la colonne État indique la progression en cours.
Que faire ensuite
Si l'image de cette attribution de poste de travail VDI flottant dispose d’applications qui nécessitent l’ouverture de ports spéciaux, vous devrez peut-être modifier le groupe de sécurité réseau associé de cette attribution dans Microsoft Azure. Pour plus d’informations sur le groupe de sécurité réseau, consultez À propos des groupes de sécurité réseau et des postes de travail VDI dans un espace Horizon Cloud.
Si vous avez spécifié la gestion de NSX Cloud pour cette attribution, vous pouvez utiliser le CSM (Service Manager) de votre environnement NSX Cloud pour voir que les machines virtuelles du poste de travail sont gérées dans NSX Cloud. Connectez-vous au CSM de votre environnement et accédez à . Lorsque cette page Instances indique un état Géré pour les instances de poste de travail, vous pouvez commencer à leur appliquer les stratégies NSX.
Créer une attribution de postes de travail VDI dédiés provisionnée par un seul espace dans Microsoft Azure
Dans Horizon Cloud, vous créez des attributions de postes de travail pour provisionner des postes de travail virtuels pour vos utilisateurs finaux. Vous créez des attributions de postes de travail VDI dédiés dans la zone Attributions de Horizon Universal Console. Lorsque votre locataire Horizon Cloud est configuré pour utiliser le type d'intermédiation à un seul espace avec vos espaces dans Microsoft Azure, suivez cette procédure pour créer une attribution de poste de travail qui répartit le poste de travail virtuel à partir d'un espace unique.
Pour obtenir des informations générales sur les attributions de postes de travail dans votre environnement de locataire, consultez Brève présentation des attributions de poste de travail de votre locataire en fonction d'espaces Horizon Cloud dans Microsoft Azure.
Conditions préalables
- Dans certains déploiements, vous pouvez voir un message affiché sur les pages liées à l'attribution de la console qui vous indique que vous devez configurer la configuration du Broker avant de pouvoir créer des attributions impliquant vos espaces. Si vous voyez ce message, suivez les instructions à l'écran.
- Vérifiez que vous disposez d’au moins une image publiée avec un système d'exploitation client Microsoft Windows. Vous ne pouvez pas créer l'attribution de postes de travail VDI sans une image de ce type. Pour vérifier, accédez à la page Images et assurez-vous qu’elle répertorie une image appropriée. Pour voir les étapes de création d’une image publiée, reportez-vous à la section Convertir une VM d'image configurée en image attribuable dans Horizon Cloud selon l'espace.
- Indiquez si vous souhaitez que les postes de travail soient équipés de disques chiffrés. Vous devez indiquer le chiffrement de disque lors de la création de l'attribution de poste de travail VDI. Une fois l'attribution créée, vous ne pas ajouter ultérieurement le chiffrement de disque. Pour une description de la capacité de disque, reportez-vous à la section Utilisation du chiffrement de disque Microsoft Azure avec vos batteries de serveurs et postes de travail VDI dans votre environnement Horizon Cloud.
Important : Cette version ne prend pas en charge le chiffrement de disque pour les attributions de poste de travail VDI flottant qui utilisent des machines virtuelles d'image avec des disques de données attachés. Assurez-vous que l'image que vous prévoyez d'utiliser dans l'attribution ne contient pas de disques de données.
- Indiquez si vous souhaitez utiliser les fonctionnalités de NSX Cloud avec les machines virtuelles du poste de travail. Vous devez activer la gestion de NSX Cloud lorsque vous créez l'attribution de poste de travail VDI. Vous ne pouvez pas activer ultérieurement l'attribution pour la gestion de NSX Cloud après la création de l'attribution. L'agent NSX doit être installé dans l'image publiée que vous sélectionnez pour cette attribution. Vous devez avoir installé l'agent NSX avant la publication de l'image. Reportez-vous à la section Espaces VMware NSX Cloud et Horizon Cloud dans Microsoft Azure et à ses sous-sections.
- Décidez si vous souhaitez que les machines virtuelles de poste de travail de cette attribution soient connectées à un sous-réseau de VM différent du sous-réseau de VM principal de l'espace (également appelé sous-réseau de locataire). Si votre espace exécute le manifeste 2298 ou une version ultérieure et que vous avez modifié l'espace pour ajouter des sous-réseaux de VM, vous pouvez spécifier l'utilisation de ces sous-réseaux pour cette attribution de poste de travail. Pour ce cas d'utilisation, vous devez vérifier que le sous-réseau de VM que vous souhaitez utiliser est répertorié dans la section Mise en réseau de la page de détails de l'espace dans l'état Ready, de sorte que le sous-réseau soit disponible pour être sélectionné dans les étapes du workflow. Pour plus d'informations, reportez-vous à la section Présentation de l'utilisation de plusieurs sous-réseaux de locataires avec votre espace Horizon Cloud pour vos batteries de serveurs et vos attributions VDI.
Procédure
Résultats
Le système commence le processus de configuration des instances de poste de travail pour fournir des postes de travail VDI aux utilisateurs sélectionnés. Sur la page Attributions, la colonne État indique la progression en cours.
De plus, lorsque la machine virtuelle d'image dispose d'un disque de données, un temps supplémentaire est nécessaire pour créer une VM de poste de travail chiffrée basée sur cette machine virtuelle d'image. Les durées les plus longues concernent les disques de données plus volumineux, dont la taille s'exprime en téraoctets.
Que faire ensuite
Si le poste de travail VDI dispose d’applications qui nécessitent l’ouverture de ports spéciaux, vous devrez peut-être modifier le groupe de sécurité réseau associé de cette attribution de poste de travail VDI dans Microsoft Azure. Pour plus d’informations sur le groupe de sécurité réseau de l'espace, reportez-vous à la section À propos des groupes de sécurité réseau et des postes de travail VDI dans un espace Horizon Cloud.
Si vous avez spécifié la gestion de NSX Cloud pour cette attribution, vous pouvez utiliser le CSM (Service Manager) de votre environnement NSX Cloud pour voir que les machines virtuelles du poste de travail sont gérées dans NSX Cloud. Connectez-vous au CSM de votre environnement et accédez à . Lorsque cette page Instances indique un état Géré pour les instances de poste de travail, vous pouvez commencer à leur appliquer les stratégies NSX.
Horizon Cloud on Microsoft Azure : brève présentation d'un Broker à espace unique
Cet article est une brève présentation du type d'intermédiation appelé Broker à espace unique.
Le type d'intermédiation d'un espace unique est également appelé intermédiation héritée ou classique, car il s'agissait du type d'origine et unique d'intermédiation disponible pour les espaces Horizon Cloud lors de leur premier lancement. La dernière technologie d'intermédiation plus avancée est Universal Broker. Les locataires configurés pour utiliser l'intermédiation d'un espace unique peuvent effectuer une transition pour utiliser Universal Broker. Reportez-vous à la section Comprendre le processus de transition d'un environnement de broker à espace unique vers un environnement Universal Broker.
À partir de la version de service v2111, l'utilisation de l'intermédiation d'un espace unique n'est pas disponible pour les environnements vierges de locataires clients. Dans ce contexte, le terme « vierge » signifie un environnement de locataire dans lequel la procédure d'activation de la console n'a jamais été initiée précédemment sur la page Broker de la console pour les espaces Horizon Cloud du locataire.
Intermédiation d'un espace unique et attributions d'utilisateurs finaux
Lorsque le locataire est configuré pour utiliser l'intermédiation d'un espace unique, les types suivants d'attributions par espace sont possibles à partir de vos espaces Horizon Cloud.
- Attribution de poste de travail VDI comportant des postes de travail virtuels à partir d'un espace Horizon Cloud unique
- Attribution de poste de travail de session comportant des postes de travail basés sur une session d'hôtes des services Bureau à distance Microsoft (RDS) dans un espace Horizon Cloud unique.
- Attribution d'applications distantes comportant des applications provisionnées par des hôtes RDS dans des espaces Horizon Cloud.
- Attribution d'applications App Volumes comportant des applications App Volumes hébergées sur des postes de travail VDI dans des espaces Horizon Cloud