Cette page de documentation décrit comment créer une batterie de serveurs dans votre locataire Horizon Cloud de première génération et comment gérer la batterie de serveurs et son pool de VM à sessions multiples après la création.
Dans Horizon Cloud, vous créez une batterie de serveurs afin de pouvoir provisionner des sessions de poste de travail ou des applications distantes à vos utilisateurs finaux à partir d'hôtes capables de servir plusieurs sessions utilisateur simultanément.
Une fois créée, la batterie de serveurs se compose d'un pool de machines à sessions multiples. Ces machines à sessions multiples peuvent être des VM qui exécutent des systèmes d'exploitation Microsoft Windows Server ou des systèmes d'exploitation Microsoft Windows 10 ou 11 Enterprise multisession. Vous créez des batteries de serveurs à l'aide de la page Batteries de serveurs de la console.

Par défaut, les batteries de serveurs Horizon Cloud sont configurées avec la maintenance progressive. Pour savoir comment fonctionne la maintenance progressive pour une batterie de serveurs, reportez-vous à la section Exemple de maintenance progressive de batteries de serveurs.
Conditions préalables
- Vérifiez que vous disposez d'au moins une image répertoriée sur la page Images, qu'elle dispose d'un système d'exploitation Windows à sessions multiples, qu'elle s'affiche sur la page Images avec l'état Publié et qu'elle se trouve dans l'espace Horizon Cloud dans lequel vous souhaitez créer la batterie de serveurs. Vous ne pouvez pas créer de batterie de serveurs dans un espace sans disposer d'une image dans celui-ci.
- Décidez si vous souhaitez que les machines virtuelles de cette batterie de serveurs soient connectées à un sous-réseau de VM différent du sous-réseau de VM principal de l'espace (également appelé le sous-réseau de locataire). Si votre espace exécute le manifeste 2298 ou une version ultérieure et que vous avez modifié l'espace pour ajouter des sous-réseaux de VM supplémentaires, vous pouvez spécifier l'utilisation de ces sous-réseaux pour cette batterie de serveurs. Pour ce cas d'utilisation, vous devez vérifier que le sous-réseau de VM que vous souhaitez utiliser est répertorié dans la section Mise en réseau de la page de détails de l'espace dans l'état Ready, de sorte que le sous-réseau soit disponible pour être sélectionné dans les étapes du workflow. Pour plus d'informations, reportez-vous à la section Présentation de l'utilisation de plusieurs sous-réseaux de locataires avec votre espace Horizon Cloud pour vos batteries de serveurs et vos attributions VDI.
- Déterminez si cette batterie de serveurs servira des postes de travail basés sur une session ou des applications distantes. Dans cette version, la même batterie de serveurs ne peut pas desservir les deux.
Note : Pour que vos utilisateurs finaux utilisent des applications App Volumes avec un système d'exploitation Microsoft Windows 10 ou 11 multisession, vous devez autoriser une attribution d'applications App Volumes et une attribution de postes de travail basés sur une session à ces utilisateurs. Pour ce scénario, créez une batterie de serveurs de postes de travail pour fournir ces postes de travail basés sur une session en fonction de cette batterie de serveurs. Lors de la création de cette batterie de serveurs de postes de travail, sélectionnez l'image publiée que vous avez créée avec le système d'exploitation Microsoft Windows 10 ou 11 multisession.
- Indiquez si les VM à sessions multiples de la batterie de serveurs doivent disposer de disques chiffrés. Vous devez spécifier le chiffrement des disques lors de la création de la batterie de serveurs, Il est impossible d'ajouter le chiffrement des disques une fois la batterie de serveurs créée. Pour obtenir une description de la capacité des disques, reportez-vous à la section Utilisation de Microsoft Azure Disk Encryption avec vos batteries de serveurs et postes de travail VDI dans votre environnement Horizon Cloud.
- Indiquez si vous souhaitez utiliser les fonctionnalités de NSX Cloud avec les VM de la batterie de serveurs. Vous devez activer la gestion de NSX Cloud lorsque vous créez la batterie de serveurs. Vous ne pouvez pas activer ultérieurement la batterie de serveurs pour la gestion de NSX Cloud après la création de la batterie de serveurs. L'agent NSX doit être installé dans l'image publiée que vous choisissez pour cette batterie de serveurs. Vous devez avoir installé l'agent NSX avant la publication de l'image. Reportez-vous à la section Espaces VMware NSX Cloud et Horizon Cloud dans Microsoft Azure et à ses sous-sections.
- Si le système d'exploitation de l'image contient des applications de plate-forme Windows universelle (UWP, Universal Windows Platform), choisissez la méthode à utiliser pour vous assurer que vos utilisateurs finaux peuvent utiliser ces applications UWP depuis les VM de la batterie de serveurs. Par exemple, lorsque l'image dispose du système d'exploitation Microsoft Windows 10 ou 11 Enterprise multisession. La méthode choisie pour activer l'utilisation de ces applications UWP peut déterminer l'unité d'organisation Active Directory que vous utilisez pour la batterie de serveurs. Pour plus d'informations, reportez-vous à la section Activer une stratégie d'Horizon Agent pour autoriser l'exécution des applications UWP depuis les VM RDSH.
Procédure
Résultats
Le système démarre la création de la batterie de serveurs. Vous pouvez surveiller la progression dans la page Activité. Lorsque l'état de la batterie de serveurs affiche un point vert sur la page Batteries de serveurs, la batterie de serveurs est prête à l'emploi.
De plus, lorsqu'une machine virtuelle d'image dispose d'un disque de données, un temps supplémentaire est nécessaire pour créer une VM de serveur de batterie de serveurs chiffrée basée sur cette machine virtuelle d'image. Les durées les plus longues concernent les disques de données plus volumineux, dont la taille s'exprime en téraoctets.
Que faire ensuite
Si vous avez créé une batterie de postes de travail, vous créez ensuite une attribution de postes de travail basée sur la session pour vos utilisateurs finaux en suivant les étapes décrites à la section Espaces Horizon Cloud : fournir des sessions de poste de travail à partir d'hôtes RDS pour vos utilisateurs finaux en créant une attribution de poste de travail de session RDS.
- Assurez-vous que les applications App Volumes sont ajoutées à votre inventaire d'applications à l'aide du workflow d'importation. Au lieu du workflow d'importation, vous pouvez également utiliser une image différente basée sur un système d'exploitation client Windows 10 ou 11 et utiliser le workflow de création pour capturer les applications de ce système client Windows 10 ou 11 dans l'inventaire. Vous pouvez attribuer ces applications aux utilisateurs et elles peuvent être utilisées avec les postes de travail basés sur une session qui reposent sur cette batterie de serveurs, même lorsque ces applications sont capturées à partir du type de client du système d'exploitation Windows 10 ou 11.
- Autorisez les utilisateurs à accéder à ces applications en créant une attribution App Volumes.
- Autorisez ces utilisateurs à accéder à un poste de travail basé sur une session en fonction de cette batterie de serveurs en créant une attribution de postes de travail basée sur une session.
Si vous avez créé une batterie d'applications, vous analysez ensuite cette batterie de serveurs pour charger des applications dans Horizon Cloud, puis créez une attribution d'applications afin que vos utilisateurs finaux puissent utiliser les applications distantes à partir de cette batterie de serveurs.
Pour plus d'informations, reportez-vous aux sections Applications dans votre inventaire Horizon Cloud, Applications distantes – Importation depuis des batteries de serveurs RDSH provisionnées par des espaces Horizon Cloud dans Microsoft Azure et Applications distantes : créer une attribution d'applications distantes provisionnées par des espaces Horizon Cloud dans Microsoft Azure.
Si l'image de cette batterie de serveurs dispose d'applications qui nécessitent l'ouverture de ports spéciaux, vous devrez peut-être modifier le groupe de sécurité réseau associé de cette batterie de serveurs dans Microsoft Azure. Pour plus d’informations sur le groupe de sécurité réseau, consultez À propos des groupes de sécurité réseau et des batteries de serveurs dans un espace Horizon Cloud.
Si vous avez spécifié la gestion de NSX Cloud pour cette batterie de serveurs, vous pouvez utiliser le CSM (Service Manager) de votre environnement NSX Cloud pour vérifier que les machines virtuelles de la batterie de serveurs sont gérées dans NSX Cloud. Connectez-vous au CSM de votre environnement et accédez à . Lorsque cette page Instances indique un état Géré pour les VM de la batterie de serveurs, vous pouvez commencer à leur appliquer les stratégies NSX.
Activer une stratégie d'Horizon Agent pour autoriser l'exécution d'applications de plate-forme Windows universelle (UWP) à partir de VM RDSH Microsoft Windows 10 ou 11 Enterprise multisession dans Horizon Cloud
Lorsque vous créez une batterie de serveurs basée sur une VM de système d'exploitation Microsoft Windows 10 ou 11 Enterprise multisession et que vous souhaitez que les utilisateurs finaux puissent utiliser des applications de plate-forme Windows universelle (UWP) fournies par le système d'exploitation, vous devez activer une stratégie Horizon Agent spécifique inactive par défaut. Les paramètres de stratégie par défaut d'Horizon Agent n'autorisent pas le lancement d'applications UWP. Par conséquent, vous devez effectuer certaines étapes pour activer le paramètre de stratégie de groupe lié à Horizon Agent nommé Enable UWP support on RDSH platforms afin que vos utilisateurs finaux puissent utiliser ces applications UWP.
Pour obtenir une description du paramètre requis et du modèle Horizon ADMX qui le contient, recherchez Enable UWP support on RDSH platforms dans le guide Fonctionnalités et GPO de postes de travail distants Horizon disponible dans la documentation de VMware Horizon.
La stratégie d'Horizon Agent correspondante dans les VM de la batterie de serveurs est inactive par défaut. Par conséquent, vous devez l'activer pour permettre à vos utilisateurs finaux d'utiliser les applications UWP provisionnées à partir de ces machines virtuelles de batterie de serveurs, que ce soit sur des postes de travail basés sur une session ou dans des applications distantes.
Sauf si cette stratégie d'agent est activée, l'état de l'application UWP s'affiche comme Unavailable à l'instance d'Horizon Agent installée sur la VM RDSH. Un utilisateur final ne pourrait donc pas accéder à cette application UWP.
wsnm.exe) sur ces VM RDSH ou redémarrer la VM RDSH pour que le GPO prenne effet.
Le fichier de modèle d'administration ADMX pour la configuration d'Horizon Agent (nommé vdm_agent.admx) contient ce paramètre de stratégie dans son dossier Unity Touch et Applications hébergées (). L'utilisation de ce fichier de modèle d'administration ADMX sur votre serveur Active Directory pour ajouter le dossier Unity Touch et Applications hébergées à l'Éditeur de gestion de stratégie de groupe de votre serveur Active Directory constitue une méthode de configuration du paramètre de stratégie requis sur les VM RDSH de la batterie de serveurs. Lorsque le dossier est présent à cet emplacement, vous pouvez activer la prise en charge d'UWP pour les machines virtuelles à l'aide d'un GPO dans votre système Active Directory sur l'unité d'organisation cible de la batterie de serveurs en suivant les exemples d'étapes ci-dessous.
Conditions préalables
Sur votre serveur Active Directory, créez un GPO nommé que vous utiliserez pour appliquer le paramètre de stratégie de groupe UWP aux machines virtuelles RDSH. Pour lancer généralement la Console de gestion de stratégie de groupe (GPMC, Group Policy Management Console), cliquez sur . Liez le GPO que vous créez à l'unité d'organisation dans laquelle se trouvent ces machines virtuelles RDSH. Cette unité d'organisation est celle spécifiée sur la page créer une batterie de serveurs lorsque vous créez la batterie de serveurs qui devra provisionner ces machines virtuelles RDSH. Si vous ne spécifiez aucune unité d'organisation sur la page Créer une batterie de serveurs, l'unité d'organisation par défaut utilisée est celle que vous spécifiez lorsque vous enregistrez le serveur Active Directory dans Horizon Cloud, dans le workflow enregistrement d'Active Directory.
Procédure
Gestion de batteries de serveurs dans Horizon Cloud
Vous pouvez réaliser plusieurs actions sur les batteries de serveurs répertoriées sur la page Batteries de serveurs de la console d'administration.
Actions que vous pouvez effectuer sur la page Batteries de serveurs
Au niveau de la page, vous pouvez sélectionner la case à cocher en regard d'une batterie de serveurs existante et cliquez sur un des boutons pour effectuer l'action associée sur cette batterie de serveurs.
- Modifier
-
Ce bouton lance un assistant qui permet de modifier certains paramètres, tels que les paramètres de gestion de l'alimentation de la batterie de serveurs, le nombre minimal et maximal de VM dont peut disposer la batterie de serveurs, etc. L'assistant est semblable à l'assistant Nouvelle batterie de serveurs, avec des champs en lecture seule pour les paramètres qui ne peuvent pas être modifiés pour une batterie de serveurs existante. Pour obtenir une description détaillée des champs, reportez-vous à la section
Créer une batterie de serveurs.
Outre le bouton Modifier, vous pouvez également cliquer sur le nom de la batterie de serveurs et mettre à jour ses paramètres à partir de la page Résumé.
Lorsque vous modifiez la batterie de serveurs et réduisez la valeur Sessions par VM, les sessions existantes dépassant la nouvelle valeur inférieure ne sont pas automatiquement fermées. Vous pouvez fermer manuellement les sessions en trop ou attendre que le système ferme les sessions en fonction des valeurs des paramètres Traitement du délai d'expiration de la batterie de serveurs (Délai d'expiration de session vide, Fermer les sessions déconnectées, Durée de vie maximale de la session) et Intervalle du délai d'expiration de session. Étant donné que ces sessions existantes dépassant la nouvelle valeur inférieure ne sont pas automatiquement fermées, la console peut afficher des valeurs d'utilisation de la VM et de la batterie de serveurs supérieures à 100 % jusqu'à ce que les sessions actives en trop soient fermées.
- Lorsque vous modifiez la valeur Sessions par VM, le système peut mettre sous ou hors tension les machines virtuelles de la batterie de serveurs en fonction de la nouvelle charge sur la batterie de serveurs selon la valeur mise à jour.
- Si la VM de modèle que vous avez sélectionnée pour créer la batterie de serveurs est devenue indisponible, vous ne serez pas en mesure d'étendre la batterie de serveurs. Celle-ci restera entièrement fonctionnelle à l'exception de cette limitation. Pour vérifier si un type de VM est disponible, accédez à la page Types et tailles de VM (). Pour plus d'informations sur les machines virtuelles de modèle, reportez-vous à la section Gestion des types et des tailles de machines virtuelles pour les batteries de serveurs et les attributions dans Horizon Universal Console.
- Mettre hors ligne
- Cliquez sur ce bouton ouvre une fenêtre dans laquelle vous pouvez choisir de mettre hors ligne une batterie de serveurs à des fins de maintenance.
- Mettre en ligne
- Cliquez sur ce bouton ouvre une fenêtre dans laquelle vous pouvez choisir de mettre en ligne une batterie de serveurs hors ligne.
- Supprimer
-
Utilisez ce bouton pour supprimer la batterie de serveurs sélectionnée. Cependant, avant de pouvoir supprimer une batterie de serveurs à l’aide de ce bouton, vous devez supprimer les attributions qui utilisent la batterie de serveurs. Vous pouvez afficher les attributions qui utilisent la batterie de serveurs en accédant à la page Attributions et en la triant par la colonne
Batteries de serveurs.
Note : La suppression de la batterie de serveurs supprime toutes les machines virtuelles RDSH sous-jacentes de la batterie de serveurs. Lorsqu'une batterie de serveurs est supprimée, toutes ses activités enregistrées sont supprimées de la page Activité.
Actions que vous pouvez effectuer sur les pages détaillées d'une batterie de serveurs
Sur la page Batteries de serveurs, vous pouvez cliquer sur le nom d'une batterie de serveurs pour afficher ses pages détaillées. Au départ, la page Résumé s'affiche.
La capture d'écran suivante est une illustration de la page Résumé d'une batterie de serveurs dans un espace de Microsoft Azure.
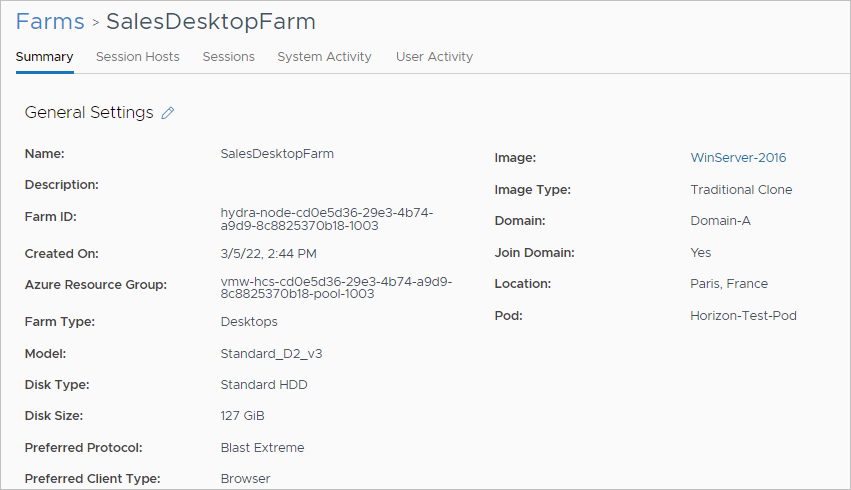
- Page Résumé
- La page Résumé affiche les paramètres actuels de la batterie de serveurs. Pour chaque section de la page, vous pouvez cliquer sur l'icône de crayon afin de modifier les paramètres pour lesquels le système autorise la mise à jour pour une batterie de serveurs existante. Certains paramètres d'une batterie de serveurs ne peuvent pas être modifiés après sa création, tels que son espace.
- Page Hôtes de session
- La page Hôtes de session affiche les instances RDSH existantes dans la batterie de serveurs. Les actions que vous pouvez effectuer sur une instance sélectionnée comprennent la mise sous ou hors tension (en fonction de l'état actuel de la VM), la suppression et la réinitialisation du couplage d'agent.
- Page Sessions
- La page Sessions affiche les sessions utilisateur existantes de la batterie de serveurs. Lorsque vous sélectionnez une session, vous pouvez la déconnecter ou déconnecter l'utilisateur de la session. Lorsque vous cliquez sur Déconnecter, vous forcez la déconnexion de la session de l'utilisateur. Aucun message n'est envoyé à l'utilisateur l'informant que la session est en cours de déconnexion. Lorsque vous cliquez sur Fermer la session, un message s'affiche pour indiquer à l'utilisateur qu'il dispose d'une période de grâce lui permettant d'enregistrer ses documents avant la fin de la session.
- Page Activité système
-
La page Activité système affiche les activités relatives au système qui se produisent dans la batterie de serveurs, telles que l'extension de la batterie de serveurs. Sur la page activité système, vous pouvez annuler les tâches et exporter les rapports.
Vous pouvez annuler les tâches liées à l'attribution avant qu'elles se terminent en sélectionnant la tâche dans la liste et en cliquant sur le bouton Annuler les tâches.
- Avant de tenter de sélectionner une tâche pour l'annuler, actualisez l'affichage pour mettre à jour l'état des tâches affichées.
- Si une tâche se trouve actuellement dans un état dans lequel le système vous permet de l'annuler, vous pouvez cocher la case correspondant à cette tâche qui peut être annulée.
Le tableau suivant affiche les tâches que vous pouvez annuler.
Tâche Annuler lorsque la tâche est en file d'attente Annuler lorsque la tâche est en cours d'exécution Extension de la batterie de serveurs Pris en charge Note : Lorsque le système a créé automatiquement une tâche d'extension pour une batterie de serveurs RDSH, celle-ci doit être hors ligne pour que vous puissiez annuler la tâche.Pris en charge - Lorsque le système a créé automatiquement une tâche d'extension pour une batterie de serveurs RDSH, celle-ci doit être hors ligne pour que vous puissiez annuler la tâche.
- Les ressources qui ont déjà été créées, telles que les machines virtuelles et les disques de système d'exploitation et de données, sont détruites lorsque la tâche est annulée. Lorsque des machines virtuelles sont détruites ou non créées, cela modifie la taille de l'attribution.
- Cette option n'est pas disponible pour les attributions multicloud.
Extension de l'attribution Pris en charge Note : Lorsque le système a créé automatiquement une tâche d'extension pour une attribution de poste de travail VDI, l'attribution doit être hors ligne avant de pouvoir annuler cette tâche.Pris en charge - Lorsque le système a créé automatiquement une tâche d'extension pour une batterie de serveurs RDSH, celle-ci doit être hors ligne pour que vous puissiez annuler la tâche.
- Les ressources qui ont déjà été créées, telles que les machines virtuelles et les disques de système d'exploitation et de données, sont détruites lorsque la tâche est annulée. Lorsque des machines virtuelles sont détruites ou non créées, cela modifie la taille de l'attribution.
- Cette option n'est pas disponible pour les attributions multicloud.
Convertir la machine virtuelle en image Pris en charge Note : Si vous annulez cette tâche et que vous souhaitez la recommencer, confirmez d'abord que la machine virtuelle est dans un état où elle peut être convertie. Si vous n'êtes pas sûr, mettez hors tension, puis sous tension la machine virtuelle.Pris en charge Note : Si vous annulez cette tâche et que vous souhaitez la recommencer, confirmez d'abord que la machine virtuelle est dans un état où elle peut être convertie. Si vous n'êtes pas sûr, mettez hors tension, puis sous tension la machine virtuelle.Vous pouvez exporter les informations affichées en tant que fichier de rapport à l'aide de la fonctionnalité Exporter le rapport. Lorsque vous exportez un rapport, celui-ci s'affiche dans l'onglet Rapports exportés de la page Rapports, où vous pouvez télécharger le rapport. Reportez-vous à la section Page Rapports pour plus d'informations. Lorsque vous lancez l'exportation, vous pouvez choisir si vous souhaitez exporter toutes les données ou uniquement celles actuellement filtrées. Un message s'affiche en haut de la page pour indiquer que la génération du rapport est en cours. Vous pouvez voir la progression du rapport et le télécharger une fois la génération terminée dans l'onglet Rapports exportés de la page Rapports. En fonction du nombre d'enregistrements, le délai de préparation peut prendre plusieurs minutes. Par exemple, un rapport contenant 50 000 enregistrements prend environ 10 minutes.
Attention : Si l'un de vos espaces dans Microsoft Azure se trouve dans des manifestes antérieurs à la version 2552, le processus d'exportation des rapports plus importants est le suivant :- Lorsque vous lancez l'exportation, un message s'affiche et indique que le rapport est en cours de compilation et que cette opération peut prendre un certain temps. En fonction du nombre d'enregistrements, le délai de préparation peut prendre plusieurs minutes. Par exemple, un rapport contenant 50 000 enregistrements prend environ 10 minutes.
- À la fin de la préparation, une autre boîte de dialogue s'affiche avec le message Rapport généré correctement et un bouton Télécharger. Après avoir cliqué sur le bouton Télécharger, vous devez attendre la fin du téléchargement avant de fermer cette boîte de dialogue. Si vous la fermez avant la fin du téléchargement, celui-ci est annulé.
Étant donné que vous ne pouvez pas effectuer d'autres actions sur la console tant que ce processus n'est pas terminé, si vous disposez d'un grand nombre d'enregistrements d'activité, vous devez planifier l'exportation des informations lorsque vous pouvez attendre 10 minutes avant d'effectuer d'autres tâches sur la console.
- Page Activité utilisateur
-
La page Activité utilisateur affiche les activités relatives aux actions de l'utilisateur qui se produisent dans la batterie de serveurs, telles que l'ouverture et la fermeture des sessions fournies par la batterie de serveurs.
Vous pouvez exporter les informations affichées en tant que fichier de rapport à l'aide de la fonctionnalité Exporter le rapport.
Lorsque vous exportez un rapport, celui-ci s'affiche dans l'onglet Rapports exportés de la page Rapports, où vous pouvez télécharger le rapport. Reportez-vous à la section Page Rapports pour plus d'informations.
Lorsque vous lancez l'exportation, vous pouvez choisir si vous souhaitez exporter toutes les données ou uniquement celles actuellement filtrées. Un message s'affiche en haut de la page pour indiquer que la génération du rapport est en cours. Vous pouvez voir la progression du rapport et le télécharger une fois la génération terminée dans l'onglet Rapports exportés de la page Rapports. En fonction du nombre d'enregistrements, le délai de préparation peut prendre plusieurs minutes. Par exemple, un rapport contenant 50 000 enregistrements prend environ 10 minutes.
Attention : Si l'un de vos espaces dans Microsoft Azure se trouve dans des manifestes antérieurs à la version 2552, le processus d'exportation des rapports plus importants est le suivant :- Lorsque vous lancez l'exportation, un message s'affiche et indique que le rapport est en cours de compilation et que cette opération peut prendre un certain temps. En fonction du nombre d'enregistrements, le délai de préparation peut prendre plusieurs minutes. Par exemple, un rapport contenant 50 000 enregistrements prend environ 10 minutes.
- À la fin de la préparation, une autre boîte de dialogue s'affiche avec le message Rapport généré correctement et un bouton Télécharger. Après avoir cliqué sur le bouton Télécharger, vous devez attendre la fin du téléchargement avant de fermer cette boîte de dialogue. Si vous la fermez avant la fin du téléchargement, celui-ci est annulé.
Étant donné que vous ne pouvez pas effectuer d'autres actions sur la console tant que ce processus n'est pas terminé, si vous disposez d'un grand nombre d'enregistrements d'activité, vous devez planifier l'exportation des informations lorsque vous pouvez attendre 10 minutes avant d'effectuer d'autres tâches sur la console.
Gérer les hôtes de session RDSH de la batterie de serveurs
Vous pouvez effectuer certaines actions sur les hôtes RDSH individuels d'une batterie de serveurs.