Horizon Cloud 環境での継続的な操作で発生する可能性のある問題をトラブルシューティングすることができます。
Horizon Cloud - Horizon Universal Console を使用したエージェント ログの収集
この機能が Horizon Cloud テナントで有効になっていて、Microsoft Azure の Horizon Cloud ポッドが特定の前提条件を満たしている場合、[ログの生成] アクションは、Horizon Universal Console でそのポッドからのインポートされた仮想マシン、ファーム ホスト仮想マシン、および VDI デスクトップ仮想マシンに対して使用できます。
この機能は通常、テクニカル サポート リクエスト (SR) を発行した後にのみ使用され、その SR に応答する過程で、割り当てられたサポート チームは、問題を診断するために特定の仮想マシンからの診断ログ バンドルが必要であると判断しました。DCT バンドル(データ収集ツール バンドル)という用語は、このタイプのログ バンドルに関連して、VMware サポート チームによって頻繁に使用されます。
- その機能が最新の第 1 世代の Horizon Cloud ポッド マニフェスト、Horizon ポッドのバージョン、または Horizon Cloud Connector のバージョンでのみ使用可能なシステム コードに依存するかどうか。
- 機能が初登場したときに、リリース ノートに記載されているように制限付きで機能へのアクセスが提供されるかどうか。
- 機能に特定のライセンスまたは SKU が必要かどうか。
このドキュメントに機能の記載があり、第 1 世代のコンソールにその機能が表示されない場合は、まずリリース ノートを読み、その機能のアクセスが制限されているかどうか、およびテナントで有効化をリクエストする方法について確認します。または、このドキュメントに記載されている機能を使用する資格があり、コンソールにその機能が表示されない場合は、VMware Horizon Cloud Service の担当者に問い合わせるか、担当者がいない場合は Customer Connect でサポート リクエストを発行する方法 (VMware KB 2006985)の記載内容に従って、サービス リクエストを Horizon Cloud Service チームに発行することができます。
前提条件と要件
- ポッド関連の要件
-
この機能は、ポッド マニフェスト 2747.0 以降を実行している Microsoft Azure の
Horizon Cloud ポッドでサポートされています。
この機能を使用するには、ポッドに
stagingタイプのファイル共有が必要です。これは、Microsoft Azure の Horizon Cloud ポッドのApp Volumes 機能で使用するために Horizon Cloud によって構成されます。[ログの生成] アクションを実行すると、システムはそのstagingファイル共有内のディレクトリにログ バンドルを書き込み、後でコンソールの [レポート] ページを使用して取得できるようにします。特定のポッドにこのファイル共有が存在することを確認するには、コンソールの [キャパシティ] ページからポッドの詳細ページに移動します。ポッドの詳細ページの [ファイル共有] フィールドは、ポッドのファイル共有が存在することを示します。これは「2」である必要があります。表示されたハイパーリンク「2」をクリックし、情報ツールチップにstagingタイプのファイル共有に関する情報が含まれていることを確認します。ツールチップにこのstagingタイプのファイル共有が存在することが示されていない場合、[ログの生成] アクションは、VMware サポートに問い合わせるよう指示するメッセージを生成します。 - 仮想マシン関連の要件
-
[ログの生成] アクションは、インポートされた仮想マシン、ファーム ホスト仮想マシン、および VDI デスクトップ仮想マシンの仮想マシン タイプに対して提供されます。インポートされた仮想マシンの場合、その仮想マシンで
[ログの生成] アクションを実行する前に、仮想マシンがペアリング プロセスを完了している必要があります。ペアリング プロセスについては、
Microsoft Azure に Horizon Cloud ポッドのデスクトップ イメージを作成のペアリング手順を参照してください。
この機能によってログを取得できる仮想マシンの Horizon Agent の最小バージョンはバージョン 19.1 です。ただし、特定のポッド マニフェストは、特定のエージェント バージョンのセットとのみ相互運用できることに注意してください。仮想マシン内のエージェント バージョンがポッドのマニフェスト バージョンと互換性があることを常に確認する必要があります。ポッドとエージェントの相互運用性の概念については、Horizon Cloud ポッドの更新:エージェントの互換性とサポートを継続するための手順を参照してください。
仮想マシンで [ログの生成] アクションを呼び出すときは、仮想マシンのエージェントが実行中で、接続可能である必要があります。コンソールには、仮想マシンのエージェント ステータスとして アクティブ と表示されている必要があります。
生成されたログ バンドルについて
生成されたログ バンドルには、Horizon Agents Installer によってインストールされ、仮想マシンで [ログの生成] アクションが呼び出されるときに仮想マシンにインストールされているすべてのエージェントのログが含まれます。
[ログの生成] アクションが仮想マシンで呼び出されると、システム タスクがバックグラウンドで実行を開始し、ログ バンドルを生成および収集します。このバックグラウンド タスクは、完了するまでに少し時間がかかります。コンソールの [アクティビティ] ページには、タスクの進行状況が表示され、タスクがいつ 100% 完了するかを示します。また、バンドルをダウンロードする準備が完了するとコンソールに通知が作成されます。バンドルの準備ができたら、[レポート] ページの [ログ] タブを使用して、ファイルをローカル システムにダウンロードします。
ログ収集タスクが仮想マシンで完了した後、バックグラウンド タスクは、エージェント関連のログ バンドルをポッドの Microsoft Azure サブスクリプション内の staging ファイル共有(Horizon Cloud が App Volumes 機能で使用するために構成するファイル共有)にコピーします。ログ バンドルの平均サイズは 900 MB で、2 GB 近くになることがあります。
そのファイル共有で使用されるスペースを最小限に抑えるために、生成された各ログ バンドルには 1 時間の保持時間があり、保持時間を過ぎるとシステムはファイルを削除します。[レポート] ページの [ログ] タブには、生成された各ログ バンドルの有効期限が報告されます。
エージェント ログ バンドルの生成とダウンロード
- 目的の仮想マシンで [ログの生成] アクションを使用します。
- コンソールの [アクティビティ] ページをチェックして、ログ バンドルを生成するアクティビティがいつ完了するかを確認します。
- からログ バンドル ファイルをローカル システムにダウンロードします。
staging ファイル共有のスペースを節約するため、[削除] アクションを使用して、有効期限が切れる前にバンドルを削除できます。
ファームまたは VDI デスクトップ割り当てのディスク サイズが増加した場合に必要な管理者のアクション
ファームまたは VDI デスクトップ割り当てを作成または編集するときに、OS のディスク サイズの値を増やすことができます。このオプションを使用すると、そのファームまたは割り当て内の各仮想マシンの OS ディスクが指定したサイズで作成されます。ただし、Microsoft Azure での仮想マシンのデフォルト動作の結果として、仮想マシンのディスクが拡張されている場合でも、C ドライブを含むパーティションはディスク全体に拡張されません。仮想マシンのディスク上の新しい領域は、仮想マシンで操作を実行して、新しい領域を含むように C ドライブのパーティションを拡張するまで使用されません。
Microsoft では、パーティションを拡張してフル ディスクをカバーする方法をいくつか提供しています。次の Powershell コマンドは VMware によってテストされていません。これは、スクリプトを使用して拡張を実現できる方法の一例としてのみ提供されます。組織に最も適した方法を決定する必要があります。
$size = (Get-PartitionSupportedSize -DiskNumber 0 -PartitionNumber 2) Resize-Partition -DiskNumber 0 -PartitionNumber 2 -Size $size.SizeMax
この例では、ディスク番号が 0 で、パーティション番号が 2 であると想定しています。これらの Powershell コマンドの詳細については、https://docs.microsoft.com/en-us/powershell/module/storage/resize-partition?view=win10-psを参照してください。
Horizon Universal Console の最初のログイン画面で正常にログインできない
VMware Cloud services がメンテナンス中の場合、Horizon Cloud の管理コンソールにログインできません。
問題
https://cloud.horizon.vmware.com で Horizon Cloud にログインしようとすると、https://console.cloud.vmware.com の VMware Cloud Services のログインにリダイレクトされるように設計されています。ログイン画面には理由が示されていませんが、ログイン画面で有効なアカウント認証情報を入力すると、試行が失敗することがわかります。
原因
ログイン認証は、VMware Cloud Services を使用したアカウント認証情報の認証を利用しています。そのサービスが必要な認証要求を完了できない場合、その期間中にコンソールにログインすると失敗します。
解決方法
- ♦コンソールのメイン ログイン画面でログインの問題が発生する場合は、VMware Workspace ONE ステータス ページ (https://status.workspaceone.com/) で Horizon Cloud のシステム ステータスを確認してください。
そのページでは、アップデートを定期受信にすることもできます。
ログに記録された Microsoft Windows Sysprep エラーを解決した後でも、イメージへの変換タスクがタイムアウト エラーで失敗する
イメージ仮想マシンの公開イメージへの変換時に、Microsoft Sysprep の問題の発生を防止する手順を実行した場合でも、その後の試行で変換タスクがタイムアウトになります。
問題
初めてイメージを公開しようとすると、[アクティビティ] ページには、appx パッケージに関連する Microsoft Sysprep の問題が原因で、イメージの変換プロセスがタイムアウト エラーで失敗したと表示されます。インポートされた仮想マシンの Windows オペレーティング システムをカスタマイズに記述されている最適化手順に従い、Microsoft Sysprep エラー ログに記述されている問題を解決した後、イメージを変換します。この 2 回目の試行で、[アクティビティ] ページには、「仮想マシンがパワーオフするまで 20 分待機しました。イメージを変換して仮想マシンに戻します (Waited 20 minutes for virtual machine to power off: Convert the image back to the virtual machine)」と表示されます。
原因
この状況は、Microsoft Sysprep プロセスを実行しようとする 2 回目の試行がハングするか応答しないために発生します。この問題を回避するには、次の手順を実行します。
解決方法
Windows Server 2012 イメージの場合に、イメージ タスクへの変換がタイムアウト エラーで失敗する
公開ワークフローを実行する前に Windows Server 2012 イメージ仮想マシンをカスタマイズするためにアプリケーションをインストールした後、20 分後にタイムアウトのエラー メッセージで公開プロセスが失敗することがあります。
問題
Windows Server 2012 のイメージ仮想マシンにアプリケーションをインストールし、仮想マシンをログオフしてから公開ワークフローを開始した後に、Microsoft System Preparation (Sysprep) プロセスは実行中でありながら仮想マシンがパワーオフになりワークフローが失敗することがあります。
解決方法
プライマリ ドメイン バインド アカウントがロックアウトされているときの通知
ロックされているプライマリ ドメイン バインド アカウントが原因で Horizon Cloud が認証エラーを検出すると、アカウントの状態を解決することを促すアラート通知が管理コンソールに表示されます。システムはプライマリ ドメイン バインド アカウントをサービス アカウントとして使用して、Active Directory (AD) サーバに接続し、Active Directory にクエリを行います。
管理者がコンソールに正常にログインするたびに、システムは、プライマリ ドメイン バインド アカウントが失敗した状態または非アクティブの状態であるかチェックします。システムによってアカウントが失敗した状態または非アクティブの状態であると判断されると、通知が作成されます。通知が作成されると [通知] ページに追加され、コンソールの右上隅にあるベル アイコンのカウントに反映されます( )。ベル アイコンをクリックするか、[通知] ページに移動することで、通知の詳細を確認することができます。
)。ベル アイコンをクリックするか、[通知] ページに移動することで、通知の詳細を確認することができます。
プライマリ ドメイン バインド アカウントがロックアウトになると、システムは Active Directory サーバへの接続を認証するためにフォールバックしてアクティブな構成済みの補助ドメイン バインド アカウントを使用します。プライマリ ドメイン バインド アカウントがロックアウトされているという通知が表示された場合、長い時間にわたり確実に正常なシステム接続が継続するように、プライマリ ドメイン バインド アカウントの状態を解決する必要があります。
新しいファームが進行中のままになる
[ファーム] ページから新しいファームの作成を開始すると、システムはファームとその RDSH 仮想マシン (VM) の作成を開始します。しかし、30 分経過してもページにはファームのステータスが進行中として表示されます。ファームの詳細ページにドリルダウンすると、その仮想マシンの 1 つがオフライン状態になっています。
問題
ファーム内の他の仮想マシンの状態がオンラインと表示されていても、1 台の仮想マシンがオフラインと表示され続けている場合、ファームの作成プロセスは完了できません。
原因
一時的なネットワークの切断が発生すると、仮想マシンの状態が Horizon Cloud でオフラインとして表示され、ファームの作成ワークフローは完了できません。
解決方法
フローティング VDI デスクトップ割り当てからデスクトップへの接続を試みると Windows のエラー メッセージが表示される
エンド ユーザーがフローティング VDI デスクトップ割り当てからデスクトップに接続しようとすると、「Windows はシステム イベント通知サービスに接続できませんでした。システム管理者に連絡してください」という Windows メッセージが表示されます。
問題
ユーザーがこのメッセージを確認して、表示されている [OK] ボタンをクリックすると、セッションは切断されます。[OK] をクリックした後も、ユーザーがデスクトップにログインできる場合があります。通常、[OK] をクリックした後は、ユーザーはデスクトップへのログインを再び試みることが可能であり、2 回目の試みは成功します。
原因
この問題は、既知の Microsoft Windows の問題であり、answers.microsoft.com のこのページに記載されています。
True SSO が構成され、ユーザーに証明書の失効ステータスに関するメッセージが表示される場合
True SSO が構成されていて、CRL が正しくない場合、ログイン中にエラー メッセージが表示されます。
問題
デスクトップ起動時のエンド ユーザーの画面に、「ログインの試行は無効です。ユーザー名または認証情報が正しくありません。認証に使用した証明書の失効ステータスを判別できませんでした」というメッセージが表示されます。
原因
True SSO が構成されている場合、CRL URL エンドポイントに問題があると、この問題が発生することがあります。
解決方法
ブラウザを使用して CRL URL に直接アクセスして、構成された CRL が正しいことを検証します。True SSO で認証するときに作成された証明書で、構成された CRL を確認できます。このアクセスが失敗した場合は、URL が正しいこと、およびその失効リストを提供しているサーバが動作しており、正しく機能していることを確認します。
ポッドがマニフェスト 1230 以降に更新されていないときに、インポートしたイメージにリモート接続するためのドメイン アカウントの機能を設定する方法
Microsoft Azure のポッドに使用するポッド マニフェスト バージョン 1230 以降では、ドメイン アカウントはエージェント ソフトウェアがインストールされているイメージ仮想マシンに直接接続できます。ポッド マニフェスト 1230 より前のバージョンでは、ドメインに参加した仮想マシンにインストールされたエージェント ソフトウェアにより、ドメイン アカウントをその仮想マシンに直接接続できませんでした。ポッドのマニフェスト 1230 以降、ドメイン アカウントを使用してログインし、イメージ仮想マシンをカスタマイズできます。ただし、ポッドのマニフェストが 1230 より前のバージョンでも、以下の手順を使用して、インポートしたイメージにリモート接続するためのドメイン アカウントの機能を設定することができます。
組織のニーズに応じてイメージをカスタマイズするには、Microsoft Azure にあるイメージの仮想マシンにリモートで接続してログインできる必要があります。イメージ仮想マシンが Active Directory ドメインに参加していて、組織のポリシーがドメインに参加した仮想マシンでローカル管理者アカウントを使用することを禁止している場合、イメージのカスタマイズに使用するドメイン アカウントを使用して DaaS Direct Connect Users ローカル グループを構成するまで、イメージ仮想マシンにログインすることはできません。
Microsoft Azure のイメージ仮想マシンに接続するには、Remote Desktop Protocol (RDP) ソフトウェアを使用します。イメージ仮想マシンを作成する全体的なプロセスの一環として、以下のアイテムが配置されます。
- 仮想マシンは、2019 年 12 月のサービス リリースより前に [仮想マシンのインポート] ウィザードを使用して作成された場合、常にドメインに参加します。また仮想マシンは、手動で作成して明示的にドメインに参加させることによって、あるいは 2019 年 12 月のサービス リリース後に [仮想マシンのインポート] ウィザードを使用して作成し、ドメインに参加するためのウィザード オプションを選択することによって、ドメインに参加します。2019 年 12 月のサービス リリースより前は、[仮想マシンのインポート] ウィザードは常に自動的に仮想マシンをドメインに参加させていました。
- Horizon Agent ソフトウェアは、仮想マシンの Microsoft Windows オペレーティング システムにインストールされます。
デフォルトでは、エージェント ソフトウェアは、エージェント ソフトウェアがインストールされた仮想マシンのローカル管理者アカウント以外のアカウントが仮想マシンのゲスト Microsoft Windows システムに対して RDP を実行することを許可しません。たとえば、ローカル管理者グループのメンバーであるドメイン管理者アカウントを使用してイメージ仮想マシンに対して RDP を実行しようとすると、最初に接続が行われても、Microsoft Windows セッションの開始時にメッセージが表示されます。メッセージには、仮想デスクトップへの直接接続が許可されないことが示されます。
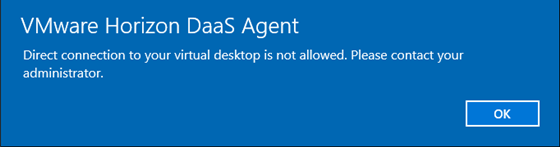
ただし、一部の組織には通常、ドメインに参加した仮想マシン上でローカル管理者アカウントが使用されるのを禁止するポリシーがあります。RDP を実行してログインし、イメージ仮想マシンをカスタマイズする機能をドメイン アカウントに提供するため、エージェント ソフトウェアをインストールするときには DaaS 直接接続ユーザーという名前のローカル グループも作成されます。このグループにはローカル管理権限がありません。エージェントは、このグループのドメイン アカウントが直接 RDP 接続を使用してデスクトップに接続することを許可します。DaaS 直接接続ユーザー グループは作成時には空です。イメージをカスタマイズするために使用するドメイン アカウントに RDP 機能を提供するには、それらのドメイン ユーザーを DaaS Direct Connect Users ローカル グループに追加します。
次のスクリーンショットは、[Marketplace からの仮想マシンのインポート] ウィザードを使用して作成したイメージ仮想マシンの [ローカル ユーザーとグループ] ウィンドウに DaaS Direct Connect Users グループを表示した例です。
![[ローカル ユーザーとグループ] ウィンドウおよび DaaS Direct Connect Users グループを示す緑色の矢印が表示されたスクリーンショット](images/GUID-8075A6B0-8071-4F83-976E-7199E30303BD-low.png)
ローカル管理者アカウントを使用して仮想マシンに直接接続できない場合は、Active Directory 環境で Group Policy Object (GPO) ポリシーを使用して DaaS Direct Connect Users グループにドメイン アカウントを追加します。次の手順では、ドメインに参加した仮想マシンの DaaS Direct Connect Users グループにメンバーを追加するための GPO ポリシーの「制限付きグループ - Members Of」メソッドの使用方法について説明します。
- Active Directory 環境で、新しい GPO を作成します。
- GPO を右クリックして、[編集] を選択します。
- グループ ポリシー管理エディタで、 の順に移動します。
- [制限付きグループ] を右クリックして、[グループの追加] を選択します。
- [グループの追加] ダイアログで、DaaS 直接接続ユーザーを入力し、[OK] をクリックします。
- プロパティ ダイアログで、[このグループのメンバー] 領域とその [追加] ボタンを使用して、イメージ仮想マシンに接続できるようにするドメイン アカウントを追加します。
- [このグループのメンバー] 領域へのアカウントの追加が完了したら、[OK] をクリックしてプロパティ ダイアログを閉じます。
- グループ ポリシー管理エディタとグループ ポリシー管理コンソールを終了します。
- 新しく作成した GPO を、イメージ仮想マシンに使用されているのと同じドメインにリンクします。
新しい GPO がドメインにリンクされたら、それらの指定されたドメイン アカウントの 1 つを使用してイメージ仮想マシンに対して RDP を実行し、カスタマイズすることができます。インポートされた仮想マシンの Windows オペレーティング システムをカスタマイズおよびそのサブトピックに記載されている手順に従います。