このクラウドベースおよび Web ベースのコンソールは、第 1 世代 Horizon Cloud 環境とクラウド接続されたポッドを管理および監視するための統合管理を提供するユーザー インターフェイスです。
2022 年 8 月の時点で、Horizon Cloud Service - next-gen は一般公開され、独自の『Horizon 制御プレーン next-gen の使用』ガイドを入手できます。
次世代と第 1 世代のどちらの環境を使用しているかは、環境にログインし、Horizon Universal Console ラベルに表示されるブラウザの URL フィールドのパターンで確認することができます。次世代環境の場合、コンソールの URL アドレスには /hcsadmin/ のような部分が含まれます。第 1 世代コンソールの URL の場合は、異なるセクション (/horizonadmin/) があります。
- その機能が最新の Horizon Cloud ポッド マニフェスト、Horizon ポッドのバージョン、または Horizon Cloud Connector のバージョンでのみ使用可能なシステム コードに依存するかどうか。
- 機能が初登場したときに、リリース ノートに記載されているように制限付きで機能へのアクセスが提供されるかどうか。
- 機能に特定のライセンスまたは SKU が必要かどうか。
このドキュメントに機能の記載があり、コンソールにその機能が表示されない場合は、まずリリース ノートを読み、その機能のアクセスが制限されているかどうか、およびテナントで有効化をリクエストする方法について確認します。または、このドキュメントに記載されている機能を使用する資格があり、コンソールにその機能が表示されない場合は、Customer Connect でサポート リクエストを提出する方法 (VMware KB 2006985)に記載されている情報(技術以外)サービス リクエスト (SR) を開くことができます。
対応ブラウザ
コンソールは、Google Chrome、Mozilla Firefox、Microsoft Edge の最新バージョンに対応しています。Microsoft Internet Explorer 11 でのコンソールの使用は非推奨であり、最適なエクスペリエンスは提供されません。Apple Safari でのコンソールの使用はサポートされていません。ただし、Apple Safari で使用してみることはできます。Microsoft Internet Explorer 11 などの最新でないブラウザを使用してコンソールにアクセスしようとすると、最新のブラウザの使用を求める情報メッセージがコンソールに表示されます。最高のユーザー エクスペリエンスを実現するには、Google Chrome、Mozilla Firefox、および Microsoft Edge の最新バージョンを使用してください。
ナビゲーションおよび機能領域
インターフェイスの左側にはナビゲーション バーがあり、ユーザー インターフェイスのメイン領域に移動するための階層が用意されています。次の表は、バーの先頭から開始する各領域について説明します。
| カテゴリ | 機能領域 |
|---|---|
| [監視] | [監視] カテゴリでは、統一されたダッシュボード、アクティビティ監視、レポート、および通知にアクセスできます。このカテゴリのページの概要については、Horizon Universal Console の [監視] メニューについておよび第 1 世代のテナント - Horizon Cloud ダッシュボード - ポッド フリートおよびテナント環境の健全性の可視性および洞察、[アクティビティ] ページ、第 1 世代テナント - 第 1 世代 Horizon Universal Console の [レポート] ページ、通知ページのトピックを参照してください。 |
| [割り当て] | [割り当て] カテゴリでは、割り当て、割り当て関連のアクション、およびワークフローにアクセスできます。このカテゴリのページの概要と、割り当てに対して実行できるさまざまな割り当て関連ワークフローへのリンクについては、Horizon Universal Console の [割り当て] メニューについてを参照してください。 |
| [インベントリ] | [インベントリ] カテゴリは、インポートしたベース仮想マシン、シールド イメージ、ファーム、アプリケーションなど、ポッドからのサービスとしてのデスクトップ アーティファクトへのアクセスを提供します。このカテゴリのページの概要および実行可能なタスクについては、Horizon Cloud テナントのインベントリ内の資産の表示を参照してください。
注: このカテゴリのページの多くは、Microsoft Azure のポッドにのみ適用できます。
|
| [設定] | [設定] カテゴリは、環境内の設定と構成を含むページへのアクセスを提供します。このカテゴリのページの概要および実行可能なタスクについては、Horizon Universal Console の [設定] メニューについてを参照してください。 |
たとえば、このリリースでは、コンソールの一部の領域は Microsoft Azure にデプロイされた Horizon Cloud ポッドにのみ適用されます。Horizon Cloud ポッドは、コンソールの自動化されたポッド デプロイ ウィザードによって Microsoft Azure にデプロイされ、ポッド マネージャ ソフトウェア テクノロジーを実行するポッドです。クラウド接続されたポッドのフリートが Horizon ポッド(Horizon Connection Server ソフトウェアを実行しているポッド)のみで構成されている場合、ポッド マネージャベースのポッドにのみ適用可能な領域にグラフィックとメッセージが表示されます。次のスクリーン ショットは、表示される内容の一部です。

クラウド接続されたポッドのフリートに Horizon Cloud ポッドと Horizon ポッドの両方が含まれている場合、各種ページには説明バナーが表示されることがあります。
上部のツールバー
コンソールの上部には、ログイン ユーザー名の下に [ログアウト] アクションのアイコンが表示されるほか、以下のアイコンが表示されます。
- ユーザーまたは仮想マシンを検索するコンソールの検索機能(
 )。詳細については、コンソールの検索機能の使用を参照してください。
)。詳細については、コンソールの検索機能の使用を参照してください。 - 通知(
 )。詳細については、通知ページを参照してください。
)。詳細については、通知ページを参照してください。 - サポート関連情報(
 )。現在のサービス レベルの新機能、Web ベースのドキュメント、ビルド情報、サポートのリクエスト方法などを確認できます。
)。現在のサービス レベルの新機能、Web ベースのドキュメント、ビルド情報、サポートのリクエスト方法などを確認できます。 - サポートされている言語でコンソールを表示するための言語セレクタ。
第 1 世代 Horizon Universal Console のナビゲーション メニューとフィルタ フィールドの使用について
このドキュメント ページでは、第 1 世代コンソールのナビゲーション メニューとフィルタ フィールドの使用方法について説明します。
左側のナビゲーション メニュー
第 1 世代コンソールのメニューを使用すれば、Horizon Cloud 環境ですぐに移動してアクティビティを監視したり、さまざまな機能を実行したりできます。これらのメニューは、コンソールの左側に沿って配置されています。
| メニュー | 説明 |
|---|---|
 |
[はじめに] ページをデフォルトのランディング ページとして設定した場合、このアイコンをクリックすると、[はじめに] ページが表示されます。Horizon Cloud の [はじめに] ウィザード - 概要を参照してください。設定していない場合、このアイコンをクリックすると [ダッシュボード] ページが表示されます。 |
| [監視] | 以下に対するアクセスを提供します。
|
| [割り当て] | コンソールの割り当て関連領域へのアクセスを提供します。この領域では、環境のインベントリ内にある割り当て可能なアイテムへのエンドユーザーアクセスを付与する割り当てを操作できます。
ヒント: コンソールは動的であり、
Horizon Cloud テナント環境の最新の状況に適したワークフローと設定が反映されます。コンソールの割り当て関連ページに表示されるラベルは、テナントの設定済みのブローカ設定、フリート内のクラウド接続されたポッドのタイプ、テナントの地域別クラウド プレーン、および特定のライセンスに基づく機能などの要因によって異なります。
|
| [インベントリ] | Microsoft Azure にデプロイされたポッドが環境にある場合、このコンソール領域には、次のような資産を処理するためのアクセス権限があります。
環境にクラウド接続された Horizon ポッドがある場合、このコンソール領域では、クラウド プレーンで管理されているイメージを操作するためのアクセスを提供します。 |
| [設定] | 次のような各種のシステム領域でシステム全体の設定と構成を操作できる画面へのアクセスを提供します。
|
Horizon Universal Console の [監視] メニューについて
[監視] を使用して、さまざまなダッシュボード、表示、およびレポートに移動します。環境の使用状況および環境内の管理者とユーザーのアクティビティの調査、システム通知の参照、およびさまざまなレポートの表示を実行できます。
[監視] をクリックして、次のページに移動します。
| オプション | 説明 |
|---|---|
| [ダッシュボード] | 全体的な環境に関する情報を表示します。これにはポッドの健全性ステータス、キャパシティと使用率レベル、エンドユーザーのアクティビティなどが含まれます。 |
| [アクティビティ] | 管理者およびエンド ユーザーのアクティビティの詳細、および監査ログを提供します。 |
| [レポート] | ユーザーをデスクトップにマッピングする方法など、事前定義されたさまざまなレポートにアクセスできます。 |
| [通知] | 重要なイベントなど、システムについての情報を提供する通知をリストします。 |
[アクティビティ] ページ
システムの現在および過去のイベントに関するデータにアクセスするには、[アクティビティ] ページを使用します。
[アクティビティ] ページは、[監視] アイコンからアクセスできます。このページには、管理者イベント、ユーザー イベント、およびポッドで開始されたイベントの監査ログのタブが含まれています。
使用可能なアクション
[アクティビティ] ページの各タブには、次のアクションが用意されています。
- 各タブで使用可能なフィルタ ツールを使用して、表示されるイベントをフィルタリングする。
- リストを更新する。
- [レポートのエクスポート] 機能で、表示されている情報をレポート ファイルとしてエクスポートします。他のタブとは異なり、[監査ログ] タブでは、データのエクスポートに [エクスポート] ボタンが使用されます。
[管理者] タブでは、管理者関連のイベントをキャンセルすることもできます。詳細は次の 管理者イベント セクションを参照してください。
[アクティビティ] ページのタブからのレポートのエクスポート
各タブには、タブに関連付けられたデータを含むレポートをエクスポートするためのアクションがあります。
ほとんどのタブでは、レポートをエクスポートすると、[レポート] ページの [エクスポートされたレポート] タブに表示されます。ここから、レポートをダウンロードできます。詳細については、[レポート] ページを参照してください。
[監査ログ] タブは、他のタブとは若干異なるエクスポート メカニズムを使用します。[監査ログ] タブで、そのタブの [エクスポート] をクリックすると、エクスポートされたレポート機能を使用する代わりに CSV ファイルがダウンロードされます。
エクスポートを開始するときに、すべてのデータをエクスポートするか、現在フィルタされているデータのみをエクスポートするかを選択できます。
次に、レポートが生成中であることを示すメッセージがページの最上部に表示されます。
この準備はレコードの数に応じて数分間かかります。たとえば、50,000 レコードのレポートには、約 10 分かかります。
[レポート] ページの [エクスポートされたレポート] タブで、レポートの進行状況を確認したり、エクスポートが完了したレポートをダウンロードできます。その [エクスポートされたレポート] タブで、リストから [Horizon Cloud Service] を選択してレポートを表示します。
- Excel で CSV ファイルを開き、yy/mm/dd hh:mm AM/PM 形式のを日付を含むセルの日付書式を設定します。
- Excel で新規の空のワークブックを作成し、Excel のデータ インポート ウィザードを使用して、ダウンロードした CSV ファイルをインポートします。
管理者イベント
| 列 | 説明 |
|---|---|
| 説明 | イベントに関する詳細。 |
| ステータス | [成功] は、イベントが完全に実行されたことを示します。[失敗] は、イベントが部分的に実行されたか、まったく実行されなかったことを示します。 |
| % 完了 | イベントの現在の進捗状況。 |
| 時刻 | イベントが記録された時刻。 |
- タブの上部にあるフィルタを使用して、特定の期間、特定のポッド、または特定のステータスのイベントのみを表示します。
- 各列のフィルタ ツールを使用してテーブルに表示されるイベントをフィルタします。
- キャンセルするタスクの選択を行う前に、ビューを更新して表示されているタスクのステータスを最新の状態にします。
- タスクが現在、システムによってキャンセルできる状態になっている場合、そのキャンセル可能なタスクに対応しているチェック ボックスを選択できます。リスト内のすべてのタスクがキャンセル可能の場合は、リストの上部にある [すべて選択] チェックボックスを選択して、すべてのタスクをキャンセルすることもできます。そうでなければ、タスクを個別に選択する必要があります。
| タスク | タスクがキュー状態にあるときにキャンセル | タスクが実行状態にあるときにキャンセル |
|---|---|---|
| ファームの拡張 | サポートされています
注: システムによって RDSH ファームに対する拡張タスクが自動的に作成された場合は、そのタスクをキャンセルできるようになるには、ファームがオフラインになる必要があります。
|
サポートされています
次の点に注意してください。
|
| 割り当ての拡張 | サポートされています
注: システムによって VDI デスクトップ割り当てに対する拡張タスクが自動的に作成された場合は、そのタスクをキャンセルできるようになるには、割り当てがオフラインになる必要があります。
|
サポートされています
次の点に注意してください。
|
| 仮想マシンのイメージへの変換 | サポートされています
注: このタスクをキャンセルして再試行する場合は、まず仮想マシンが変換可能な状態であることを確認します。不明な場合は、仮想マシンをパワーオフしてからパワーオンします。
|
サポートされています
注: このタスクをキャンセルして再試行する場合は、まず仮想マシンが変換可能な状態であることを確認します。不明な場合は、仮想マシンをパワーオフしてからパワーオンします。
|
ユーザー イベント
テナントのフリート内のポッド タイプに応じて、コンソールには [ユーザー (Azure)] タブ、[ユーザー (VMware SDDC)] タブ、またはその両方が表示されます。
これらのタブを使用して、イベントに関連付けられているポッド タイプ別に分類されたエンドユーザー イベントの説明と時間にアクセスします。
たとえば、[ユーザー (VMware SDDC)] タブを使用して、テナントの Horizon 環境に関連するエンドユーザー イベントのログ データにアクセスします。
これらのタブでは、次のフィルタ オプションを使用できます。
- タブの上部にあるフィルタを使用して、特定の期間または特定のポッドのイベントのみを表示します。
- 各列のフィルタ ツールを使用してテーブルに表示されるイベントをフィルタします。
監査ログ
[監査ログ] タブには、ポッド上で管理者により開始されたアクションから発生したイベントについて記録された時刻、ステータス、説明、ユーザー情報が表示されます。詳細については、監査ログの操作を参照してください。
タブの上部にある [フィルタ] ツールを使用して表示されるイベントをフィルタリングできます。
第 1 世代テナント - 第 1 世代 Horizon Universal Console の [レポート] ページ
コンソールの [レポート] ページを使用して、第 1 世代の Horizon Cloud テナントによって提供されるエンド ユーザーのデスクトップおよびアプリケーション セッションに関連するさまざまなレポートにアクセスします。
ナレッジベースの記事で説明されているように、VMware Workspace ONE Intelligence for Horizon は、VMware Horizon Universal、Horizon Apps Universal、および Horizon Apps Standard のサブスクリプション ライセンスを持つ第 1 世代の Horizon Cloud テナントで使用できます。この可用性により、ナレッジベースの記事には次の情報が記載されています。
- 第 1 世代コンソールが提供していた履歴ダッシュボードとレポートは、Workspace ONE Intelligence を通じて利用できるようになります。
- 2023 年 6 月 30 日時点で、これらの履歴ダッシュボードとレポートは第 1 世代コンソールでは使用できなくなりました。
- コンソールの [レポート] ページに以前に表示されていた Azure 同時実行、セッション、ユーザー使用量、VDI アプリケーション使用量、使用率のレポートは、Workspace ONE Intelligence コンソールでのみ使用できるようになりました。
- これらの変更により、[レポート] ページの [スケジュール] タブと関連する機能は、[セッション]、[ユーザー使用量]、および [VDI アプリケーション使用量] レポートにのみ適用されます。
- 第 1 世代テナントでユーザー セッション データの監視が無効になっている場合、使用率、傾向、および履歴の分析に関連するレポートは無効になり、Workspace ONE Intelligence では使用できなくなります。監視が無効になっている場合、システムはリアル タイムの管理を可能にするためにそのようなユーザー セッション情報を限られた期間で収集し、ユーザー名をハッシュします。その間、そのユーザー情報の履歴および集計の表示は無効になります。その結果、セッション レポートなど、そのデータの履歴および集計を表示するレポートは利用できなくなります。テナントでこの監視が無効になっているかどうかを確認するには、 のコンソール設定に移動します。
詳細については、Workspace ONE Intelligence ドキュメントの「Horizon and DEEM for Horizon」、「Horizon Cloud First-Gen Integration」、「Intelligence レポートの Horizon Cloud データへのアクセス」を参照してください。
[レポート] ページのナビゲート
の順に選択して [レポート] ページを開き、さまざまなタイプのレポートの詳細情報を表示できます。レポートを作成すると、結果をフィルタリングしたり、ページを手動で更新したり、レポートをエクスポートしたりするオプションとともにレポートがコンソールに表示されます。
[レポート] ページには、次のタブがあります。
- [レポートの作成] タブには、作成可能なレポートのタイプが表示されます。レポート タイプをクリックして、コンソールでレポートを作成できます。レポート タイプの詳細については、以下のレポート タイプを参照してください。
- [エクスポートされたレポート] タブには、ダウンロード可能なエクスポートされたレポートが表示されます。これには、[レポート] ページの [レポートの作成] タブで作成されたレポートと、コンソール内の他の場所([アクティビティ] ページなど)からエクスポートしたデータから作成されたレポートが含まれます。
- タブの上部にあるドロップダウン メニューを使用して、表示するレポートのタイプを選択します。選択肢の数は、テナントのポッド フリート内のポッド タイプによって異なります。
- レポートを選択し、[ダウンロード] ボタンをクリックして、XLSX 形式のレポート ファイルを含む ZIP ファイルをダウンロードします。
レポート データのエクスポート
コンソールにレポートを表示すると、エクスポート用のラベル付きボタンまたはエクスポート用のアイコン ボタンのいずれかが表示されます。アイコンは、右向きの矢印が付いたページの形をしています。
ボタンをクリックしてエクスポートを開始した後のシステムの動作は、レポートのタイプによって異なります。
レポート タイプ
Horizon Agent がインストールされると、デフォルトで Horizon Monitoring Service Agent オプションがインストールされます。このオプションをインストールしない場合、このイメージに基づくデスクトップ インスタンスまたはファーム マルチセッション インスタンスのユーザー セッションからのアクティビティ関連データは報告されません。その結果、エンドユーザー アクティビティや他の種類のデスクトップ アクティビティのデータは、レポートには表示されません。また、RDP プロトコルの場合、そのエージェント オプションは、他のプロトコルに提供するメトリックのサブセットのみを提供します。
| レポート タイプ | 詳細 |
|---|---|
| ユーザー マッピング | 詳細を表示したり、ユーザー名、ドメイン、デスクトップ名、デスクトップ モデル、ファーム、およびマッピング タイプ(ユーザーまたはグループ)などのさまざまなカテゴリでソートしたりします。
注: このレポートは、デスクトップへの直接割り当てを少なくとも 1 つ持つユーザーにのみ表示されます。コンソールで、デスクトップ割り当てを行うときに個々のユーザーまたはユーザー グループを選択できます。ユーザーに個別のユーザーとして少なくとも 1 つの割り当てがあり、割り当て済みグループの一部として 0 以上の割り当てがある場合、このレポートはそのユーザーのすべてのデスクトップ割り当てをレポートします。
ただし、ユーザーのすべてのデスクトップ割り当てがグループを使用して行われた場合、そのユーザーの割り当てはこのレポートにはレポートされません。 ユーザーがデスクトップに個々のユーザーとしてマッピングされる場合、[グループ名] の列は空白です。ユーザーが、デスクトップ割り当てに対する資格が付与されているグループのメンバーである状態から、デスクトップにマッピングされている場合、[グループ名] 列には、資格が付与されているグループの名前が表示されます。 |
| デスクトップ マッピング | 詳細を表示したり、デスクトップ名、モデル、割り当て名、タイプ、ファーム、アクティブ ユーザー、マッピングされたユーザーおよびマッピングされたユーザー グループなどのさまざまなカテゴリでソートしたりします。
注: このレポートでは、[マップされたユーザー] 列は専用の VDI デスクトップ割り当てのみについて入力されます。これらの割り当てでは、各ユーザーは特定の VDI デスクトップにマッピングされて、ログインするたびに同じデスクトップに戻るためです。そのマッピングされたユーザーは、そのデスクトップに割り当てられたユーザーです。ただし、ファームによって提供されるフローティング VDI デスクトップ割り当ておよびセッション デスクトップ割り当てでは、ユーザーは特定のデスクトップ仮想マシンにマッピングされません。その結果、これらのデスクトップ割り当てのタイプについては、[マップされたユーザー] 列にデータがありません。
|
| URL の構成 | 現在構成されている URL リダイレクトの情報を表示します。詳細については、シングルポッド ブローカ - Horizon Cloud ポッド - URL リダイレクトのカスタマイズを作成し、ユーザーに割り当てるを参照してください。 |
| エージェントのバージョン | 各仮想マシンのエージェントの現在のバージョンを表示します。Microsoft Azure のポッドの場合、このタブには、エージェントのバージョンを更新する必要があるかを判断するのに役立つポッドのマニフェスト バージョンも表示されます。 ポッドの情報を表示するページの左上にある [ポッド] ドロップダウンからポッドを選択します。割り当て名を含むすべての列で、データを並べ替えることもできます。 |
通知ページ
Horizon Cloud は、イベントやサービス登録など、特定のタイプのシステム アクティビティを伝えるために通知を使用します。
任意のページの右上隅にあるベル アイコン( )をクリックすると、管理コンソールに最近の通知を表示できます。通知ページを開くと、すべての通知が表示されます。 の順にクリックすると、アクティブな通知と破棄された通知の両方が表示されます。
)をクリックすると、管理コンソールに最近の通知を表示できます。通知ページを開くと、すべての通知が表示されます。 の順にクリックすると、アクティブな通知と破棄された通知の両方が表示されます。
また、過去 30 日までの任意の期間の通知を表示したり、ページを更新したり、検索対象をフィルタしたりすることもできます。
| 通知タイプ | 説明 |
|---|---|
| サービス登録 | サービス登録通知は環境の構成中に発行されます。パッケージ サービスの 1 つが正常に登録されると、システムはこのタイプの通知を発行します。 |
| ポッド関連 | ポッド関連の通知は、システムが Microsoft Azure にデプロイされたポッドのステータスの変更を検出すると発行されます。これらの通知には、ポッドが Horizon Cloud クラウド プレーンとの接続を失った場合の通知や、サブネットがいっぱいになっているときの通知が含まれます。サブネットがいっぱいになると、仮想マシンのクローン作成に関係するシステム操作により通知が発生します。 |
| ポッド API 関連 | この通知は、クラウドプレーンから Microsoft Azure のポッド リソースに送信される API 要求で、API の速度低下やタイムアウトなどの状態が検出されると発生します。 |
| ロックされたプライマリ バインド アカウント | プライマリ ドメイン バインド アカウントが失敗した状態または非アクティブの状態であることをシステムが検出すると、この通知が発行されます。詳細については、プライマリ ドメイン バインド アカウントがロックアウトされているときの通知を参照してください。 |
| 緊急アクセス時のドメイン バインド アカウントの使用 | この通知は、プライマリ ドメイン バインド アカウントまたは補助ドメイン バインド アカウントを使用してコンソールにログインすると発行されます。Active Directory グループの個人が Horizon Cloud テナント環境に対して認証された後、その個人に対して Horizon Universal Console のどの部分を有効にするかを制御するロールをそのグループに割り当てるの説明のとおり、プライマリ ドメイン バインド アカウントおよび補助ドメイン バインド アカウントには、常にスーパー管理者ロールが割り当てられます。これにより、コンソールで管理アクションを実行するためのすべての権限が付与されます。 |
| 新しい Horizon Agents Installer (HAI) の利用可能な更新 | この通知は、ポッドのソフトウェア バージョンに関連付けられているエージェントの新しいバージョンが利用可能な場合に発行されます。デフォルトでは、システムは 7 日ごとに更新を確認します。 |
監査ログの操作
[監査ログ] タブには、ポッド上で管理者により開始されたアクションから発生したイベントについて記録された時刻、ステータス、説明、ユーザー情報が表示されます。[監査ログ] タブに報告されるイベント データの量とタイプは、ポッドのタイプによって異なる場合があります。Horizon Cloud 制御プレーンは、1 年間のイベント データを保持します。
![[監査ログ] 画面のスクリーンショット](images/GUID-0016E8DB-C8A2-49D3-9F72-2B8D850733B1-low.png)
監査ログ
- 監査ログを表示するには、次のいずれかを実行します。
- を選択します。[アクティビティ] ページで、[監査ログ] タブをクリックします。
- の順に選択します。[キャパシティ] ページで、ログを表示するポッドの名前をクリックしてから、[監査ログ] タブをクリックします。
デフォルトでは、[監査ログ] タブには、過去 24 時間に生じたすべてのポッド関連イベントのログが、発生時刻の降順で最新のイベントから順に表示されます。
- ログを時刻の昇順でソートするには、[時刻] 列のヘッダーをクリックします。降順に戻すには、ヘッダーを再度クリックします。
![[時刻] 列ヘッダーを使用したログのソート](images/GUID-F3B777AE-1FC3-411B-95B2-51B88D82CC62-low.png)
- 最新の報告されたイベントで監査ログの表示を更新するには、[更新](
![[監査ログ] タブの [更新] ボタン](images/GUID-6B46E85A-E24E-4E83-8C3B-798DD80DE243-low.png) )ボタンをクリックします。
)ボタンをクリックします。
監査ログのフィルタリング
監査ログの表示をカスタマイズするために、[期間] フィルタの設定を調整できます。追加のフィルタを適用して、表示されるログの選択をさらに絞り込むこともできます。各フィルタにはドロップダウン メニューがあり、それによってログの選択を絞り込むために使用する操作と値を定義できます。
- [期間] フィルタをカスタマイズするには、ドロップダウン メニューから操作と時間の値を選択し、[適用] をクリックします。
- 追加のフィルタを指定するには、プラス記号 (+) ボタンをクリックします。ドロップダウン メニューを使用して、フィルタのタイプ、操作、およびフィルタの値を選択します。次に、[適用] をクリックします。
操作メニューと値メニューで使用できるオプションは、フィルタのタイプによって異なります。たとえば、フィルタのタイプに [重要度] を選択して、操作について [次の値以上] を選択し、値に [成功] を選択すると、そのフィルタによりステータスが「成功」または「情報」のすべてのログが表示されます。
同じタイプのフィルタを複数適用することもできます。たとえば、ステータスが [次の値と等しい] で、値が [成功] のログを表示する [重要度] フィルタを適用できます。さらに、ステータスが [次の値と等しい] で、値が [失敗] のログを表示する [重要度] フィルタを適用できます。
監査ログのダウンロード
現在のフィルタリングされた監査ログのリストをダウンロードするには、[ダウンロード](![[監査ログ] タブの [ダウンロード] ボタン](images/GUID-720F39B4-6582-4A2C-9C45-AC1F866F802A-low.png) )ボタンをクリックします。
)ボタンをクリックします。
ダウンロードされたログは CSV ファイルに格納され、次のプロパティを含んでいます。
- ダウンロード ファイルには、[監査ログ] タブに表示されているかどうかにかかわらず、現在のフィルタ基準を満たすログがすべて含まれています。
たとえば、現在のフィルタでは、[監査ログ] タブの複数のページにわたる合計 1000 個のログが返される場合があります。ただし、各ページに表示できるログは 10 個のみです。ダウンロード ファイルには、現在表示されているページだけでなく、すべての [監査ログ] ページでの 1000 個のログがすべて含まれます。
- ダウンロード ファイルは、[監査ログ] タブで指定されたソート順に関係なく、常にログを降順で一覧表示します。ソート順は、[監査ログ] タブの表示にのみ適用されます。
- デフォルトでは、ダウンロード ファイルの名前形式は AuditReport-<YYYY-MM-DDTHH_MIN_SEC.millisZ>になります(たとえば、「AuditEventReport-2019-08-14T11_16_32.096Z」)。
Horizon Universal Console の [割り当て] メニューについて
コンソールのナビゲーション バーの [割り当て] は、Horizon Cloud 環境で実行できる割り当て関連のワークフローへのアクセスを提供します。
異なるポッド タイプが混在する場合
Horizon ポッドと Microsoft Azure のポッドの両方がある場合、[割り当て] をクリックすると、テナントの構成済みの仲介設定、およびテナントが App Volumes の使用に対して有効になっているかどうかに応じてさまざまな選択肢が表示されます。
すべてのポッドが Horizon ポッドの場合
すべてのポッドが Horizon ポッドの場合、[割り当て] をクリックすると、新しいデスクトップ割り当てを作成して既存の割り当てを操作するアクションを開始できるページが表示されます。リストされた割り当てごとに、割り当ての名前をクリックすると、割り当てられているユーザーやその他の詳細など、その割り当てに関する詳細情報を確認できます。クラウド接続された Horizon ポッドのデスクトップ割り当ての詳細については、Universal Broker 環境での割り当ての作成および管理とそのサブトピック、およびHorizon ポッド - VDI デスクトップのマルチクラウド割り当ての作成を参照してください。
すべてのポッドが Microsoft Azure にある場合
Horizon ポッドがない場合、[割り当て] をクリックすると、新しい割り当てを作成するアクションと既存の割り当てを操作するアクションを実行するための選択肢にアクセスできます。割り当て関連のページでは、リストされた割り当てごとに、割り当ての名前をクリックすると、割り当てられているユーザーやその他の詳細など、その割り当てに関する詳細情報を確認できます。VDI デスクトップ割り当てをクリックすると、その割り当てに関する詳細情報を確認できるだけでなく、VDI デスクトップ割り当ての [デスクトップ] タブに移動して、VDI デスクトップ割り当てにある仮想デスクトップの一覧を表示したり、オプションでこれらのデスクトップにアクションを実行することもできます。
Microsoft Azure のポッドの割り当てを管理するための概要情報と、その他のドキュメント トピックへのリンクについては、Microsoft Azure の Horizon Cloud ポッドによってプロビジョニングされた割り当ての管理を参照してください。
Horizon Cloud テナントのインベントリ内の資産の表示
Horizon Cloud テナントのインベントリには、RDSH ファーム、公開されたイメージ、アプリケーション、インポートされた仮想マシン (VM) などの資産が含まれています。資産は、エンド ユーザーに割り当てられたデスクトップとリモート アプリケーションの派生元となる構成要素です。Horizon Universal Console の [インベントリ] を使用して、このインベントリおよびさまざまな資産にアクセスします。
- その機能が最新の第 1 世代の Horizon Cloud ポッド マニフェスト、Horizon ポッドのバージョン、または Horizon Cloud Connector のバージョンでのみ使用可能なシステム コードに依存するかどうか。
- 機能が初登場したときに、リリース ノートに記載されているように制限付きで機能へのアクセスが提供されるかどうか。
- 機能に特定のライセンスまたは SKU が必要かどうか。
このドキュメントに機能の記載があり、第 1 世代のコンソールにその機能が表示されない場合は、まずリリース ノートを読み、その機能のアクセスが制限されているかどうか、およびテナントで有効化をリクエストする方法について確認します。または、このドキュメントに記載されている機能を使用する資格があり、コンソールにその機能が表示されない場合は、VMware Horizon Cloud Service の担当者に問い合わせるか、担当者がいない場合は Customer Connect でサポート リクエストを発行する方法 (VMware KB 2006985)の記載内容に従って、サービス リクエストを Horizon Cloud Service チームに発行することができます。
コンソールの動的な性質により、実際の環境では、ここでの説明とは異なるエントリとラベルが表示されることがあります。
アプリケーション資産
[インベントリ] から、アプリケーション関連の資産をインベントリに追加し、それらの資産を管理するワークフローにアクセスします。このようなアプリケーション関連の資産には、App Volumes アプリケーションやファームベースのリモート アプリケーションが含まれます。Horizon Cloud インベントリ内のアプリケーションを参照してください。
ファーム資産
[インベントリ] から、RDSH ファームとその RDSH 仮想マシンを作成および管理するためのファーム関連のワークフローにアクセスします。Horizon Cloud のファーム とそのサブトピックを参照してください。
イメージ資産
[インベントリ] から、イメージ関連のワークフローにアクセスします。コンソールに表示される実際のラベルとページ、およびそれらのページがサポートする利用可能なワークフローは、現在ポッド フリートにあるポッドのタイプによって異なる場合があります。
- ポッド フリートがクラウド接続された Horizon ポッドのみで構成されている場合
- クラウド接続された Horizon ポッドは、 Horizon Image Management Service の機能と、マルチポッド イメージ管理の使用をサポートします。マルチポッド イメージは、 Horizon Image Management Service によって提供されます。マルチポッド イメージ管理のワークフローについては、 クラウドからの Horizon イメージの管理ガイドを参照してください。
- ポッド フリートに Microsoft Azure の 1 つ以上の Horizon Cloud ポッドが含まれる場合
-
Horizon Cloud ポッドは、
Horizon Cloud インベントリでのポッドごとのイメージの使用をサポートします。ポッドごとのイメージのワークフローについては、次のトピックを参照してください。
- Microsoft Azure でのデスクトップ イメージと Horizon Cloud ポッドの作成およびそのサブトピック。
- Microsoft Azure での Horizon Cloud ポッドの公開イメージの管理およびそのサブトピック。
インポートされた仮想マシン資産
[インベントリ] から、Microsoft Azure の単一の Horizon Cloud ポッドで基本イメージ仮想マシンの自動作成とインポートを開始したり、リストされた仮想マシンでのパワーオフやパワーオンなどの操作を実行したりするページにアクセスします。このページにリストされた仮想マシン (VM) は、次の方法で Horizon Cloud 環境に配置された仮想マシンです。
- ポッド単位での Microsoft Azure Marketplace からのベース仮想マシンの自動作成と、Horizon Cloud とのペアリングの手順に従い、[インポートされた仮想マシン] ページの [インポート] アクション ボタンを使用してポッドごとに作成してインポートした仮想マシン。
- Microsoft Azure から Horizon Cloud に仮想マシンを手動で構築してインポートするの手順に従って手動で作成されたときに、システムがポッドの
podID-base-vmsリソース グループからインポートした仮想マシン。
仮想マシンをファームまたは VDI デスクトップ割り当てで使用できるようにするには、その仮想マシンを公開済みの状態に変換する必要があります。これは、イメージのシーリングとも呼ばれます。[インポートされた仮想マシン] ページには、リストされたベース仮想マシンを公開済みの状態に変換するアクションが含まれていますが、このページのアクションを使用するのではなく、通常は前述のセクション イメージ資産 に記載されているイメージ関連のページを使用してシールドされた公開イメージを作成します。シーリングする前に、必要なすべてのアプリケーションとドライバが仮想マシンにインストールされていることを確認してください。
Microsoft Azure の Horizon Cloud ポッドの場合、ページの [エージェント ペアリングのリセット] アクションは、ポッド マネージャとインポートされた仮想マシン内のエージェント間のキー交換を管理するエージェントの状態を更新して、二者間の接続を保護します。これらの安全な接続を確立するためにキーのペアが使用されるため、ペアリングという用語は、このキーの交換を説明するために使用されます。通常、このワークフローは次のシナリオで使用します。
- Microsoft Azure Marketplace から仮想マシンをインポートするための自動化されたワークフローを使用して最近インポートされた仮想マシンの場合:このシナリオでは、このアクションにより、ワークフローが仮想マシンにインストールしたエージェント ソフトウェアが再起動され、ペアリングが完了します。
Microsoft Azure から仮想マシンをインポートするための手動ワークフローを使用して手動で作成し、エージェント ソフトウェアをインストールした仮想マシンの場合:このシナリオでは、このアクションにより、ワークフローが仮想マシンにインストールしたエージェント ソフトウェアが再起動され、ペアリングが完了します。
[エージェントのステータス] 列にエラー メッセージが表示されているリストされた仮想マシンの場合:このシナリオでは、このアクションはエージェント ソフトウェアを再起動してペアリングの障害を修復し、ペアリングを完了します。
[インポートされた仮想マシン] ページに関するその他の注意事項:
- Microsoft Azure Marketplace からイメージをインポートするプロセスが失敗すると、失敗に関するシステム通知が生成され、[エージェントのステータス] 列に [失敗] リンクが表示されます。そのリンクをクリックすると、[通知] ページが開いて、失敗の原因を確認することができます。
- [インポートされた仮想マシン] ページは自動的には更新されません。アクションを実行した後、現在のステータスを確認するには、更新アクションをクリックする必要があります。たとえば、仮想マシンがパワーオフの状態で [パワーオン] アクションを選択すると、パワーオンのプロセスが開始したときにページには [進行中] と表示され、ページを更新するまでそのステータスが表示され続けます。
- テナント環境でマルチポッド イメージ管理機能を使用できる場合は、単一セッション VDI イメージである仮想マシンで [マルチポッド イメージに移動] アクションを使用できます。このアクションは主に、手動でインポートされた仮想マシンに対して、それらの仮想マシンをマルチポッド イメージ ワークフロー内で使用できるようするために使用されます。
Horizon Universal Console の [設定] メニューについて
Horizon Cloud コンソールのナビゲーション バーの [設定] では、環境全体の設定、ID 管理、コンソールのロールベースのアクセス (RBAC) 設定、デプロイされたポッド、およびさまざまな関連設定や構成など、Horizon Cloud 環境のさまざまな側面を操作するためのページにアクセスできます。
[設定] をクリックして、コンソールの次のページにアクセスします。
| ユーザー インターフェイス ページ | 説明 |
|---|---|
| [全般設定] | この特定の Horizon Cloud テナント環境全体に適用される設定、たとえば、環境にログインできる My VMware ユーザー、そのロール、およびその他の同等の設定(ユーザー セッション情報の監視を有効または無効にするトグルなど)が表示されます。このページから設定を編集することができます。詳細については、Horizon Cloud テナント環境のカスタマイズ可能な全般設定を参照してください。 |
| [Active Directory] | Active Directory (AD) の詳細を表示および編集し、環境に True SSO 機能を構成します。True SSO は、エンド ユーザーが Active Directory 認証情報を入力する必要なく自分のデスクトップおよび RDS ベースのリモート アプリケーションに接続する機能を提供します。Horizon Cloud - True SSO - Horizon Cloud 環境の True SSO の構成を完了するを参照してください。 |
| [ユーザーとグループ] | エンド ユーザーのホーム サイト割り当てを管理します。Universal Broker のホーム サイトの構成を参照してください。 |
| [役割と許可] | 役割と許可を編集します。Active Directory グループの個人が Horizon Cloud テナント環境に対して認証された後、その個人に対して Horizon Universal Console のどの部分を有効にするかを制御するロールをそのグループに割り当てるを参照してください。 |
| [キャパシティ] | 各ポッドによる使用率やキャパシティの使用状況など、展開されたポッドの詳細を表示します。また、指定の NTP サーバ、関連する Microsoft Azure サブスクリプションのアプリケーション キーなど、ポッドに関連付けられた編集可能ないくつかのプロパティをドリルダウンして表示し、オプションで更新します。詳細については、第 1 世代テナント - 第 1 世代 Horizon Cloud がサポートするすべてのポッド タイプのクラウド接続ポッドの管理を参照してください。 |
| [ID 管理] | コンソールでは、テナントがすでに Microsoft Azure のポッド フリートの Horizon Cloud ポッドにシングル ポッド仲介を使用するように構成されている場合にのみ、このページが表示されます。このテナント シナリオでは、このページを使用して、テナントとの VMware Workspace ONE® Access™ 環境の統合を構成します。 |
| [ライセンス] | お使いの環境の現在のライセンスの詳細を表示します。これには、シート数や請求サイクル数が含まれます。また、ライセンスの SID をクリックして MyVMware のサブスクリプション リスト ページを開くことができます(MyVMware 認証情報を使用してログインする必要があります)。 |
| [仮想マシンのタイプとサイズ] | Microsoft Azure のポッドのファームおよび割り当てで使用する仮想マシンのタイプとサイズを管理します。詳細については、Horizon Universal Console でのファームと割り当ての仮想マシン タイプとサイズの管理を参照してください。 |
| [はじめに] | [はじめに] ウィザードを表示します。詳細については、Horizon Cloud の [はじめに] ウィザード - 概要を参照してください。 |
| [ブローカ] | エンドユーザー セッションのタイムアウトを制御する設定など、システムがエンドユーザーにポッドをプロビジョニングしたリソースを仲介することに適用される設定を構成します。テナントが Universal Broker で構成されている場合、このページには、テナントと Workspace ONE Access および Workspace ONE Intelligent Hub との統合に適用される設定を構成するためのタブがあります。詳細については、Universal Broker を使用した Horizon Cloud 環境 - テナントを Workspace ONE Access および Intelligent Hub サービスと統合するを参照してください。 |
Horizon Cloud テナント環境のカスタマイズ可能な全般設定
Horizon Cloud テナント環境全体に適用される設定を変更するには、Horizon Universal Console の [全般設定] ページを使用します。
第 1 世代テナント - 第 1 世代 Horizon Universal Console のツアーで説明されているように、コンソールはテナント環境の現在の状態を動的に反映します。その結果、[全般設定] ページに表示されるセクションと変更できる設定は、テナント環境の現在の状態に関連するものに限定されます。たとえば、クラウド接続されたポッドがすべて Horizon ポッドで、Microsoft Azure のポッドがない場合、このページでは Horizon ポッドに関連する設定のみが提供されます。Microsoft Azure に少なくとも 1 つのポッドがデプロイされている場合、[全般設定] ページではそのポッド タイプに関連する設定が使用可能です。
設定を変更するには、変更する設定を含むセクションの横にある鉛筆アイコンを使用します。編集ウィンドウが開き、そのセクションの設定が表示されます。そのウィンドウで設定を変更し、変更をシステムに保存します。
- [デスクトップ割り当てのオプション] セクションの [専用デスクトップ割り当て名を有効にする] 設定。
- [ドメイン セキュリティ設定] セクションの設定については、Horizon Cloud - [全般設定] ページでのドメイン セキュリティ設定に記載されています。
デフォルトのドメイン
環境内で登録されている Active Directory ドメインが 1 つしかない場合、そのドメインの名前がここに表示されます。複数の Active Directory ドメインを登録している場合、デフォルトの Active Directory ドメインとして指定されていて、管理者が管理コンソールにログインした際に使用する Active Directory ログイン ページのドメイン選択リストに最初に表示されるものがこのテキスト ボックスに表示されます。
この設定は、Active Directory ログイン ページのドメイン選択リストに最初に表示される Active Directory ドメインだけを制御するものです。Horizon Universal Console にログインして Horizon Cloud 環境で管理タスクを実行するに記載されているように、環境内に複数の Active Directory ドメインが登録されている場合は、Active Directory ログイン ページにドメイン選択リストが表示されます。この [デフォルトのドメイン] テキスト ボックスを使用して、Active Directory ドメインのいずれかをデフォルトとして指定することができます。そのデフォルト Active Directory ドメインは、Active Directory ログイン ページのドメイン選択リストに最初に表示されます。現在の設定を変更するには、[編集] をクリックします。
My VMware アカウント
ユーザーが Horizon Cloud にログインできるようにするために、ユーザーの My VMware アカウントを追加します。ここに My VMware 情報を追加したら、Active Directory ユーザー アカウントに自分のジョブまたはビジネス タスクに適したロールを割り当てます。Active Directory グループの個人が Horizon Cloud テナント環境に対して認証された後、その個人に対して Horizon Universal Console のどの部分を有効にするかを制御するロールをそのグループに割り当てるを参照してください。
通知の受信者
管理者以外の特定のユーザーまたはグループが Horizon Cloud 環境に関する E メール通知を受信できるようにするには、そのユーザーのメール アドレスを [通知の受信者] リストに追加します。
前述の My VMware アカウント リストには、さまざまなタイプの管理者が含まれる場合があります。ただし、管理者以外のユーザーまたはグループが、管理およびスケジュール設定されたメンテナンスの E メール通知などの E メール通知を受信するようにする場合は、[通知の受信者] セクションを使用してメール アドレスを追加します。
Horizon Cloud から生成されたすべての E メール通知は、リストされているすべてのメール アドレスに送信されます。
セッション タイムアウト
これらの設定は Horizon Cloud 環境への接続のタイムアウトを制御します。
- [管理ポータルのタイムアウト] 設定は、管理者がコンソールへのログインを継続できる時間を制御します。この時間が経過すると管理者の認証済みセッションが終了し、管理者は再度ログインする必要があります。
削除保護
[削除保護] 設定は、それぞれの専用デスクトップ割り当てにおいて 1 時間あたりの削除可能なデスクトップ仮想マシンの数を制御します。[専用デスクトップの一括削除(1 時間あたり)] に対して次のオプションのいずれかを選択します。
- [無制限] - 無制限のデスクトップ仮想マシンを専用デスクトップ割り当てから削除できます。
- [なし] - [最大デスクトップ削除数] を使用して特定の割り当てを許可しない限り、デスクトップ仮想マシンを専用デスクトップ割り当てから削除することはできません(以下の注を参照)。
- [カスタム] - 1 時間あたりの専用デスクトップ割り当てから削除できるデスクトップ仮想マシンの数。[カスタム] を選択した場合は、このドロップダウン メニューの右側に数値も入力する必要があります。[最大デスクトップ削除数] を使用して、特定の割り当てから追加のデスクトップ仮想マシンを削除できるようにすることができます(以下の注を参照)。
[なし] または [カスタム] を選択した場合は、割り当てを作成または編集するときに、[デスクトップ削除の最大数] 設定を編集して、この制限が呼び出される前に特定の割り当ての追加の削除を行うことができます。[最大デスクトップ削除数] に 0 より大きい値を入力した場合、システムは、その数の仮想マシンの削除を許可した上で、[削除保護] に設定したレートに対してカウントします。
たとえば、[最大デスクトップ削除数] を値 10 で [カスタム] に設定し、[削除保護] を値 1 で [カスタム] に設定することができます。この場合、最初の 10 台の仮想マシンが削除された後 (数が 10 になるまでの時間に関係なく)、システムはそれ以降、1 時間あたり 1 台の追加の仮想マシンのみを削除できます。
[削除保護] で [無制限] を選択した場合、[最大デスクトップ削除数] 設定を使用する必要はありません。
[最大デスクトップ削除数] 設定の詳細については、専用の VDI デスクトップ割り当ての作成 を参照してください。
専用デスクトップ割り当て内のすべての仮想マシンの削除を防止するには、[割り当て] ページの [削除の防止] 設定を使用します。専用デスクトップ割り当ての削除の防止または削除の許可を参照してください。
RDSH ファーム
セッション デスクトップまたはリモート アプリケーションを使用してログインしている Windows セッションがファームに設定された最大セッション時間に達したときに、Horizon Cloud でエンド ユーザーに対して表示するメッセージを指定できます。猶予期間が経過すると、システムはログインした Windows セッションからユーザーを強制的にログアウトします。
[猶予期間] テキスト ボックスには、システムの待機時間(リマインダ メッセージが送信されてからユーザーを強制的にログアウトするまで)を指定できます。
デスクトップ割り当てのオプション
この設定を使用して、エンド ユーザーがエンドユーザー クライアントを使用して割り当てられた仮想デスクトップにアクセスするときにエンド ユーザーに表示される仮想デスクトップの名前を構成します。この設定は、Microsoft Azure のポッドからプロビジョニングされた専用 VDI デスクトップ割り当てによってプロビジョニングされた仮想デスクトップにのみ適用されます。Horizon Cloud のデスクトップ割り当ての詳細については、Microsoft Azure の Horizon Cloud ポッドに基づくテナントのデスクトップ割り当ての概要を参照してください。
最初に、エンド ユーザーがエンドユーザー クライアントにログインし、専用 VDI デスクトップ割り当てから新しくプロビジョニングされたデスクトップを確認すると、クライアントには専用 VDI デスクトップ割り当ての名前が表示されます。この時点では、特定のデスクトップ仮想マシン (VM) はまだ専用のデスクトップ仮想マシンとしてエンド ユーザーに割り当てられていません。そのエンド ユーザーが仮想デスクトップを初めて起動する手順を実行すると、その時点で、システムはその初回の起動の結果として特定のデスクトップ仮想マシンをそのユーザー専用に使用します。その後のデスクトップ起動では、エンド ユーザーのクライアントに表示されるデスクトップの名前はここで選択した設定によって異なります。
- [専用デスクトップ割り当て名を有効にする] 設定の有効化は、ポッド マニフェスト バージョン 1900 以降のポッドに適用されます。ポッドのマニフェスト バージョンが 1900 よりも低い場合、このトグルの設定に関係なく、そのポッドからプロビジョニングされた仮想デスクトップに対してレガシーの動作が有効のままになります。
- この設定を変更する場合、更新内容が有効になるまでに最大 5 分かかる場合があります。
- このオプションは、Workspace ONE Access を使用するエンドユーザー接続には適用されません。エンド ユーザーが Workspace ONE Access を使用して専用 VDI デスクトップ割り当てから使用資格のあるデスクトップにアクセスすると、Workspace ONE Access は割り当て名とユーザーの Horizon Client を表示し、HTML Access ポータルにはその後のデスクトップ起動用の仮想マシン名が表示されます。
- [専用デスクトップ割り当て名を有効にする] トグルが無効になっている場合、エンドユーザー クライアントには仮想デスクトップの基盤となる仮想マシンの名前が表示されます。仮想マシン名の表示はレガシーの動作です。
- [専用デスクトップ割り当て名を有効にする] トグルを有効にすると、エンドユーザー クライアントは、以降のデスクトップ起動の場合でも仮想デスクトップをプロビジョニングする専用 VDI デスクトップ割り当ての名前を引き続き表示します。
エージェント アップデート
[障害のしきい値] の設定は、更新プロセスが停止するまでに、Microsoft Azure のポッドでの専用デスクトップ割り当ての自動エージェント更新の失敗が許容されている仮想マシンの数を示しています。このしきい値により、大量の障害が発生するのを防ぎます。デフォルト値は 30 です。詳細については、Horizon Cloud で使用されるエージェント関連ソフトウェアのアップデートを参照してください。
イメージ管理設定
これらの設定は、テナントのポッドのフリートに少なくとも 1 つの Horizon ポッドが含まれている場合に表示されます。これらの設定は、Horizon ポッドのイメージ管理サービス (IMS) 機能に適用されます。これらの設定を使用して、イメージ レプリケーションのプロセスを最適化します。イメージ管理サービスに関するすべての情報については、クラウドからの Horizon イメージの管理ドキュメントとそのサブトピックを参照してください。
ドメイン セキュリティ設定
これらの設定を使用して、Microsoft Azure のポッドに接続するために、さまざまな Horizon Client を使用する非認証ユーザーへの Active Directory ドメイン名の通信を防止します。これらの設定は、Active Directory ドメイン情報をクライアントに送信するかどうか、および、送信する場合、エンドユーザー クライアントのログイン ページにどのように表示するかを制御します。詳細については、Horizon Cloud - [全般設定] ページでのドメイン セキュリティ設定を参照してください。
- これらの設定は、同じ Horizon Cloud ユーザー アカウント(テナント)の下にある、Microsoft Azure にデプロイされているすべての環境のポッドに適用されます。
- ここで選択したオプションの組み合わせによって、クライアントのユーザー エクスペリエンスが変わります。特定の組み合わせでは、特に、より古いクライアント、コマンドライン クライアントを使用する場合、および環境に複数の Active Directory ドメインがある場合に、エンドユーザーがクライアント ログイン ページでドメイン情報を入力する方法の要件を設定できます。これらの設定がクライアントのユーザー エクスペリエンスに与える影響は、クライアントによって異なります。組織のセキュリティ ポリシーに応じて、エンドユーザー エクスペリエンスのバランスを取る必要がある場合があります。詳細については、Horizon Cloud - [全般設定] ページでのドメイン セキュリティ設定を参照してください。
- ポッド マニフェスト バージョン 1273 以降にまだ更新されていない Microsoft Azure のポッドが Horizon Cloud 環境にある場合、[全般設定] ページにこの [ドメイン セキュリティの設定] セクションが表示されません。これらのコントロールにアクセスするには、Microsoft Azure のすべてのポッドをこのリリースに更新してください。
- すべてのポッドがポッド マニフェスト バージョン 1273 以降に更新されるまで、以前の Horizon Cloud リリースと同じ動作を提供するようにデフォルトで環境が構成されます。すべてのポッドがこのリリース レベルになるまで、システムは Active Directory ドメイン名をエンドユーザー クライアントに送信し、クライアントは Active Directory ドメイン ドロップダウン メニューを表示するレガシー動作となります。
その後、すべてのポッドのマニフェストがバージョン 1273 以降になると、これらの設定は [全般設定] ページに表示されます。その時点で、表示される設定にはレガシー動作 (両方のコントロールが[いいえ]に設定されています) が反映され、クライアントに対するドメイン情報の通信を制御するように変更できます。
ポッドの現在のマニフェスト バージョンを表示するには、キャパシティページ を使用します。このリリースのポッド マニフェスト バージョンについては、Horizon Cloud のドキュメント ページからリンクされているリリース ノート ページを参照してください。
監視
Cloud Monitoring Service (CMS) は、監視とレポートの目的で、接続されたポッドからセッション、アプリケーション、およびデスクトップ データを収集して保存します。CMS は、Horizon Cloud で提供される中心的なサービスの 1 つです。CMS の概要については、第 1 世代のテナント - Horizon Universal Console で提供される Cloud Monitoring Service の統合された可視性および洞察、健全性監視、およびヘルプ デスク機能の紹介を参照してください。
- Cloud Monitoring Service を有効または無効にするには、[Cloud Monitoring Service] トグルを使用します。これはデフォルトでは有効になっています。
この設定を無効にすると、以下の [セッション データ] 設定が表示されなくなります。
- Cloud Monitoring Service が有効になっている場合は、[セッション データ] トグルを使用して、エンド ユーザーのセッションに関連するユーザー情報の追跡をオプトインまたはオプトアウトすることができます。収集された情報には、ユーザーごとのログイン時刻、セッションの接続時間、および平均のセッションの長さが含まれます。
ユーザー データの収集をオプトインすると、サービスはこの情報を収集し、第 1 世代の Horizon Cloud 環境を使用している間維持します。「VMware ナレッジベースの記事 KB91183」で説明されているように、このデータは Workspace ONE Intelligence で入手できます。[セッション データ] トグルをオフにすると、収集したデータを削除できます。
ユーザー データの収集をオプトアウトし、監視サービスを有効にすると、サービスは一定期間セッション データを収集し、ユーザー名をハッシュしてリアルタイム管理を可能にします。その結果、Horizon ユーザー使用量レポートなどの一部のレポートは使用できません。この場合、システムは、接続されたポッド内のアプリケーションおよびデスクトップに関連する他のデータの収集も継続します。
Cloud サービス プロバイダ
このセクションでは、テナント環境が VMware Cloud Service Engagement Platform にオンボーディングされているかを示します。VMware Cloud Service Engagement Platform へのオンボーディングについては、第 1 世代テナント - Horizon Universal Console を使用して Horizon Cloud テナントを VMware Cloud Services Engagement Platform および VMware Cloud Services にオンボーディングするを参照してください。
Pendo 分析とガイド
コンソールには、VMware Cloud Services ログイン方法を使用して Horizon Cloud テナントにログインしている場合にのみ、このセクションが表示されます。Horizon Cloud ログイン画面で My VMware 認証情報を使用してログインした場合、コンソールにはこのセクションは表示されません。
このセクションには、Pendo 分析とガイドに基づいて、Workspace ONE サービス機能の現在の有効化状態が示されます。VMware Cloud Services ログイン方法を使用してテナントにログインすると、Pendo 関連の機能がデフォルトで有効になります。
Pendo 関連の機能について確認し、必要に応じて現在の設定を変更するには、[編集](鉛筆アイコン)をクリックします。このアイコンをクリックすると、コンソールは、Workspace ONE コンソールの Cookie 使用状況ページにリダイレクトされます。このページには、Pendo 関連の機能に関する情報が表示され、設定を変更するためのトグルが表示されます。
Workspace ONE コンソールの Cookie 使用状況ページで行った変更を Horizon Universal Console の [全般設定] ページに反映させるには、[全般設定] ページを更新します。
Horizon Cloud - [全般設定] ページでのドメイン セキュリティ設定
これらの設定を使用して、さまざまな Horizon Client を使用する非認証ユーザーへの Active Directory ドメイン名の通信を防止します。これらの設定は、Horizon Cloud 環境に登録されている Active Directory ドメインに関する情報を、Horizon エンドユーザー クライアントに送信するかどうか、および送信する場合はエンドユーザー クライアントのログイン画面にどのように表示するかを制御します。
環境の構成には、Active Directory ドメインへの環境の登録が含まれます。エンドユーザーが、使用資格のあるデスクトップおよびリモート アプリケーションにアクセスするために Horizon Client を使用すると、それらのドメインは使用資格が付与されたアクセスに関連付けられます。2019 年 3 月の四半期ごとのサービスリリース以前は、システムとクライアントにはデフォルトの動作があり、そのデフォルトの動作を調整するオプションはありませんでした。2019 年 3 月のリリース以降では、デフォルトが変更されると共に、オプションで新しいドメイン セキュリティ設定コントロールを使用してデフォルトから変更できます。
このトピックには次のセクションが含まれています。
- ドメイン セキュリティ設定
- 過去のリリースと比較したこのリリースのデフォルト動作
- ポッドのマニフェスト レベルとの関係
- 単一の Active Directory ドメインのシナリオとユーザーのログイン要件
- 複数の Active Directory ドメインのシナリオとユーザーのログイン要件
- 2 要素認証で構成された Unified Access Gateway インスタンスを使用する Microsoft Azure 内のポッドについて
ドメイン セキュリティ設定
これらの設定の組み合わせは、ドメイン情報をクライアントに送信するかどうか、およびクライアントのエンドユーザーがドメイン選択メニューを使用できるかどうかを決定します。
| オプション | 説明 |
|---|---|
| [デフォルトのドメインのみを表示] | このオプションは、ユーザー認証の前に、システムが接続先クライアントに送信するドメイン情報を制御します。
|
| [ドメイン フィールドを非表示にする] | このオプションは、[[デフォルトのドメインのみを表示]] 設定に基づいて、クライアントに送られるドメイン関連情報のクライアントのログイン画面における表示を制御します。
|
過去のリリースと比較したこのリリースのデフォルト動作
次の表では、以前のデフォルト動作、新しいデフォルト動作、および組織のニーズに合わせて動作を調整するための設定について説明します。
| 以前のリリースのデフォルト動作 | このリリースのデフォルト動作 | このリリースのデフォルト動作に対応するドメイン セキュリティ設定の組み合わせ |
|---|---|---|
| システムは登録された Active Directory ドメイン名をクライアントに送信します。 |
システムは、文字列値 (
*DefaultDomain*) だけをクライアントに送信し、登録された Active Directory ドメイン名は送信しません。
注: 文字列を送信することで、ドメイン名の文字列リストを想定するために実装された古い Horizon Client がサポートされます。
|
[デフォルトのドメインのみを表示] デフォルト設定:[はい] |
| クライアントにはログイン画面にドロップダウン メニューが表示され、ログインする前にエンドユーザーがドメインを選択するための登録済み Active Directory ドメイン名のリストが示されます。 |
クライアントには文字列 |
[ドメイン フィールドを非表示にする] デフォルト設定:[いいえ] |
ポッドのマニフェスト レベルとの関係
以前のサービス リリースで作成されたポッドを持つ既存のユーザーである場合は、Microsoft Azure 内のすべてのポッドがこの Horizon Cloud リリースのマニフェスト レベルに更新されるまで、以前の Horizon Cloud リリースと同じ動作を提供するために、環境はデフォルトで設定されます。その以前の動作とは次のとおりです。
- システムによって Active Directory ドメイン名がクライアントに送信されます([デフォルトのドメインのみを表示] が [いいえ] に設定)。
- クライアントには、ログインする前にエンドユーザーにドメイン名のリストを表示するドロップダウン メニューがあります([ドメイン フィールドを非表示にする] が [いいえ] に設定)。
また、すべてのポッドがこのサービス リリース レベルになるまで、[全般設定] ページにはドメイン セキュリティ設定のコントロールが表示されません。更新されていない既存のポッドと、このリリース レベルで新たにデプロイされたポッドが混在する環境では、新しいコントロールは使用できません。その結果、すべてのポッドがこのサービス リリース レベルになるまで、以前の動作を変更することはできません。
環境のすべてのポッドがアップグレードされると、Horizon Cloud 管理コンソールで設定を使用できるようになります。更新後のデフォルト設定は、更新前の動作に設定されます([デフォルトのドメインのみを表示] が [いいえ]、かつ [ドメイン フィールドを非表示にする] が [いいえ])。更新後のデフォルト設定は、新しいユーザーのデフォルト値とは異なります。これらの設定は、組織のセキュリティ ニーズに合わせて設定を変更することを選択するまで、更新後のエンドユーザーに対して更新前のレガシー動作が継続するように適用されます。
単一の Active Directory ドメインのシナリオとユーザーのログイン要件
次の表では、環境内に単一の Active Directory ドメインがあり、2 要素認証を使用しておらず、エンドユーザーが Horizon Client 5.0 以降のバージョンを使用する場合の、さまざまな設定の組み合わせの動作について説明します。
デフォルトのドメインのみを表示(有効な送信 *DefaultDomain*) |
ドメイン フィールドを非表示にする | Horizon Client 5.0 ログイン画面の詳細 | ユーザーのログイン方法 |
|---|---|---|---|
| はい | はい | クライアントのログイン画面には、標準のユーザー名フィールドとパスワードフィールドがあります。ドメインフィールドが表示されません。ドメイン名は送信されません。 次のスクリーンショットは、Windows クライアントのログイン画面の表示についての例です。 ![[ドメインを非表示] フィールドが [はい] に設定されている場合の 5.0 Horizon Client for Windows のスクリーンショット](images/GUID-05163C42-3AA8-4934-8B81-4A3CAB635A38-low.png)
|
ログインするドメインが 1 つだけの場合、[ユーザー名] テキスト ボックスに次のいずれかの値を入力できます。ドメイン名は不要です。
コマンドライン クライアントの起動を使用し、コマンドでドメインを指定すると機能します。 |
| はい | いいえ | クライアントのログイン画面には、標準のユーザー名フィールドとパスワードフィールドがあります。[ドメイン] フィールドには、*DefaultDomain* と表示されます。ドメイン名は送信されません。 次のスクリーンショットは、Windows クライアントのログイン画面の表示についての例です。 ![[デフォルト ドメインのみを表示] を [はい] にし、[ドメイン フィールドを非表示] を [いいえ] にした場合の Horizon Client for Windows 5.0 ログイン画面のスクリーンショット](images/GUID-2E66D83B-E107-43D0-8795-DE5126B242C3-low.png)
|
ログインするドメインが 1 つだけの場合、[ユーザー名] テキスト ボックスに次のいずれかの値を入力できます。ドメイン名は不要です。
コマンドライン クライアントの起動を使用し、コマンドでドメインを指定すると機能します。 |
| いいえ | はい | クライアントのログイン画面には、標準のユーザー名フィールドとパスワードフィールドがあります。ドメインフィールドが表示されません。システムによって、ドメイン名がクライアントに送信されます。
注: この組み合わせは、典型的なものです。通常、システムがドメイン名を送信している場合でも、ドメインフィールドを非表示にするため、この組み合わせは通常は使用されません。
ログイン画面は、この表の最初の行と同じように見えますが、ドメインフィールドは表示されません。 |
エンドユーザーは、[ユーザー名]テキスト ボックスにドメイン名を含める必要があります。
|
| いいえ | いいえ | クライアントのログイン画面には、標準のユーザー名とパスワードのフィールドがあり、標準のドロップダウン ドメイン セレクタには使用可能なドメイン名が 1 つ表示されます。ドメイン名が送信されます。 | エンドユーザーは、[ユーザー名]テキストボックスにユーザー名を指定して、クライアントに表示されるリストにある単一のドメインを使用することができます。 コマンドライン クライアントの起動を使用し、コマンドでドメインを指定すると機能します。 |
この表は、環境に単一の Active Directory ドメインがあり、エンドユーザーが以前のバージョンの Horizon Client(5.0 より前)を使用している場合の動作について説明します。
*DefaultDomain* を使用するか、クライアントを 5.0 バージョンに更新します。ただし、複数の Active Directory ドメインがある場合は、
*DefaultDomain* の受け渡しが機能しません。
デフォルトのドメインのみを表示(有効な送信 *DefaultDomain*) |
ドメイン フィールドを非表示にする | 5.0 より前 Horizon Client ログイン画面の詳細 | ユーザーのログイン方法 |
|---|---|---|---|
| はい | はい | クライアントのログイン画面には、標準のユーザー名フィールドとパスワードフィールドがあります。ドメインフィールドが表示されません。ドメイン名は送信されません。 | エンドユーザーは、[ユーザー名]テキスト ボックスにドメイン名を含める必要があります。
|
| はい | いいえ | クライアントのログイン画面には、標準のユーザー名フィールドとパスワードフィールドがあります。[ドメイン] フィールドには、*DefaultDomain* と表示されます。ドメイン名は送信されません。 |
エンドユーザーは、[ユーザー名] テキストボックスに username を入力する必要があります。ドメイン名が含まれていると、指定したドメイン名がドメイン リストに存在しないというエラー メッセージが表示されます。 |
| いいえ | はい | クライアントのログイン画面には、標準のユーザー名フィールドとパスワードフィールドがあります。ドメインフィールドが表示されません。システムによって、ドメイン名がクライアントに送信されます。
注: この組み合わせは、典型的なものです。通常、システムがドメイン名を送信している場合でも、ドメインフィールドを非表示にするため、この組み合わせは通常は使用されません。
ログイン画面は、この表の最初の行と同じように見えますが、ドメインフィールドは表示されません。 |
エンドユーザーは、[ユーザー名]テキスト ボックスにドメイン名を含める必要があります。
|
| いいえ | いいえ | クライアントのログイン画面には、標準のユーザー名とパスワードのフィールドがあり、標準のドロップダウン ドメイン セレクタには使用可能なドメイン名が 1 つ表示されます。ドメイン名が送信されます。 | エンドユーザーは、[ユーザー名]テキストボックスにユーザー名を指定して、クライアントに表示されるリストにある単一のドメインを使用することができます。 |
複数の Active Directory ドメインのシナリオとユーザーのログイン要件
次の表では、環境内に複数の Active Directory ドメインがあり、2 要素認証を使用しておらず、エンドユーザーが Horizon Client 5.0 以降のバージョンを使用する場合の、さまざまな設定の組み合わせの動作について説明します。
基本的に、エンドユーザーはユーザー名を domain\username のようにドメイン名を含めて入力する必要があります。ただし、ドメイン名が送信されていてクライアントで表示されるレガシーの組み合わせの場合を除きます。
デフォルトのドメインのみを表示(有効な送信 *DefaultDomain*) |
ドメイン フィールドを非表示にする | Horizon Client 5.0 ログイン画面の詳細 | ユーザーのログイン方法 |
|---|---|---|---|
| はい | はい | クライアントのログイン画面には、標準のユーザー名フィールドとパスワードフィールドがあります。ドメインフィールドが表示されません。ドメイン名は送信されません。 次のスクリーンショットは、Windows クライアントのログイン画面の表示についての例です。 ![[ドメインを非表示] フィールドが [はい] に設定されている場合の 5.0 Horizon Client for Windows のスクリーンショット](images/GUID-05163C42-3AA8-4934-8B81-4A3CAB635A38-low.png)
|
エンドユーザーは、[ユーザー名]テキスト ボックスにドメイン名を含める必要があります。
コマンドライン クライアントの起動を使用し、コマンドでドメインを指定すると機能します。 |
| はい | いいえ | クライアントのログイン画面には、標準のユーザー名フィールドとパスワードフィールドがあります。[ドメイン] フィールドには、*DefaultDomain* と表示されます。ドメイン名は送信されません。 次のスクリーンショットは、Windows クライアントのログイン画面の表示についての例です。 ![[デフォルト ドメインのみを表示] を [はい] にし、[ドメイン フィールドを非表示] を [いいえ] にした場合の Horizon Client for Windows 5.0 ログイン画面のスクリーンショット](images/GUID-2E66D83B-E107-43D0-8795-DE5126B242C3-low.png)
|
エンドユーザーは、[ユーザー名]テキスト ボックスにドメイン名を含める必要があります。
コマンドライン クライアントの起動を使用し、コマンドでドメインを指定すると機能します。 |
| いいえ | はい | クライアントのログイン画面には、標準のユーザー名フィールドとパスワードフィールドがあります。ドメインフィールドが表示されません。システムによって、ドメイン名がクライアントに送信されます。
注: この組み合わせは、典型的なものです。システムがドメイン名を送信している場合でも、ドメイン フィールドを非表示にするため、この組み合わせは通常使用されません。
ログイン画面は、この表の最初の行と同じように見えますが、ドメインフィールドは表示されません。 |
エンドユーザーは、[ユーザー名]テキスト ボックスにドメイン名を含める必要があります。
|
| いいえ | いいえ | クライアントのログイン画面には、標準のユーザー名とパスワードのフィールドがあり、標準のドロップダウン ドメイン セレクタには使用可能なドメイン名のリストが表示されます。ドメイン名が送信されます。 | エンドユーザーは、[ユーザー名] テキスト ボックスにユーザー名を指定して、クライアントに表示されるリストからドメインを選択することができます。 コマンドライン クライアントの起動を使用し、コマンドでドメインを指定すると機能します。 |
この表は、環境に複数の Active Directory ドメインがあり、エンドユーザーが以前のバージョンの Horizon Client(5.0 以前)を使用している場合の動作について説明します。
- [ドメイン フィールドを非表示にする] 設定を [はい] に設定すると、エンドユーザーはこれらの 5.0 以前の Horizon Client において [ユーザー名] テキスト ボックスにドメインを入力することができるようになります。複数のドメインがあり、5.0 より前の Horizon Client の使用をサポートする場合は、[ドメイン フィールドを非表示にする] を [はい] に設定して、エンドユーザーがユーザー名を入力するときにドメイン名を含めることができるようにする必要があります。
- 以前の(5.0 より前の)クライアントのコマンドライン クライアント起動を使用し、コマンドでドメインを指定すると、以下のすべての組み合わせに対して失敗します。複数の Active Directory ドメインがあり、コマンドライン クライアントの起動を使用する場合の唯一の回避方法は、クライアントを 5.0 バージョンに更新することです。
デフォルトのドメインのみを表示(有効な送信 *DefaultDomain*) |
ドメイン フィールドを非表示にする | 5.0 より前 Horizon Client ログイン画面の詳細 | ユーザーのログイン方法 |
|---|---|---|---|
| はい | はい | クライアントのログイン画面には、標準のユーザー名フィールドとパスワードフィールドがあります。ドメインフィールドが表示されません。ドメイン名は送信されません。 | エンドユーザーは、[ユーザー名]テキスト ボックスにドメイン名を含める必要があります。
|
| はい | いいえ | クライアントのログイン画面には、標準のユーザー名フィールドとパスワードフィールドがあります。[ドメイン] フィールドには、*DefaultDomain* と表示されます。ドメイン名は送信されません。 |
この組み合わせは、複数の Active Directory ドメインがある環境ではサポートされません。 |
| いいえ | はい | クライアントのログイン画面には、標準のユーザー名フィールドとパスワードフィールドがあります。ドメインフィールドが表示されません。システムによって、ドメイン名がクライアントに送信されます。
注: この組み合わせは、典型的なものです。システムがドメイン名を送信している場合でも、ドメイン フィールドを非表示にするため、この組み合わせは通常使用されません。
|
エンドユーザーは、[ユーザー名]テキスト ボックスにドメイン名を含める必要があります。
|
| いいえ | いいえ | クライアントのログイン画面には、標準のユーザー名とパスワードのフィールドがあり、標準のドロップダウン ドメイン セレクタには使用可能なドメイン名が 1 つ表示されます。ドメイン名が送信されます。 | エンドユーザーは、[ユーザー名] テキスト ボックスにユーザー名を指定して、クライアントに表示されるリストからドメインを選択することができます。 |
2 要素認証で構成された Unified Access Gateway インスタンスを使用する Microsoft Azure 内のポッドについて
第 1 世代テナント - ポッドのための 2 要素認証機能の指定で説明されているように、ポッドを Microsoft Azure にデプロイするときには、その Unified Access Gateway インスタンスに構成された 2 要素認証を使用したデプロイを選択することができます。
Microsoft Azure 内のポッドが 2 要素認証を使用した Unified Access Gateway 構成を持っている場合、Horizon Client で認証するエンドユーザーには、最初に 2 要素認証情報を求める画面が表示され、次に Active Directory ドメインの認証情報を求めるログイン画面が表示されます。この場合、システムは、エンドユーザーの認証情報が正常に初期認証画面に適合した場合に限って、ドメイン リストをクライアントに送信します。
一般的に、すべてのポッドで Unified Access Gateway インスタンスに 2 要素認証が構成されている場合、システムによってドメイン リストがクライアントに送信され、クライアントにドメイン ドロップダウン メニューが表示されるようにする必要があります。この構成では、使用している Horizon Client のバージョンや、Active Directory ドメインの数に関係なく、すべてのエンドユーザーに同じレガシー エンドユーザー エクスペリエンスが提供されます。エンドユーザーが 2 要素認証パスコードの手順を問題なく完了すると、2 回目のログイン画面のドロップダウン メニューからドメインを選択できます。最初の認証画面に認証情報を入力するときに、ドメイン名を含める必要がなくなります。
ただし、ドメインのセキュリティ設定は Horizon Cloud ユーザーアカウント(テナント)レベルで適用されるため、一部のポッドで 2 要素認証が構成されていない場合、エンドユーザーがログインする前に、それらのポッドが接続するクライアントにドメイン名を送信してしまうので、ドメイン リストを送信しないようにした方がいい場合があります。
Horizon Client のエンドユーザーのログイン要件は、単一の Active Directory ドメインのシナリオとユーザーのログイン要件および複数の Active Directory ドメインのシナリオとユーザーのログイン要件に記載されているものと同じパターンに従います。2 要素認証が構成されているポッドに接続するときに複数の Active Directory ドメインがある場合、[ドメイン フィールドを非表示にする] が [はい] に設定されているのであれば、エンドユーザーはドメイン名を domain\username として指定する必要があります。
Horizon Cloud - 廃止 - [ファイル共有] ページ
Horizon Universal Console での [ファイル共有] ページの使用は廃止されました。その結果、このページが表示されても、ページには情報が表示されません。通常、環境内に Microsoft Azure にデプロイされたポッドしかない場合は、このページはコンソールに表示されません。
第 1 世代のテナント - Horizon Universal Console を使用したライセンス情報の取得
このドキュメント ページでは、第 1 世代の Horizon Universal Console が第 1 世代の Horizon Cloud 環境からライセンス関連情報を取得するために提供する方法について説明します。
Horizon Cloud テナントには、さまざまなタイプのライセンス関連情報を関連付けることができます。これらのタイプには通常、VMware Horizon サブスクリプション ライセンス、VMware 基本製品のキー(Horizon ライセンスに含まれている場合)、テナントで使用できるアドオン ライセンスなどがあります。
VMware 基本製品のキーを取得するためにのみログインする
Horizon Cloud テナントに関連付けられているライセンスに vSphere、vSAN、vCenter などの VMware 基本製品が含まれ、Horizon Cloud 顧客管理者ロールで Horizon Universal Console にログインすると、コンソールの [はじめに] ページに [無期限キーの表示] リンクが表示されます。
前述の要件を満たしていない場合、コンソールには [無期限キーの表示] リンクは表示されません。
次のスクリーンショットは、前述の要件を満たしている場合にのみ [はじめに] ページにこの [無期限キーの表示] リンクが表示される場所を示しています。
![[無期限キーの表示] リンクの場所を示すスクリーンショット。緑色の矢印がその場所を指しています。](images/GUID-DFAB018C-9629-4DBD-8B4F-F9D50377381F-low.png)
このリンクが表示された場合は、そのリンクをクリックすると、次の機能を提供するユーザー インターフェイス画面が表示されます。
- Horizon Cloud 顧客管理者ロールを持つテナントの管理者の 1 人によって以前に生成されたプロダクト キーの表示とコピー。
- ログイン時に VMware Customer Connect ユーザーという要件を満たしている場合は、プロダクト キーを生成します。VMware Customer Connect に関連付けられたログインでのみ、[生成] 機能を使用できます。
キーの表示またはコピー
[無期限キーの表示] をクリックすると、次のスクリーンショットに示すユーザー インターフェイス画面が表示されます。この画面には、このテナントに関連付けられている可能性のあるさまざまな VMware 基本製品が一覧表示されています。このユーザー インターフェイスには、キーがすでに生成されている製品と生成されていない製品が示されます。
以前に生成されたキーの場合は、キーの行のアイコンを使用してキーを表示するか、キーをコピーします。次のスクリーンショットでは、コールアウト [1] はキーの表示を切り替えるアイコンを指し、コールアウト [2] はキーをクリップボードにコピーするアイコンを指します。
![vCenter Server 製品用に生成された無期限キーを含む、製品リストが表示された [無期限キー] 画面。吹き出し 1 はキーの表示を切り替えるアイコンを指し、吹き出し 2 はキーをクリップボードにコピーするためのアイコンを指します。](images/GUID-EDB1D40B-7689-47F9-8224-70FCEECA3B5B-low.png)
キーの生成
表示される無期限キーのリストを見るときに、VMware Customer Connect ユーザーのログインである場合は、特定の VMware 製品の新しいキーを生成できます。製品のドロップダウン リストからバージョンを選択し、[生成] をクリックします。
![生成機能を指す緑色の矢印が付いた [無期限キー] ユーザー インターフェイス画面。](images/GUID-DA4B2B9F-4E02-4F58-9446-DEF3BE3939DF-low.png)
システムがすべての要件が満たされていることを確認すると、その行のアイコンを使用して表示およびコピーできるキーが生成されます。
キーを生成したいが、現在 VMware Customer Connect ユーザーではない場合は、ユーザー インターフェイス画面に VMware Customer Connect ユーザーになる方法を学ぶための [Customer Connect ユーザーになる方法について] リンクが表示されます。
テナントに Active Directory ドメインが最低 1 つ登録されている場合
Horizon Cloud テナントに少なくとも 1 つの Active Directory ドメインが登録されている場合にのみ、[ライセンス] ページという名前のユーザー インターフェイス ページを表示できます。
設計上、左側のナビゲーションにあるコンソールのすべてのページへのアクセスは、[はじめに] ユーザー インターフェイス ページを除いて、最初の登録が完了するまでブロックされます。
[ライセンス] ページは、最初のドメイン登録が完了するまでアクセスがブロックされているユーザー インターフェイス ページの 1 つです。
ただし、テナントに少なくとも 1 つのドメインが登録されている場合は、コンソールの左側のナビゲーション から [ライセンス] ページにアクセスできます。
![コンソールに [ライセンス] ページが表示され、1 つのライセンスが一覧表示されているスクリーンショット。左側のメニューの [ライセンス] オプションの緑色の矢印が [ライセンス] ページの見出しを指しています。](images/GUID-768AAAF1-C643-4680-AD57-0FBCF23C2D1F-low.png)
[ライセンス] ページには、次の条件が満たされている場合にのみ [無期限キーの表示] リンクが表示されます。それ以外の場合、このリンクは存在しません。
- テナントに、vSphere、vSAN、vCenter などの VMware 基本製品を含む、関連付けられた Horizon サブスクリプション ライセンスがあります。
- Horizon Cloud 顧客管理者ロールを使用して コンソールにログインしています。
このリンクが表示された場合は、そのリンクをクリックすると、次の機能を提供するユーザー インターフェイス画面が表示されます。
- このページのキーの表示またはコピーセクションの説明に従った、以前に生成されたプロダクト キーの表示とコピー。
- このページのキーの生成セクションの説明に従った、プロダクト キーの生成。VMware Customer Connect に関連付けられたログインでのみ、[生成] 機能を使用できます。
[ライセンス] ページ
次の表に、[ライセンス] ページに表示される情報の種類を示します。
| フィールド | 説明 |
|---|---|
| SID | サービス インスタンス ID。この値は、サブスクリプションごとに生成される一意の識別子です。この値は、VMware Customer Connect のログイン ページにある SID の関連付けられたサブスクリプション リスト ページを開くために使用できるハイパーリンクでもあります。このハイパーリンクをクリックすると、ログイン ページが表示されます。 |
| シート合計 | ライセンスに含まれているシート数。 |
| 課金 | 課金のタイプとライセンスの合計期間。課金のタイプは以下のとおりです。
|
| タイプ | 特定のライセンスのタイプ。表の行ごとに、この列に表示される名前は、このテナントでの使用にも関連付けられている、Customer Connect アカウントの VMware サブスクリプション ライセンスおよびアドオン ライセンスの 1 つになります。たとえば、Horizon Service Universal、VMware Workspace ONE Assist for VMware Horizon などです。 |
| 分類 | ライセンスの分類は次のとおりです。
|
| 開始日 | ライセンスがアクティブになった日付。 |
Horizon Universal Console の [ID 管理] ページ
このページは、Microsoft Azure の Horizon Cloud ポッドでシングルポッド仲介を使用するように Horizon Cloud 環境が構成されている場合に表示されます。この構成では、[ID 管理] ページを使用して、この Horizon Cloud テナントと統合されている Workspace ONE Access クラウド テナントに必要な ID 管理プロバイダ情報を追加、編集、および構成します。
第 1 世代テナント - 第 1 世代 Horizon Universal Console のツアーで説明したように、コンソールはテナント環境の現在の構成と状態を動的に反映します。Microsoft Azure のポッドに対してシングルポッドの仲介を使用するようにテナント環境が構成されている場合に、コンソールでは [ID 管理] ページを使用できるようになります。Universal Broker を使用するように環境が構成されている場合、このページは使用できず、代わりに [ブローカ] ページを使用します。環境に対して構成されている仲介タイプを表示するには、コンソールのブローカ ページ()に移動します。
Workspace ONE Access 構成
このセクションでは、コンソールに、この Horizon Cloud テナント用に現在構成されている ID 管理プロバイダが表示されます。各テナントの次の情報も含まれます。
- ステータス - リストされた構成の現在のステータス。アイコンにカーソルを置くと現在のステータスが表示されます。
- Workspace ONE Access の URL - ID 管理プロバイダのメタデータ URL。
- Workspace ONE のリダイレクト - リストされた構成に対して Workspace ONE Access への自動リダイレクトが構成されているかどうかを示します。リダイレクトはテナントごとに 1 つの ID プロバイダに対してのみ有効にできます。この機能は主に、エンドユーザーが Workspace ONE Access を経由して自分のデスクトップとアプリケーションにアクセスするように強制する機能と一緒に使用されます。Workspace ONE Access を使用するようにエンドユーザーのアクセスを強制するオプションの設定を参照してください。
- SSO トークンのタイムアウト:タイムアウト値(分)。
- データセンター - Microsoft Azure にデプロイされたポッドの場合、表示される値は、この特定のプロバイダで構成されている特定のポッドに対するポッドのソフトウェア バージョンに対応します。この数は、ポッドの詳細ページに一覧表示されているポッドのバージョン番号と同じです。第 1 世代テナント - 第 1 世代 Horizon Cloud がサポートするすべてのポッド タイプのクラウド接続ポッドの管理で、ポッドの詳細ページについての説明を参照してください。
- クライアント アクセスの FQDN - Horizon Cloud に接続するためにエンドユーザーが接続先に指定する FQDN。
- 場所 - ポッドの場所。
- ポッド - この構成が適用されるポッド。
新しい構成の追加
シングルポッド ブローカを使用している Horizon Cloud ポッドで使用するように Workspace ONE Access クラウド テナントを構成する場合は、複数の手順を実行します。
構成の設定の編集
このページで構成の情報を編集するには、次の手順を実行します。
- 一覧表示されている構成を選択します。
- [編集] をクリックします。
- 次の情報を編集します。
フィールド 説明 SSO トークンのタイムアウト タイムアウト値(分)。 クライアント アクセスの FQDN Microsoft Azure のポッドの場合、Horizon Cloud に接続するためにエンドユーザーが接続先に指定する FQDN を入力します。
Workspace ONE のリダイレクト 構成を編集するときに現在の設定を変更できます。 また、エンドユーザーが Workspace ONE Access を経由してアクセスするように設定している場合、これを [はい] に設定してエンドユーザーのクライアントを自動的にその Workspace ONE Access 環境にリダイレクトすることができます。エンドユーザーが Workspace ONE Access 経由でアクセスするように強制するオプションについては、Workspace ONE Access を使用するようにエンドユーザーのアクセスを強制するオプションの設定を参照してください。自動リダイレクトを [はい] に設定した場合、エンドユーザー クライアントでクライアントが Horizon Cloud に接続しようとしたときに Workspace ONE Access を介してアクセスするように強制されていると、クライアントは、この ID 管理プロバイダ構成で指定された Workspace ONE Access 環境に自動的にリダイレクトされます。[いいえ] に設定すると、自動リダイレクトは有効にならず、クライアントは代わりに情報メッセージをユーザーに表示します。
注: このリダイレクトは、ポッドごとに 1 つの ID 管理 URL に対してのみ有効にできます。同じポッドの複数の URL に対してこの機能を有効にしようとすると、エラー メッセージが表示されます。 - [保存] をクリックします。
Workspace ONE Access を使用するようにエンドユーザーのアクセスを強制するオプションの設定
リストされたプロバイダごとに、以下の手順を使用して、エンドユーザーが割り当てられたデスクトップおよびリモート アプリケーションに直接 Horizon Cloud からアクセスできるようにするか、アクセスする場合には必ず Workspace ONE Access を使用するようにするかを設定できます。
- [構成] をクリックします。
- 以下のように設定を編集します。
フィールド 説明 [リモート ユーザーを Workspace ONE Access に強制的に登録] ID 管理プロバイダ以外によるリモート ユーザー アクセスをブロックするには、[はい] を選択します。そのプロバイダのステータスが緑色の場合にのみ表示されるオプションです。 [内部ユーザーを Workspace ONE Access に強制的に登録] ID 管理プロバイダ以外による内部ユーザー アクセスをブロックするには、[はい] を選択します。そのプロバイダのステータスが緑色の場合にのみ表示されるオプションです。 - [保存] をクリックします。
Workspace ONE Access を介したエンドユーザー アクセスを強制する場合、通常は、対応する ID プロバイダ構成を編集して、エンドユーザー クライアントが自動的に Workspace ONE Access にリダイレクトするように指定することもできます。構成の設定の編集を参照してください。
Workspace ONE Access へのエンドユーザー アクセスを強制する機能は、次のように Workspace ONE Access リダイレクト機能と連携して動作します。
| Workspace ONE Access 設定を介したエンドユーザー アクセスの強制 | Workspace ONE Access リダイレクトの設定 | エンドユーザーのクライアントが Horizon Cloud に接続して自分のデスクトップとアプリケーションにアクセスした場合の動作 |
|---|---|---|
| 有効(はい) | 有効(はい) | クライアントは Workspace ONE Access に自動的にリダイレクトされる。 |
| 有効(はい) | 無効(いいえ) | クライアントは Workspace ONE Access を介して Horizon Cloud にアクセスしなければならないことをユーザーに通知するメッセージを表示する。自動リダイレクトは発生しない。 |
| 無効(いいえ) | 有効(はい) | クライアントはエンドユーザーがログインするための Horizon Cloud ログイン画面を表示する。Workspace ONE Access への強制アクセスが有効になっていないため、自動リダイレクトは発生しない。 |
| 無効(いいえ) | 無効(いいえ) | クライアントはエンドユーザーがログインするための Horizon Cloud ログイン画面を表示する。このシナリオでは、強制アクセスと自動リダイレクト機能の両方が無効になっている。 |
構成の削除
構成の 1 つを削除するには:
- リストで構成を選択します。
- [削除] をクリックします。
- [削除] をクリックして確認します。
Horizon Cloud テナント環境のブローカ関連の設定
Horizon Universal Consoleの [ブローカ] ページを使用して、Horizon Cloud テナント環境全体に適用されるブローカ関連の設定を変更します。
第 1 世代テナント - 第 1 世代 Horizon Universal Console のツアーで説明されているように、コンソールはテナント環境の現在の状態を動的に反映します。その結果、コンソールには、このページのセクションと、テナント環境の現在の最新の状態に関連した適切なものに基づいて、さまざまな設定が表示されます。
- [セッション タイムアウト] セクションの設定。
- [ タブを閉じるときに HTML Access 認証情報をクリーンアップ]する設定。
Universal Broker
クラウドに接続されたポッドが Universal Broker を使用してエンド ユーザーのクライアントをそのポッド プロビジョニング リソースに仲介するようにテナントが構成されている場合、コンソールにこのセクションが表示されます。Universal Broker の設定がすでにシステムに保存されている場合は、このセクションに現在の設定が表示されます。これらの設定を変更するには、[Universal Broker] ラベルの横にある鉛筆アイコンをクリックし、画面の指示に従います。画面上の設定の詳細については、Universal Broker の設定 に記載されている情報を参照してください。
テナントの最新の構成によっては、[ブローカ] ページに次のような追加のタブが表示される場合があります。
- クライアントの受信トラフィックが内部ネットワークから送信されるタイミングを区別するための、Universal Broker への IP アドレス範囲を識別する設定。内部ネットワーク範囲の定義を参照してください。
- エンドユーザー セッションのクライアント制限設定。グローバル クライアントの制限の構成を参照してください。
- Workspace ONE Access および Intelligent Hub サービスとの統合。テナントを Workspace ONE Access および Intelligent Hub サービスと統合するを参照してください。
シングルポッド ブローカ
このセクションは、テナントが Microsoft Azure の Horizon Cloud ポッドでサービスの従来のポッドベースの仲介方法を使用して、エンド ユーザーのクライアントをそのポッド プロビジョニングされたリソースに仲介するように構成されている場合に表示されます。これらのポッドは、Horizon Cloud ポッド マネージャ テクノロジーを実行しているポッドです。
v2111 サービス リリースの時点では、グリーンフィールドのお客様テナント環境ではシングルポッド仲介を使用できません。このコンテキストでは、グリーンフィールドとは、テナントの Horizon Cloud ポッドに対してコンソールの [ブローカ] ページ内でコンソールの有効化手順が一度も開始されたことのないテナント環境を意味します。
- セッション タイムアウト
-
これらの設定は、エンド ユーザーが Horizon Client、Horizon HTML Access、および Workspace ONE を使用してエンドポイント デバイスから行った接続を制御します。これらのタイムアウト設定を調整することで、ユーザーが Horizon Cloud に対する再認証が必要となる予期しない状況を回避するための十分な時間を割り当てることができます。これらの設定は、資格のあるエンド ユーザーのエンドポイント デバイスで実行されているクライアントと、その資格のあるエンド ユーザーに VDI デスクトップ、RDS セッション デスクトップ、およびリモート アプリケーションをプロビジョニングするポッドとの間の接続に関連付けられています。これらの設定は、それらのデスクトップおよびアプリケーションの基盤となる Windows オペレーティング システムへのユーザーのログインセッションとは異なります。ポッドがこれらの設定によって判定される条件が発生したことを検出すると、ユーザーの認証済み Horizon Client、Horizon HTML Access、または Workspace ONE 接続が期限切れになります。
タイムアウト 説明 Client ハートビートの間隔 Horizon Client ハートビートの間隔と、ポッド内のポッド マネージャへのエンドポイントの接続状態を制御します。これらのハートビートは、ポッド マネージャに対して、エンドポイントへの接続で経過したアイドル時間の合計をレポートします。アイドル時間は、ユーザーのデスクトップまたはリモート アプリケーションの使用の基盤となる Windows オペレーティング システム セッションのアイドル時間とは反対に、エンドポイント デバイスとの対話式処理がないときに発生します。大規模なデスクトップのデプロイ環境では、アクティビティ ハートビートの間隔を長く設定すると、ネットワーク トラフィックを低減し、パフォーマンスを向上できる場合があります。 Client アイドル ユーザー エンド ユーザーのエンドポイント デバイスとポッドのポッド マネージャ間の接続に関連して、クライアント デバイスでキーボードまたはマウスのアクティビティが検出されない場合のような、エンド ユーザーがその接続でアイドル状態を維持できる最大時間。この最大時間に達すると、ポッド マネージャに対する接続の認証が期限切れになり、アクティブな Horizon Client、Horizon HTML Access、および Workspace ONE リモート(RDS ベース)アプリケーションの接続がすべて閉じられます。 - ポッド マネージャのシングル サインオン (SSO) 認証情報は破棄されます。ユーザーは、クライアントの再認証を行って、エンドポイント デバイスから接続を再度開き、そのポッド内のポッド マネージャに接続する必要があります。
- RDS ベースのアプリケーション セッションは切断されています。
注: エンド ユーザーが予期せずに切断されないように、少なくとも [Client ハートビートの間隔] 設定の 2 倍の値になるように [Client アイドル ユーザー] のタイムアウトを設定します。Client ブローカ セッション エンド ユーザーのエンドポイント デバイスとポッドのポッド マネージャ間の接続に関連して、接続の認証が期限切れになる前に、Horizon Client、Horizon HTML Access、または Workspace ONE 接続をポッド マネージャに接続できる最大時間。タイムアウトのカウントは、ユーザーがエンドポイント デバイスのクライアント内のポッドに対して認証を行うごとに開始されます。このタイムアウトが発生すると、ユーザーは現在ポッド マネージャから割り当てられている既存のセッションで作業を続行できます。ユーザーがエンドポイント デバイス上のクライアントで、クライアント設定の変更など、ポッド マネージャとの通信を必要とするアクションを実行する場合、ポッド マネージャは再認証された接続を必要とします。エンド ユーザーは、エンドポイント デバイス(Horizon Client、Horizon HTML Access、または Workspace ONE)でクライアントに再度ログインする必要があります。 注: [Client ブローカ セッション] のタイムアウトは、少なくとも [Client ハートビートの間隔] 設定と [Client アイドル ユーザー] のタイムアウトの合計値以上にする必要があります。 - HTML Access
-
[ タブを閉じたときに HTML Access 認証情報をクリーンアップ] 設定は、エンド ユーザーが HTML Access を使用してデスクトップまたはアプリケーションにアクセスするときにシステムのセキュリティと使いやすさに影響します。この設定は、エンド ユーザーが認証情報を再入力する必要があるかどうかを決定します。
- [はい] の値はセキュリティを優先するオプションであり、再接続時に認証情報を再入力するようにエンド ユーザーに要求します。
- [いいえ] の値は使いやすさを優先するオプションであり、再接続時に認証情報を再入力するようにエンド ユーザーに要求しません。
- プール/ファーム オプション
-
[クライアントが電源オフの仮想マシンを待機することを許可する] オプションは、クラウド内で基盤となる VDI または RDSH 仮想マシンがパワーオフされた状態で、エンド ユーザーが
Horizon Client を使用してデスクトップまたはリモート アプリケーションに接続しようとした場合の結果を制御します。割り当てまたは RDSH ファームの電源管理設定の結果、クライアントの要求を処理するためのパワーオンされた仮想マシンのキャパシティが不足している可能性があります。接続が開始すると、
Horizon Cloud は要求を処理するのに必要な基盤となる仮想マシンのパワーオンを開始します。ただし、基盤となる仮想マシンがパワーオンしていても、仮想マシンの
Horizon Cloud エージェントはまだ起動しておらず、
Horizon Client の接続要求に応答できません。クライアントが接続してからエージェントが起動するまでには時間がかかることがあるため、このオプションを使用して、クライアントが接続を再試行するようにし、エンド ユーザーに予想される時間を通知することができます。このシナリオでは、
[クライアントによる再試行を有効にする] トグルが
[はい] に設定されていると、クライアントは予想される待ち時間についてのメッセージをエンド ユーザーに通知します。
- Horizon Cloud は、エンド ユーザーのクライアント要求に対応するため、クラウド内の基盤となる仮想マシンのパワーオンを開始します。
- Horizon Cloud は、仮想マシンのエージェントが起動して実行状態になると Horizon Client に接続を再試行するよう通知します。
- クライアントは、クライアントが接続を再試行するまでの予想される待機時間についてのメッセージをユーザーに表示します。
Horizon Cloud の [はじめに] ウィザード - 概要
[はじめに] ウィザードを使用して、環境を完全に管理および使用するために、Active Directory ドメインの登録などの必要な構成手順を実行します。[はじめに] ウィザードは、デフォルトでは Horizon Universal Console に初めてログインするときに表示されます。1 つの Active Directory ドメインを登録し、そのドメイン内の Active Directory グループに Horizon Cloud のスーパー管理者ロールを付与した後は、コンソールの左側のナビゲーション バーにアクセスして、環境で管理タスクを実行できます。また、その時点では、[はじめに] ページの下部にあるトグルを切り替えて、[はじめに] をデフォルトのコンソール ホーム ページとして使用するのをやめ、代わりに [ダッシュボード] ページをデフォルトのホーム ページとして使用できます。
- Horizon Cloud ポッドは、VMware Horizon Cloud on Microsoft Azure のポッド マネージャ テクノロジーに基づいて構築されました。
- Horizon ポッドは、VMware Horizon の Connection Server テクノロジーに基づいて構築されました。
[はじめに] ウィザードには、これまでユーザーが完了した作業の概要と、今後実行する必要がある作業が表示されます。ウィザードには、 からアクセスできます。
- Horizon Cloud on Microsoft Azure デプロイの場合:最初のクラウドに接続されたポッドがポッド デプロイヤを使用してポッドを Microsoft Azure にデプロイする場合のワークフローの概要
- Horizon ポッドおよび Horizon Cloud Connector のデプロイの場合:Horizon Cloud テナント環境への最初のポッドとして、VMware SDDC にデプロイされた既存の Horizon ポッドをオンボーディングする場合のワークフローの概要
| セクション | 説明 |
|---|---|
| キャパシティ |
ヒント: ライセンスとロールの要件を満たしている場合は、
[無期限キーの表示] リンクを使用できます。
[無期限キーの表示] リンクをクリックして [無期限キー] ページにアクセスし、基盤となる VMware 製品の無期限キーを表示および生成できます。最初のポッドがオンボーディングされ、ドメイン登録が完了すると、ライセンスとロールの要件を満たしている場合は、[ライセンス] ページと [はじめに] ページの両方でリンクが使用可能になります。
第 1 世代のテナント - Horizon Universal Console を使用したライセンス情報の取得を参照してください。
テナントのポッド フリートにポッドがない(ゼロ)場合は、このセクションから開始してください。次のことが可能です。
注:
テナントのポッド フリートに少なくとも 1 つのポッドがある状態になると、このセクションでは次が提示されます。
|
| [全般的なセットアップ] | Active Directory ドメインの登録など、さまざまなテナント全体の設定の最初の構成についての詳細とリンクを提供します。Horizon Universal Console の [はじめに] ウィザードの [全般的なセットアップ] セクションを参照してください。 |
| [デスクトップ割り当て] |
|
| アプリケーション割り当て |
注: このリリースでは、ポッド フリートが
Horizon ポッドのみで構成されている場合、このセクションは表示されません。
ポッド フリートに少なくとも 1 つの Horizon Cloud ポッドがある場合、このセクションでは、アプリケーションおよびアプリケーション割り当てに関連するタスク ページへのリンクを提供します。Horizon Cloud インベントリ内のアプリケーション とそのサブトピックを参照してください。 |
1 つ以上の Active Directory ドメインの登録および 1 つ以上の Active Directory ユーザー グループへのスーパー管理者ロールの付与の必要な手順を完了した場合、ウィザードの表示はオプションです。コンソールにログインするたびにウィザードが表示されるように切り替えるには、ウィザードのメイン ページの下部にあるスライダを [はい] に移動します。
Horizon Universal Console の [はじめに] ウィザードの [全般的なセットアップ] セクション
Horizon Cloud 環境に接続されたポッドの最初の設定では、Active Directory ドメインの登録など、各種のポッド全体に関する初期設定を [全般的なセットアップ] セクションの選択項目を使用して行います。最初の設定が終了したら、[全般的なセットアップ] セクションの選択項目を使用してコンソール ページを開き、設定を編集することができます。
| 選択 | 説明 |
|---|---|
| [My VMware アカウント] | 他のユーザーが自分の My VMware アカウントを使用してコンソールと Horizon Cloud 環境にログインするための権限を付与します。Horizon Cloud テナント環境にログインし、Horizon Universal Console を使用してアクションを実行するための管理者ロールを組織内の個人に付与するを参照してください。 |
| [Active Directory] | 初期の Active Directory ドメインを登録し、ドメイン バインドやドメイン参加情報を追加します。役割と許可をコンソール ユーザーに付与する、またはサービスをユーザーに割り当てるため、少なくとも 1 つの Active Directory ドメインのドメイン登録が必要です。追加の Active Directory ドメインの登録を含め、最初のクラウド接続されたポッドでその他の操作を実行するには、Active Directory ドメインを登録し、ドメイン参加を完了する必要があります。Active Directory およびポッドに関連するタスクについては、以下を参照してください。 |
| [役割と許可] | 環境を管理するユーザーに役割を割り当てます。役割は、関連付けられている許可をその役割が付与されたユーザーに付与します。Active Directory グループの個人が Horizon Cloud テナント環境に対して認証された後、その個人に対して Horizon Universal Console のどの部分を有効にするかを制御するロールをそのグループに割り当てるを参照してください。 |
| [ブローカ] | エンドユーザーのクライアントが、使用資格が付与されているポッド プロビジョニングされたリソースに接続するときに使用する仲介テクノロジーを有効にします。セッション タイム アウト設定など、仲介されたエンドユーザー セッションに関連する設定を構成します。 |
| [Cloud Monitoring Service] | Horizon Cloud Cloud Monitoring Service は、監視とレポートの目的で、接続されたポッドからセッション、アプリケーション、およびデスクトップ データを収集して保存します。
Horizon Cloud Cloud Monitoring Service によって収集される情報は、Horizon Universal Console および Workspace ONE Intelligence コンソールのさまざまな場所で使用されます。詳細については、「第 1 世代のテナント - Horizon Cloud ダッシュボード - ポッド フリートおよびテナント環境の健全性の可視性および洞察」および「第 1 世代テナント - 第 1 世代 Horizon Universal Console の [レポート] ページ」を参照してください。 |
Horizon Universal Console でのフィルタ フィールドの使用
Horizon Cloud 管理コンソールの各ページには、各種レポートや [アクティビティ] ページなどのページに表示される大量の情報をフィルタリングする方法が用意されています。一部のページでは、フィルタ フィールドはページの上部に表示されます。その他のページでは、各列の列見出しにフィルタ アイコンがあります。このアイコンをクリックすると、フィルタ テキスト ボックスにアクセスできます。フィルタ機能を提供するページでは、フィルタ テキスト ボックスに文字を入力すると、そのパターンに一致する文字を含む表示されたレコードのサブセットのみが表示されます。
次のスクリーンショットは、一部のページにあるフィルタ ボックスの例と、一部のページの列に対するフィルタ アイコンの例を示しています。この最初の例は [イメージ] ページにあります。
![[イメージ] ページのフィルタ ボックスを示すスクリーンショット。](images/GUID-21DA6465-B48F-449D-9CB9-76137AF89DCF-low.png)
この 2 番目の例は、[アクティビティ] ページにあります。
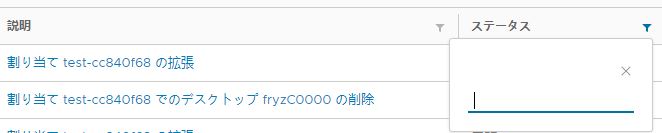
[レポート] ページでの画面上のフィルタ機能
[レポート] ページのタブでは、フィルタ テキスト ボックスはユーザー インターフェイス自身に表示される項目の数に対して機能し、その項目のシステム レコードの合計セットに対しては機能しません。これらのページでは、最大 500 の項目の表示をサポートします。したがって、項目に対して 500 を超えるレコードがシステムに含まれている場合、ユーザー インターフェイスのページには 500 の項目までしか表示されません。フィルタ テキスト ボックスを使用すると、表示されている 500 のレコードのみがフィルタされます。フィルタは、セット全体には適用されません。以下に例を示します。
- VDI フローティング デスクトップ割り当てに 2000 人のユーザーが割り当てられているとします。
- ユーザー名は vdiuser-1 から始まり、vdiuser-500、vdiuser-501、vdiuser-502 のようになり、最後が vdiuser-2000 です。
- 1 日の間に、2000 人のすべてのユーザーがログインし、その割り当てからデスクトップを使用します。
- に移動すると、レポートの項目数が 500 を超えているというメッセージが表示されます。
- フィルタに vdiuser-54 と入力してユーザー vdiuser-54、vdiuser-540、さらに vdiuser-541 から vdiuser-549 までのレコードを表示する場合、11 行が表示されると予測されます。
しかし実際には、2000 すべてのセットからフィルタされた 11 行が表示されるのではなく、[デスクトップ マッピング] ページにはフィルタ パターンに一致する最初に表示された 500 行のサブセットのみが表示されます。完全なデータ セットを表示するには、エクスポート機能(![Horizon Cloud 管理コンソールの [レポート] ページに表示されるエクスポート アイコン](images/GUID-A707FD42-7516-4558-B8C6-F78EFB4A779D-low.png) )を使用します。
)を使用します。