Diese Liste bietet einen Überblick über die Schritte, die erforderlich sind, wenn Sie Ihren allerersten Pod in die First-Gen-Steuerungsebene integrieren und es sich bei diesem Pod um einen bestehenden Horizon-Pod handelt, den Sie bereits mit einer der unterstützten Bereitstellungsarchitekturen eingerichtet haben. Ein Horizon-Pod basiert auf der Horizon Connection Server-Software.
Das folgende Diagramm veranschaulicht allgemein das Verfahren.

Gründe für die Integration
Sie können Horizon-Pods in die First-Gen-Cloud-Ebene integrieren, um die Verwendung dieser cloudgehosteten Dienste zu aktivieren, die von der First-Gen-Cloud-Ebene für Horizon-Pods bereitgestellt wird, wie z. B. der Cloud Monitoring Service (CMS). Der CMS ist einer der zentralen Dienste, die in Horizon Cloud bereitgestellt werden. Dieser Dienst umfasst Sichtbarkeits-, Integritätsüberwachungs- und Helpdesk-Dienste für mit der Cloud verbundene Pods.
Durch das Onboarding in die First-Gen-Steuerungsebene wird auch Ihre Horizon Universal-Abonnementlizenz für diesen Pod aktiviert.
Nachdem Sie diese Schritte für das Onboarding für Ihren allerersten mit der Cloud verbundenen Pod abgeschlossen haben, wird die Abonnementlizenz auf diesen integrierten Pod angewendet. Sie können auch die per Cloud gehosteten Dienste verwenden, die die Steuerungsebene für diesen Pod-Typ zur Verfügung stellt, einschließlich des Cloud Monitoring Service (CMS). Ab dann können Sie auch weitere Pods integrieren.
Alle Pods bereithalten, bevor Sie beginnen
Bevor Sie diesen Workflow starten, müssen Sie bereits einen Horizon-Pod mit einem der unterstützten Bereitstellungsdesigns bereitgestellt haben. Rufen Sie bestimmte Pod-Bereitstellungsschritte aus den folgenden Ressourcen ab.
Reihenfolge
- Erfüllen Sie die Voraussetzungen, einschließlich der Erlangung einer Horizon-Abonnementlizenz, wie z. B. der Horizon-Universallizenz. Eine allgemeine Beschreibung des Prozesses zum Integrieren eines Pods in die Cloud-Steuerungsebene finden Sie unter Horizon Cloud-Bereitstellungen und Onboarding von Pods.
- Stellen Sie sicher, dass Sie die DNS-, Port- und Protokollanforderungen für die Verbindung eines Horizon-Pods mit Horizon Cloud erfüllen. Siehe First-Gen-Mandanten – Anforderungen an DNS, Ports und Protokolle bei Verwendung von Horizon Cloud Connector und einem Horizon-Pod.
- Wenn in Ihrer Umgebung ein Proxy-Server verwendet werden muss, damit die virtuelle Horizon Cloud Connector-Appliance das Internet erreicht, rufen Sie die erforderlichen Proxy-Einstellungen ab, damit Sie sie beim Bereitstellen der Appliance in der Umgebung Ihres Pods angeben können.
- Optional können Sie sich beim Horizon Cloud-Mandantenportal anmelden und mehr Administratoren für Ihre Mandantenumgebung konfigurieren.
Tipp: Auch wenn Sie die nächsten Schritte ausführen können, um den Pod ausschließlich mit dem My VMware-Konto zu integrieren, das Ihrer Mandantenumgebung zu Beginn zugeordnet wurde, ist es ratsam, am Anfang dieses Prozesses mehr Administratoren zu konfigurieren. Wenn Ihrem Mandantenkonto nur ein einzelnes My VMware-Konto zugeordnet ist und Sie den Zugriff auf die Anmeldedaten verlieren, kann es zu Verzögerungen kommen, da Sie eine Dienstanforderung bei VMware öffnen müssen, um dem Mandantenkonto ein neues My VMware-Konto zuzuordnen. Um solche Verzögerungen zu vermeiden, melden Sie sich mit dem anfänglich verknüpften My VMware-Konto beim Mandantenportal unter cloud.horizon.vmware.com an und befolgen Sie die Schritte unter Hinzufügen von Administratoren zur Anmeldung bei Ihrer Horizon Cloud-Mandantenumgebung. Verwenden Sie dazu die Zeile im Abschnitt „Allgemeine Einrichtung“ des Bildschirms.

- Stellen Sie die virtuelle Horizon Cloud Connector-Appliance in der Umgebung des Pods bereit. Befolgen Sie die Schritte unter Herunterladen und Bereitstellen von Horizon Cloud Connector.
Hinweis: Wenn Sie Horizon Cloud Connector 1.9 bereitstellen und die Verwendung von Horizon Cloud-Diensten wie CMS aktivieren möchten, müssen Sie während der Bereitstellung das Profil Vollständige Funktion auswählen.
- Aktivieren Sie nach dem Einschalten der virtuellen Appliance den SSH-Zugriff auf die virtuelle Appliance, um Remote-Befehle im Betriebssystem der Appliance auszuführen. Führen Sie die unter Aktivieren des SSH-Zugriffs auf den Horizon Cloud Connector über eine Befehlszeilenschnittstelle beschriebenen Schritte aus.
Hinweis: Diese Schritte zum Aktivieren von SSH werden genutzt, solange der Pod noch nicht erfolgreich mit Horizon Cloud gekoppelt ist. Nachdem der Pod erfolgreich mit Horizon Cloud gekoppelt wurde, können Sie das browserbasierte Konfigurationsportal für Horizon Cloud Connector nutzen, um den SSH-Zugriff auf die virtuelle Appliance zu aktivieren oder zu deaktivieren.
- Falls Ihre Umgebung die Verwendung eines Proxys erfordert und Sie im OVF-Bereitstellungsassistenten keine Proxy-Einstellungen angegeben haben, konfigurieren Sie die Proxy-Einstellungen für die virtuelle Appliance. Weitere Einzelheiten finden Sie unter Ändern der Proxy-Einstellungen für Horizon Cloud Connector 1.6 oder höher.
- Wenn Sie über einen vollqualifizierten Domänennamen (FQDN) auf das browserbasierte Horizon Cloud Connector-Konfigurationsportal zugreifen möchten, statt die IP-Adresse der virtuellen Horizon Cloud Connector-Appliance zu verwenden, erstellen Sie in Ihrem DNS-Server einen Forward- und Reverse-Lookup-Datensatz, der der IP-Adresse der virtuellen Appliance einen FQDN zuordnet.
- Überprüfen Sie den Zustand der Systemkomponenten und Dienste des Pods, indem Sie eine SSH-Sitzung zur virtuellen Horizon Cloud Connector-Appliance öffnen und das
precheck.sh-Diagnoseskript ausführen. Weitere Einzelheiten finden Sie unter First-Gen-Mandanten – Überprüfen der Bereitschaft von Horizon-Pod und virtueller Appliance zur Kopplung mit der First-Gen-Horizon-Steuerungsebene. - Benutzen Sie einen zugeordneten FQDN oder die IP-Adresse der virtuellen Appliance, um zum browserbasierten Horizon Cloud Connector-Konfigurationsportal zu gelangen. Melden Sie sich an und schließen Sie die Onboarding-Schritte ab, mit denen der Connector mit dem Verbindungsserver des Pods gekoppelt wird. Führen Sie die unter First-Gen-Mandanten – Abschließen der Kopplung des Horizon-Pods mit First-Gen-Horizon Cloud unter Verwendung des Horizon Cloud Connector-Konfigurationsportals beschriebenen Schritte aus..
Tipp: Wenn der Connector und der Verbindungsserver gekoppelt sind, zeigt das Horizon Cloud Connector-Konfigurationsportal eine Glückwunschmeldung an. Ab diesem Zeitpunkt aktiviert VMware Ihre Abonnementlizenz. Die Aktivierung wird in der Regel innerhalb von 30 Minuten abgeschlossen, kann aber in einigen Fällen bis zu 4 Stunden dauern. Wenn die Lizenz aktiviert ist, sehen Sie auf dem Bildschirm Produktlizenzierung und -verwendung der webbasierten Konsole Ihres Pods die Meldung Verbunden mit Lizenzdienst.
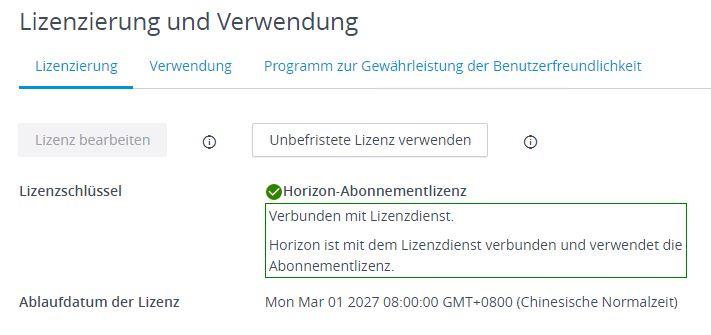
- Abhängig von den Standardverfahren Ihres Teams und Ihrer Umgebung können Sie optional die virtuelle Horizon Cloud Connector-Appliance in Bereichen wie dem zum Konfigurieren der von einer Zertifizierungsstelle signierten Zertifikate und zum Festlegen eines Kennwortablaufs für den Root-Benutzer der Appliance konfigurieren. Eine Liste solcher typischen Aufgaben und Links zu Schritten finden Sie unter Typische Verwaltungs- und Wartungsaufgaben für einen gekoppelten Horizon Cloud Connector.
- Registrieren Sie Ihre Active Directory-Domäne bei dem bereitgestellten Pod. Dabei werden auch die Namen von Dienstkonten angegeben. Stellen Sie sicher, dass diese Dienstkonten die unter Dienstkonten, die von Horizon Cloud für entsprechende Vorgänge benötigt werden beschriebenen Voraussetzungen erfüllen.
Tipp: Wenn Sie den Workflow für die Active Directory-Domänenregistrierung abschließen, können Sie alle cloudgehosteten Dienste nutzen, zum Beispiel den Cloud Monitoring Service (CMS). Bis zur Registrierung der Active Directory-Domäne des Pods bei Ihrer Mandantenumgebung kann auf die Bereiche der Konsole, die diese Funktionen enthalten, nicht zugegriffen werden.
- In seltenen, untypischen Fällen, in denen Ihre Mandantenumgebung bereits über Horizon Cloud-Pods in Microsoft Azure verfügt, auf denen Manifeste vor Manifest 1600.0 ausgeführt werden, müssen Sie einer Active Directory-Gruppe, die das Domänenbeitrittskonto als Mitglied enthält, die Horizon Cloud-Rolle „Superadministrator“ zuweisen. Weitere Informationen finden Sie unter Zuweisen von Horizon Cloud-Administrationsrollen zu Active Directory-Gruppen im Administratorhandbuch.