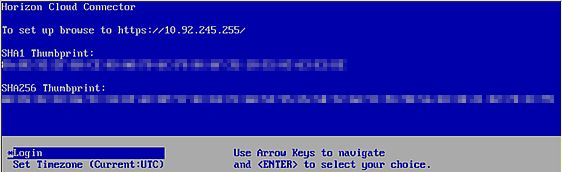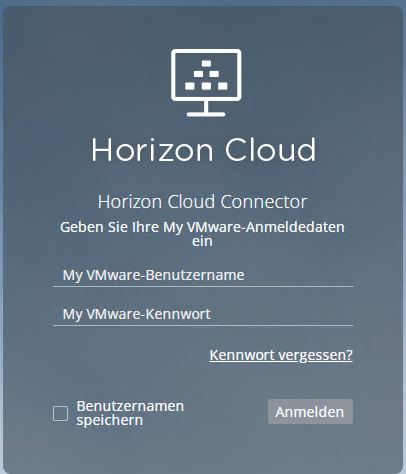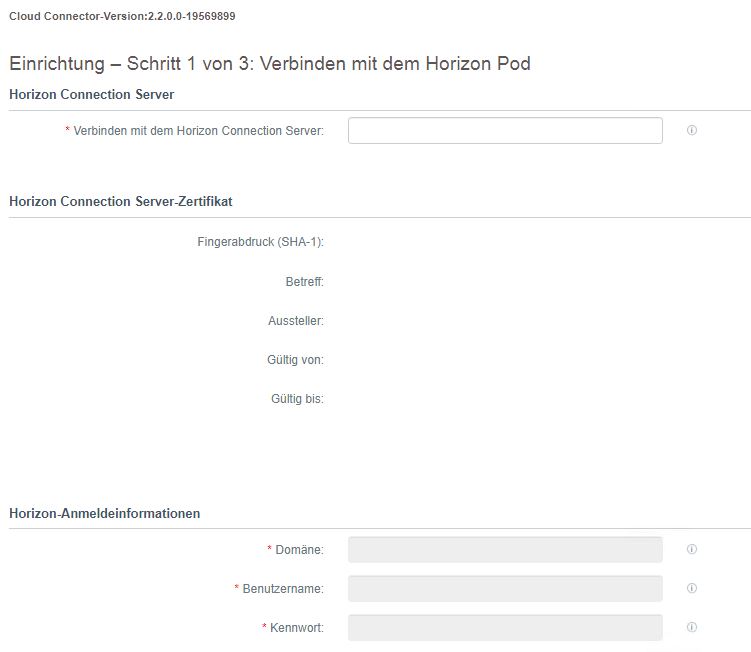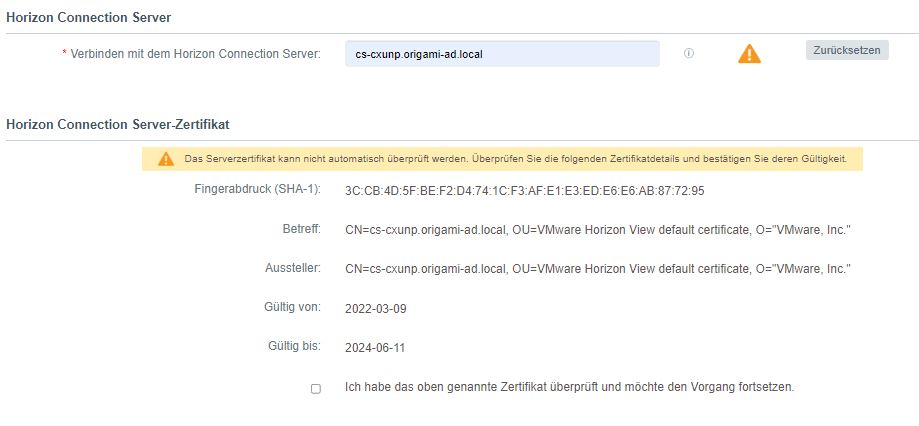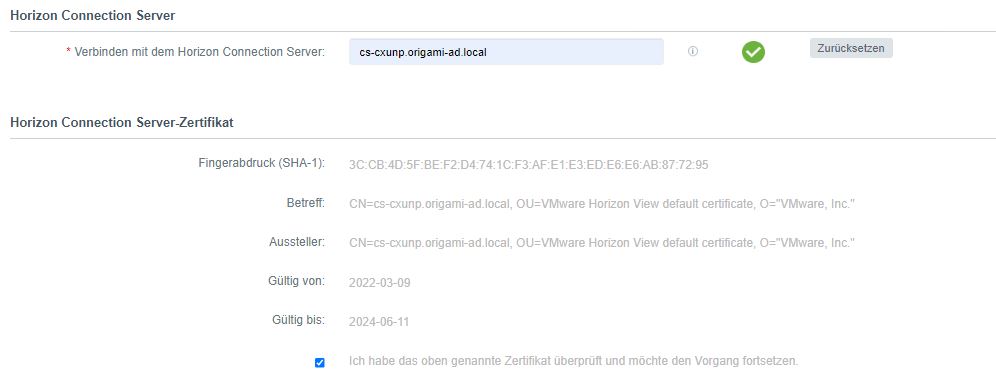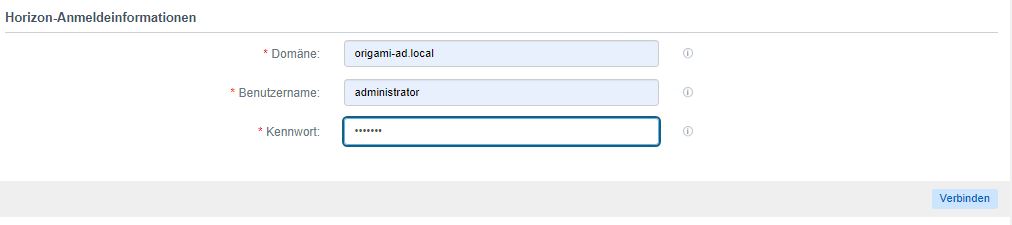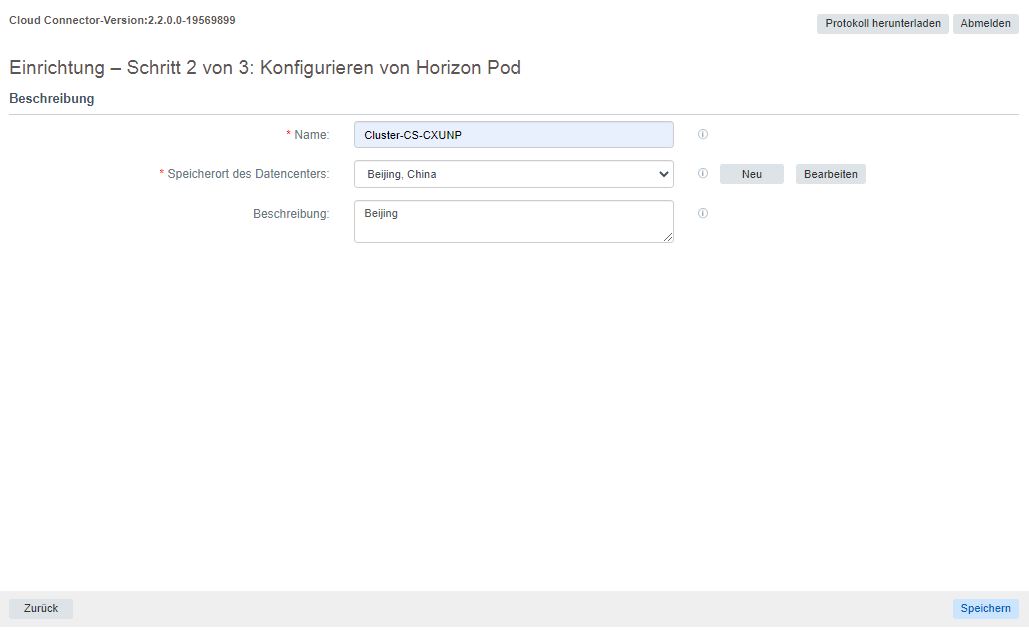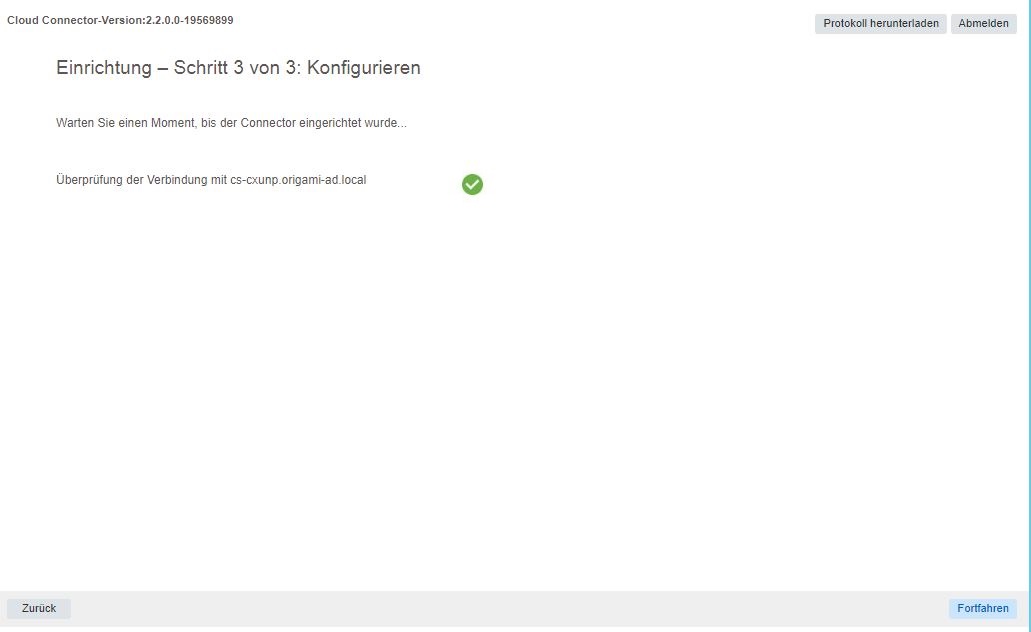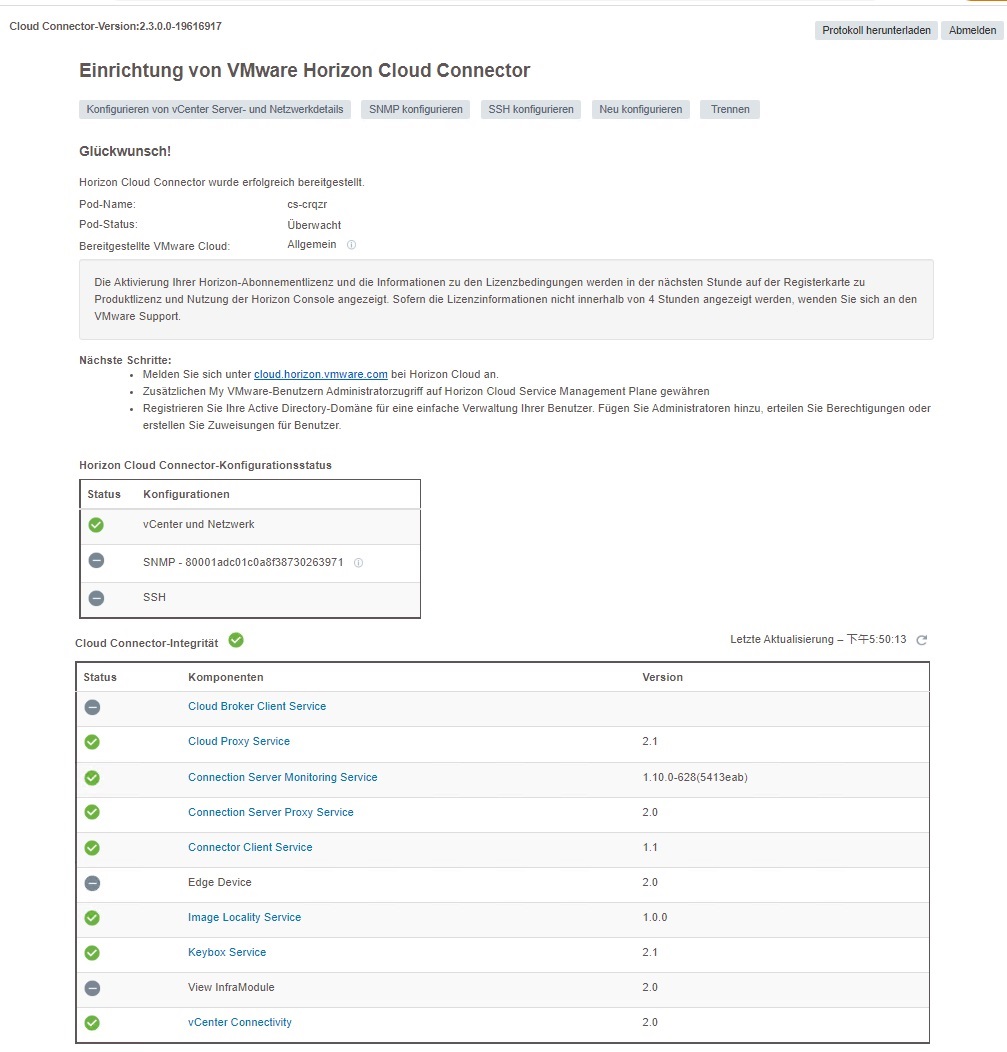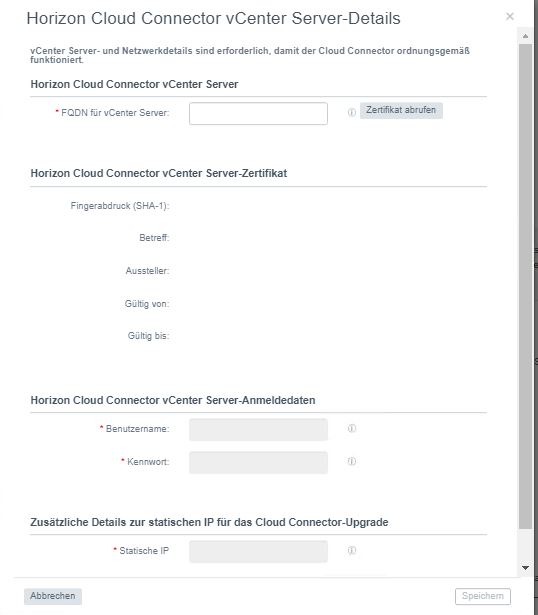In diesem Schritt des Workflows für das Onboarding eines Horizon-Pods in First-Gen-Horizon Cloud verwenden Sie das Konfigurationsportal für Horizon Cloud Connector, um Details anzugeben, die Horizon Cloud Connector für die Kopplung mit dem Verbindungsserver des Horizon-Pods verwendet. Nach dem erfolgreichen Abschluss dieser Schritte wird dieser Pod mit Ihrer First-Gen-Horizon Cloud-Mandantenumgebung verbunden.
Eine Darstellung der Beziehungen zwischen dem Horizon-Pod, First-Gen-Horizon Cloud und Horizon Cloud Connector im Kopplungsvorgang finden Sie in dem unter First-Gen-Mandanten – Verbinden des First-Gen-Horizon Cloud Service mit einem vorhandenen Horizon-Pod zur Verwendung Cloud-gehosteter Dienste angezeigten Diagramm.
Voraussetzungen
Vergewissern Sie sich, dass Sie die erforderlichen Vorbereitungsschritte durchgeführt haben:
- Stellen Sie sicher, dass Sie die Schritte in den entsprechenden Unterthemen unter First-Gen-Mandanten – Herunterladen und Bereitstellen von Horizon Cloud Connector in der Umgebung des Pods abgeschlossen haben.
- Vergewissern Sie sich, dass Sie die unter First-Gen-Mandanten – Überprüfen der Bereitschaft von Horizon-Pod und virtueller Appliance zur Kopplung mit der First-Gen-Horizon-Steuerungsebene beschriebenen Schritte durchgeführt haben.
Stellen Sie außerdem sicher, dass:
- Der primäre Knoten (Horizon Cloud Connector 2.0 und höher) oder die virtuelle Appliance (Horizon Cloud Connector 1.10 und früher) ist eingeschaltet.
- Sie über die URL für die Anzeige des browserbasierten Konfigurationsportals für Horizon Cloud Connector verfügen. Diese URL basiert auf der IP-Adresse der virtuellen-Appliance, z. B. https://IP-Adresse/, wobei IP-Adresse die IP-Adresse der Appliance ist. Wenn Sie der IP-Adresse der virtuellen Horizon Cloud Connector-Appliance in Ihrem DNS-Server einen vollqualifizierten Domänennamen (FQDN) zugeordnet haben, entspricht die URL des Konfigurationsportals diesem FQDN.
Stellen Sie sicher, dass alle unter First-Gen-Mandanten – Horizon-Pod und Horizon Cloud Connector – Vorbereiten des Onboardings in First-Gen-Steuerungsebenendienste beschriebenen Voraussetzungen erfüllt sind, insbesondere:
- Sie haben die DNS-, Port- und Protokollanforderungen beim Verwenden von Horizon Cloud Connector zum Koppeln eines Horizon-Pods mit Horizon Cloud erfüllt.
- Ihre DNS-Konfiguration in Ihrer Netzwerktopologie ermöglicht dem bereitgestellten Horizon Cloud Connector das Auflösen des FQDN für den Verbindungsserver des Pods. Wenn der bereitgestellte Horizon Cloud Connector den Verbindungsserver nicht mithilfe von DNS auflösen kann, meldet der Onboarding-Assistent bei der Eingabe der Anmeldedaten für die Pod-Domäne einen unbekannten Fehler.
- Die virtuelle Horizon Cloud Connector-Appliance muss das Internet erreichen können, um mit der Horizon Cloud-Steuerungsebene zu kommunizieren und das browserbasierte Konfigurationsportal anzuzeigen. Wenn Ihre Umgebung die Verwendung eines Proxy-Servers und einer Proxy-Konfiguration mit bereitgestellten Appliances erfordert, stellen Sie sicher, dass die bereitgestellte Horizon Cloud Connector-Appliance mit den für Ihre Umgebung erforderlichen Proxy-Einstellungen konfiguriert ist. Weitere Proxy-bezogene Informationen finden Sie unter First-Gen-Mandanten – Horizon-Pod und Horizon Cloud Connector – Vorbereiten des Onboardings in First-Gen-Steuerungsebenendienste, Bekannte Überlegungen zu Horizon Cloud Connector und Ändern der Proxy-Einstellungen für Horizon Cloud Connector 1.6 oder höher.
- Sie verfügen über die Anmeldedaten des My VMware-Kontos, das dem Horizon Cloud-Kundenkonto zugeordnet ist, mit dem Sie den Pod koppeln. Wie unter First-Gen-Mandanten – Verbinden des First-Gen-Horizon Cloud Service mit einem vorhandenen Horizon-Pod zur Verwendung Cloud-gehosteter Dienste beschrieben, ist ein My VMware-Konto erforderlich, damit Sie sich bei der Cloud-Managementebene authentifizieren können, um den Connector einzurichten und die Verbindung herzustellen, um diese Lizenz für die Horizon-Abonnementangebote zu verwenden.
- Sie verfügen über die folgenden Informationen, die Sie im ersten Einrichtungsschritt des Assistenten angeben müssen:
- FQDN des Horizon-Verbindungsservers
- NETBIOS-Name der Active Directory-Domäne
- Kontoname eines Active Directory-Benutzers in dieser Domäne. Sie geben den SAM-Typ des Benutzernamens ein. Geben Sie keinen UPN (Benutzer-Prinzipalname) ein. Das Benutzerkonto muss die Anforderungen erfüllen, die im Abschnitt Horizon-Pod- und Horizon Cloud Connector-Anforderungen der Horizon-Pods mit der Checkliste zu den Anforderungen der Horizon Cloud-Steuerungsebene angegeben sind.
Hinweis: Eine bewährte Methode ist die Verwendung eines Dienstkontos, dessen Kennwort sich nicht ändert. Der Horizon Cloud Connector verwendet diese Anmeldedaten, um mit dem Horizon Connection Server zu kommunizieren, z. B. um die Lizenzierungsinformationen für das Abonnement zu senden. Ab Horizon Cloud Connector Version 2.4 können Sie, wenn Ihre Organisation die Rotation des Kennworts dieses Kontos vorschreibt, die Anmeldedaten mit den Schritten unter Aktualisieren der registrierten AD-Anmeldedaten, die von Horizon Cloud Connector mit Horizon Connection Server verwendet werden.
Prozedur
Ergebnisse
Wenn Sie diesen Punkt erreichen, ist der Workflow für die Koppelung abgeschlossen. Daraufhin aktiviert VMware die Abonnementlizenz, normalerweise innerhalb von 30 Minuten, nachdem Sie den Pod mit der Cloud-Steuerungsebene gekoppelt haben. Wenn VMware die Abonnementlizenz aktiviert hat, wird in Ihrer webbasierten Verwaltungskonsole des Pods eine Meldung mit dem Hinweis angezeigt, dass Ihr Pod die den Abonnement-Lizenztyp verwendet. Im folgenden Screenshot wird ein Beispiel veranschaulicht.
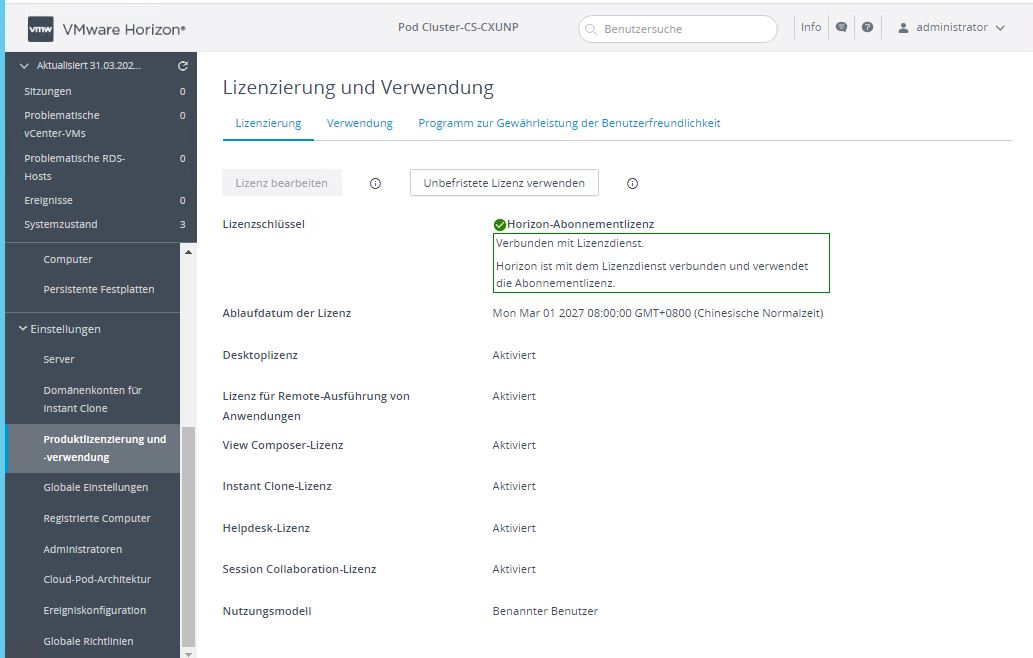
Nächste Maßnahme
Ab diesem Zeitpunkt ist der Pod erfolgreich mit Horizon Cloud gekoppelt. Weitere Informationen zu diesen Verwaltungs- und Wartungsaufgaben für Horizon Cloud Connector, die in der Regel ab diesem Zeitpunkt durchgeführt werden, finden Sie unter dem Thema Typische Verwaltungs- und Wartungsaufgaben, die Sie auf dem Horizon Cloud Connector ausführen, nachdem der Horizon-Pod mit Horizon Cloud gekoppelt wurde im Administratorhandbuch.
(Horizon Cloud Connector 2.0 und höher) Um Fault Tolerance auf Dienstebene zu unterstützen, stellen Sie einen Worker-Knoten bereit. Siehe Horizon Cloud Connector 2.0 und höher – Hinzufügen eines Worker-Knotens zu einem Horizon Cloud Connector-Cluster.