Sie können die Edges auf der neuen Benutzeroberfläche von Orchestrator konfigurieren.
- Klicken Sie im Unternehmensportal im oberen Bereich des Fensters auf die Option Neue Orchestrator-Benutzeroberfläche öffnen (Open New Orchestrator UI).
- Klicken Sie im Popup-Fenster auf Neue Orchestrator-Benutzeroberfläche starten (Launch New Orchestrator UI).
- Die Benutzeroberfläche wird auf einer neuen Registerkarte geöffnet, auf der die Überwachungs- und Konfigurationsoptionen angezeigt werden.
Klicken Sie in der neuen Orchestrator-Benutzeroberfläche auf die Registerkarte Konfigurieren (Configure).
Hinweis: Die Registerkarte
Konfigurieren (Configure) ist nur verfügbar, wenn der Operator die Option aktiviert hat. Wenn Ihnen die Registerkarte nicht zur Verfügung steht, wenden Sie sich an den Operator.
So konfigurieren Sie einen bestimmten Edge:
- Klicken Sie auf .
- Auf der Seite Edges werden die vorhandenen Edges angezeigt.
- Klicken Sie auf den Link zu einem Edge oder auf den Link Anzeigen (View) in der Spalte Gerät (Device) des Edge.
- Die Konfigurationsoptionen für das ausgewählte Edge werden angezeigt.
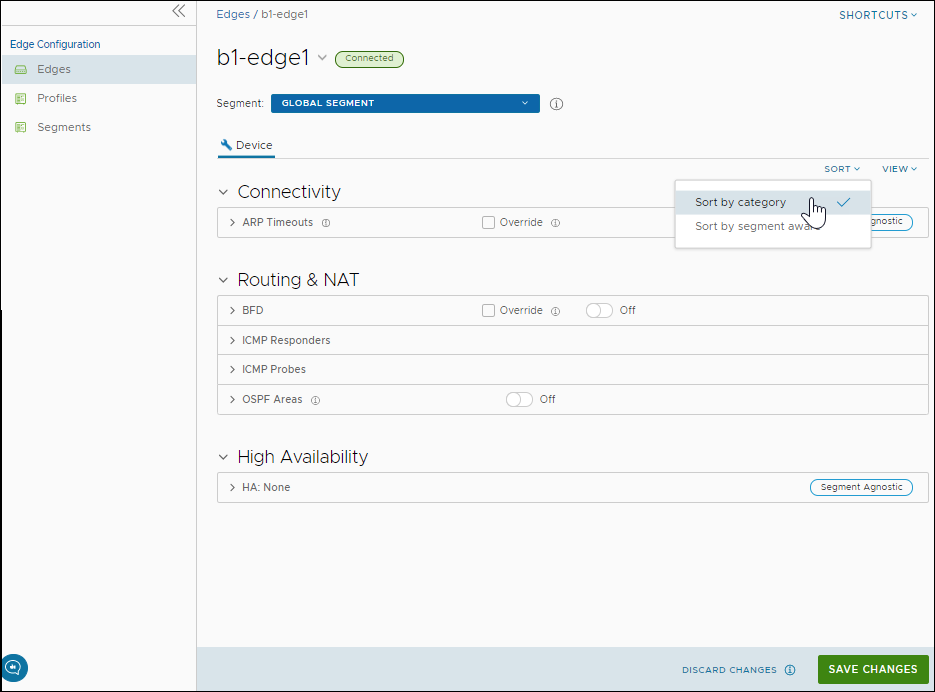
- Klicken Sie auf Anzeigen (View), um die Ansicht der verfügbaren Einstellungen zu erweitern oder zu reduzieren.
- Sie können auch die Konfigurationseinstellungen sortiert nach Kategorie oder Segmentierung anzeigen. Standardmäßig werden die Einstellungen nach Kategorie sortiert. Wenn Sie sich für die Sortierung nach Segmentierung entscheiden, werden die Einstellungen als segmentfähig und segmentunabhängig gruppiert.
Die folgenden Einstellungen sind verfügbar, wenn Sie nach Kategorie sortieren:
Konnektivität (Connectivity)
- ARP-Zeitüberschreitungen (ARP Timeouts) – Standardmäßig übernimmt der Edge die ARP-Einstellungen vom zugeordneten Profil. Aktivieren Sie die Kontrollkästchen Außer Kraft setzen (Override) und Standard-ARP-Zeitüberschreitungen außer Kraft setzen (Override default ARP Timeouts), um die Werte zu ändern. Weitere Informationen finden Sie unter Konfigurieren der Layer 2-Einstellungen für Edges.
- WLAN-Funk (Wi-Fi Radio) – Aktivieren oder deaktivieren Sie den WLAN-Funk und konfigurieren Sie das Funkfrequenzband. Weitere Informationen finden Sie unter Konfigurieren von Außerkraftsetzungen für WLAN-Funk.
Hinweis: Die Option WLAN-Funk (Wi-Fi Radio) ist nur für die folgenden Edge-Modelle verfügbar: 500, 5X0, Edge 510, Edge 510-LTE, Edge 6X0 und Edge 610-LTE.
Routing und NAT (Routing & NAT)
- BFD – Standardmäßig übernimmt der Edge die BFD-Konfigurationseinstellungen vom zugeordneten Profil. Bei Bedarf können Sie das Kontrollkästchen Überschreiben (Override) aktivieren, um die Einstellungen zu ändern. Weitere Informationen finden Sie unter Konfigurieren von BFD.
- ICMP-Responder (ICMP Responders) – Wählen Sie diese Option aus, um ICMP-Responder zu konfigurieren, die von einer angegebenen IP-Adresse auf ICMP-Tests reagieren. Weitere Informationen finden Sie unter Konfigurieren von ICMP-Tests/-Respondern.
- ICMP-Tests (ICMP Probes) – Wählen Sie diese Option aus, um ICMP-Tests zu konfigurieren, die die Netzwerkkontinuität überprüfen, indem sie die angegebene IP-Adresse in häufigen Intervallen anpingen. Weitere Informationen finden Sie unter Konfigurieren von ICMP-Tests/-Respondern.
- OSPF-Bereiche (OSPF Areas) – Die im zugeordneten Profil konfigurierten OSPF-Einstellungen werden angezeigt. Sie können OSPF-Bereiche nur für ein Profil und nur für ein globales Segment konfigurieren. Für Edges können Sie zusätzliche OSPF-Einstellungen für geroutete Schnittstellen konfigurieren. Weitere Informationen finden Sie unter Aktivieren von OSPF.
Hochverfügbarkeit (High Availability) – Sie können die Hochverfügbarkeit für den ausgewählten Edge aktivieren. Wählen Sie eine der folgenden Optionen aus:
- Keine (None) – Dies ist die Standardoption, bei der die Hochverfügbarkeit nicht aktiviert ist.
- Aktiv/Standby-Paar (Active Standby Pair) – Wählen Sie diese Option aus, um HA auf dem ausgewählten Edge zu aktivieren. Weitere Informationen finden Sie unter Aktivieren von Hochverfügbarkeit.
- Cluster – Wenn Sie diese Option auswählen, wählen Sie einen vorhandenen Edge-Cluster aus der Dropdown-Liste aus, um Hochverfügbarkeit auf dem Edge-Cluster zu aktivieren. Informationen zum Konfigurieren von Edge-Clustern finden Sie unter Konfigurieren von Edge-Clustering.
- VRRP mit Drittanbieterrouter (VRRP with 3rd party router) – Wählen Sie diese Option aus, um Virtual Router Redundancy Protocol (VRRP) auf dem ausgewählten Edge zu konfigurieren und dadurch die Redundanz des nächsten Hops im SD-WAN Orchestrator-Netzwerk durch Peering mit dem CE-Router eines Drittanbieters zu aktivieren. Informationen zum Konfigurieren von VRRP finden Sie unter Konfigurieren von VRRP-Einstellungen.
- Klicken Sie nach dem Ändern der erforderlichen Einstellungen auf Änderungen speichern (Save Changes).
- Klicken Sie auf Verknüpfungen (Shortcuts), um die folgenden Aktivitäten durchzuführen:
- Überwachen (Monitor) – Navigiert zur Registerkarte „Überwachung (Monitoring)“ des ausgewählten Edge. Weitere Informationen finden Sie unter Überwachen von Edges.
- Ereignisse anzeigen (View Events) – Zeigt die Ereignisse im Zusammenhang mit dem ausgewählten Edge an.
- Remote-Diagnose (Remote Diagnostics) – Ermöglicht die Ausführung der Remote-Diagnosetests für den ausgewählten Edge. Weitere Informationen finden Sie unter Ausführen von Remote-Diagnosen mit neuer Orchestrator-Benutzeroberfläche.
- Diagnosepaket generieren (Generate Diagnostic Bundle) – Ermöglicht die Generierung eines Diagnosepakets für den ausgewählten Edge. Weitere Informationen finden Sie unter Diagnosepakete für Edges mit der neuen Orchestrator-Benutzeroberfläche.
- Remote-Aktionen (Remote Actions) – Ermöglicht die Durchführung der Remote-Aktionen für den ausgewählten Edge. Weitere Informationen finden Sie unter Durchführen von Remote-Aktionen mit neuer Orchestrator-Benutzeroberfläche.
- Profil anzeigen (View Profile) – Navigiert zur Seite „Profil (Profile)“, die dem ausgewählten Edge zugeordnet ist.
- Gateways anzeigen (View Gateways) – Zeigt die Gateways an, die mit dem ausgewählten Edge verbunden sind.