The right-click feature in a Devices view (when the view is shown in a Table format) provides access to the following links. You can also access the same options when you right-click a device in the Diagram format.
Using these links allows you to complete a number of tasks, and view a great deal of device information.
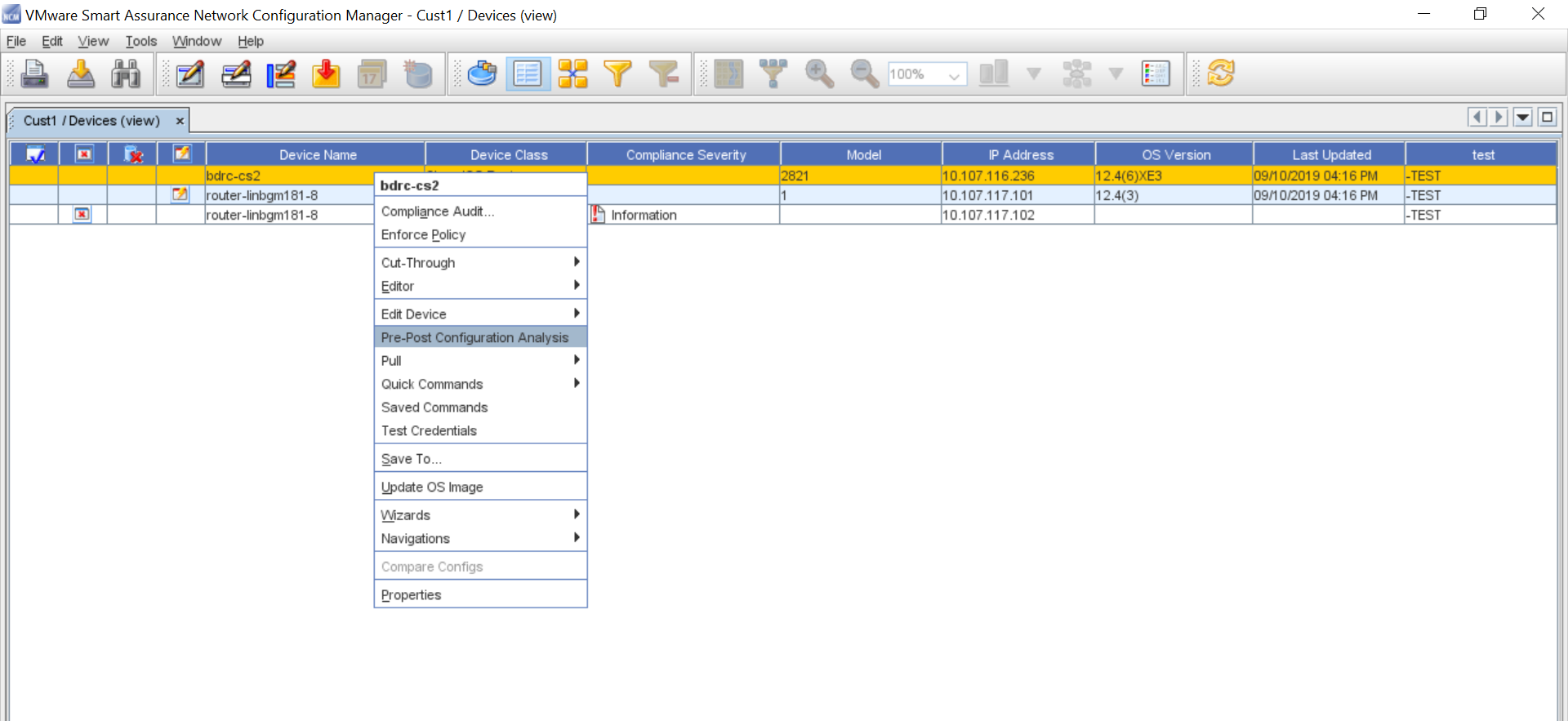
Important Information!!
You must have the appropriate permissions to successfully complete some specific tasks you can access from the Devices View right-click menu options.
For example, in Cut-Through (In-Bound and Out-of-Bound), Quick Commands and Saved Commands, you are required to respond and correctly enter the appropriate information in the Job Credentials Input pop-up screen when this screen is displayed to continue to complete the selected task. See your System Administrator for more information.
You can also use the right-click menu in the Navigation tree . You can select any device within the Network, and right-click to display the options.
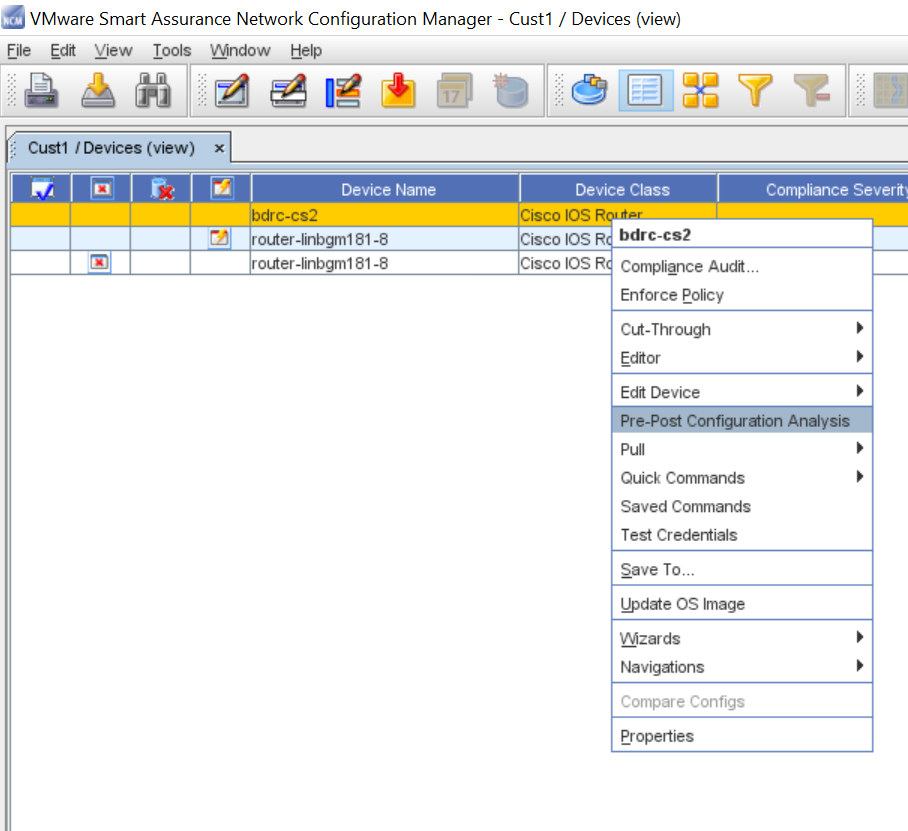
Access each link to get more information on the tasks you can complete.
-
Properties(when applicable)
Pre-Post Configuration Analysis
Network administrators may use the Diagnostic Utility to:
-
Validate configuration changes made to a device.
-
Create a report which functions as a proof of changes made to devices. You can download the comprehensive report which details the diagnostic results and differences between current and previous configuration revisions.
To generate a report:
-
Select Pre-Post Configuration Analysis. A comprehensive report displays.
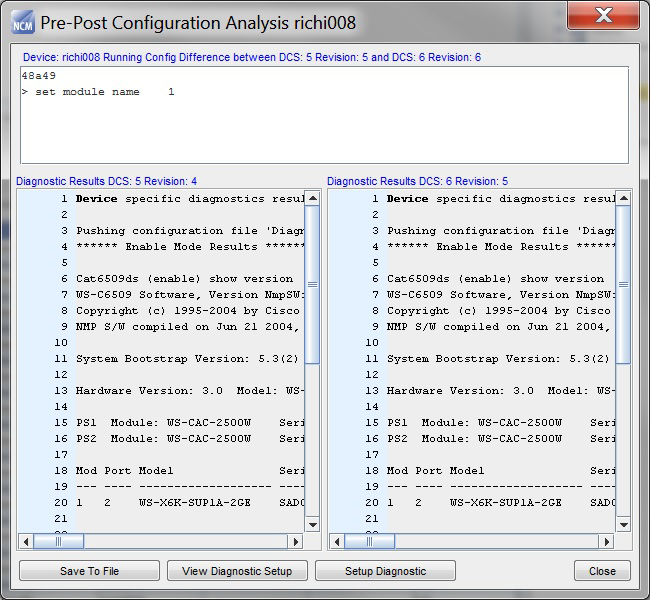
-
You may perform these operations:
-
Save to File (saves the results of the diagnostics to a Microsoft XLS file)
-
View Diagnostic Setup
-
Diagnostic Setup
-