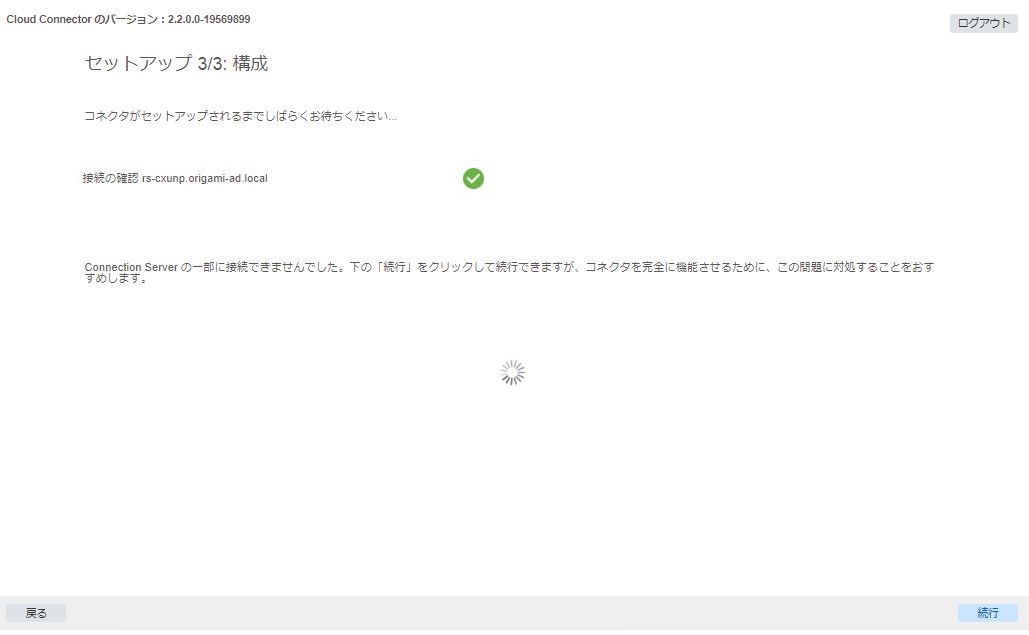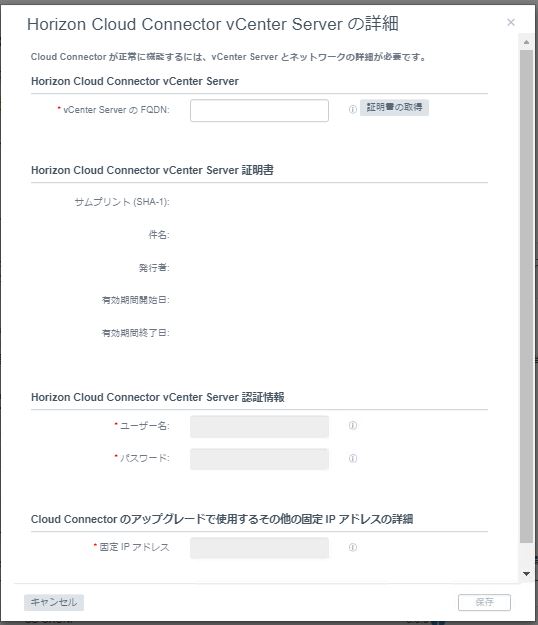Horizon ポッドを第 1 世代 Horizon Cloud にオンボーディングするワークフローのこの手順では、Horizon Cloud Connector 構成ポータルを使用して、Horizon Cloud Connector が Horizon ポッドの Connection Server とのペアリングに使用する詳細を指定します。これらの手順を正常に完了すると、ポッドが第 1 世代 Horizon Cloud テナント環境に接続されます。
ペアリング プロセスでの Horizon ポッド、第 1 世代 Horizon Cloud、および Horizon Cloud Connector の相互の関係を示す図については、「第 1 世代テナント - 第 1 世代 Horizon Cloud Service を既存の Horizon ポッドに接続してクラウド ホスト型サービスを使用する」に示されている図を参照してください。
前提条件
必要な準備の手順を完了していることを確認します。
- 第 1 世代テナント - Horizon Cloud Connector をダウンロードしてポッドの環境にデプロイする の下の該当するサブトピックの手順を完了していることを確認します。
- 第 1 世代テナント - Horizon ポッドと仮想アプライアンスの第 1 世代 Horizon 制御プレーンとのペアリングの準備ができていることを確認するの手順を完了していることを確認します。
また、次のことも確認します。
- プライマリ ノード(Horizon Cloud Connector 2.0 以降)または仮想アプライアンス(Horizon Cloud Connector 1.10 以前)がパワーオンされていること。
- ブラウザベースの Horizon Cloud Connector 構成ポータルを表示するための URL があること。URL は仮想アプライアンスの IP アドレス(https://IP-address/ など)に基づいています。ここで、IP-address にはアプライアンスの IP アドレスが入ります。あるいは、DNS サーバで完全修飾ドメイン名 (FQDN) を Horizon Cloud Connector 仮想アプライアンスの IP アドレスにマッピングした場合、構成ポータルの URL はその FQDN になります。
第 1 世代テナント - Horizon ポッドと Horizon Cloud Connector - 第 1 世代の制御プレーン サービスにオンボーディングする準備に記載されているすべての項目を満たしていることを確認します。特に以下について確認します。
- Horizon ポッドと Horizon Cloud をペアリングするために Horizon Cloud Connector を使用する場合、DNS、ポート、およびプロトコルの要件を満たしていること。
- ネットワーク トポロジ内の DNS 構成で、デプロイされた Horizon Cloud Connector がポッドの Connection Server の FQDN を解決できること。デプロイされた Horizon Cloud Connector が DNS を使用して Connection Server を解決できない場合、ポッドのドメイン認証情報を入力するステップでオンボーディング ウィザードに予期しないエラーが発生します。
- Horizon Cloud Connector 仮想アプライアンスがインターネットにアクセスして Horizon Cloud 制御プレーンと通信し、ブラウザベースの構成ポータルを表示していること。ご使用の環境で、デプロイされたアプライアンスにプロキシ サーバとプロキシ構成を使用する必要がある場合、環境に必要なプロキシ設定を使用してデプロイ済みの Horizon Cloud Connector アプライアンスを構成したことを確認します。第 1 世代テナント - Horizon ポッドと Horizon Cloud Connector - 第 1 世代の制御プレーン サービスにオンボーディングする準備、Horizon Cloud Connector の既知の考慮事項、およびHorizon Cloud Connector 1.6 以降のプロキシ設定の変更のプロキシ関連情報を参照してください。
- ポッドをペアリングする Horizon Cloud のユーザー アカウントに関連付けられている My VMware アカウントの認証情報があること。第 1 世代テナント - 第 1 世代 Horizon Cloud Service を既存の Horizon ポッドに接続してクラウド ホスト型サービスを使用するで説明するように、クラウド管理プレーンに対して認証してコネクタをセットアップし、Horizon サブスクリプション サービスでそのライセンスを使用するための接続を確立するには、My VMware アカウントが必要です。
- ウィザードの最初のセットアップ手順では、次の情報を指定します。
- Horizon Connection Server の FQDN
- Active Directory ドメインの NETBIOS 名
- そのドメインの Active Directory ユーザーのアカウント名。ユーザー名の SAM タイプを入力します。UPN(ユーザー プリンシパル名)は入力しないでください。このユーザー アカウントは、Horizon Cloud 制御プレーンを使用した Horizon ポッド - 要件チェックリストのHorizon ポッドおよび Horizon Cloud Connector 要件セクションに記載されている要件を満たしている必要があります。
注: ベスト プラクティスは、パスワードが変更されないサービス アカウントを使用することです。 Horizon Cloud Connector は、サブスクリプション ライセンス情報を送信するなど、時間の経過とともにこれらの認証情報を使用して Horizon Connection Server と通信します。 Horizon Cloud Connector バージョン 2.4 以降では、組織でこのアカウントのパスワードのローテーションが必要な場合は、「 Horizon Cloud Connector 2.4 以降 - Horizon Cloud Connector が Horizon Connection Server で使用する登録済みの Active Directory 認証情報を更新する」の手順を使用して認証情報を更新できます。
手順
結果
この時点で、ペアリングのワークフローが完了します。ポッドをクラウド制御プレーンとペアリングしてから通常 30 分以内に、VMware はサブスクリプション ライセンスをアクティブ化します。VMware がサブスクリプション ライセンスをアクティブ化すると、ポッドの Web ベースの管理コンソールにポッドがサブスクリプション タイプのライセンスを使用していることを示すメッセージが表示されます。次のスクリーンショットは、図のサンプルです。
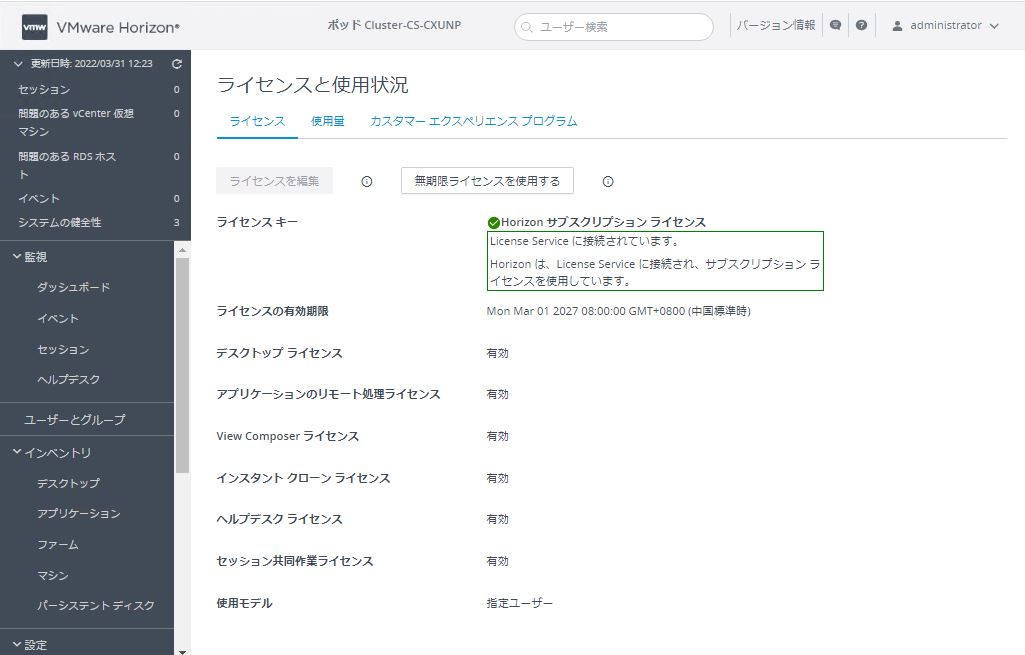
次のタスク
この時点から、ポッドは Horizon Cloud と正常にペアリングされます。通常この時点から実行される Horizon Cloud Connector の管理およびメンテナンス タスクの詳細については、『管理ガイド』のHorizon ポッドと Horizon Cloud のペアリング後に Horizon Cloud Connector で実行する一般的な管理およびメンテナンス タスクのトピックを参照してください。
(Horizon Cloud Connector 2.0 以降)サービス レベルのフォルト トレランスをサポートするには、ワーカー ノードをデプロイします。Horizon Cloud Connector 2.0 以降 - Horizon Cloud Connector クラスタへのワーカー ノードの追加を参照してください。
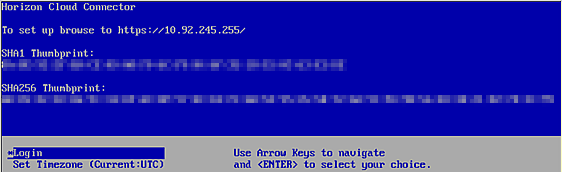


![[Horizon Connection Server に接続] フィールドのサンプルのスクリーンショット。フィールドに「en」と入力され、フィールドの右側に [接続] ボタンと [リセット] ボタンがあります。](images/GUID-A83774F0-7E47-4FC0-86F0-CDAEA6DBDB7C-low.png)
![[Horizon Connection Server に接続] フィールドのサンプルのスクリーンショット。フィールドに「enwin.com」と入力され、[接続] ボタンは緑色で、その [接続] ボタンにカーソルを合わせているところを示しています。](images/GUID-B1E3543A-0EDD-4C75-A35F-A50DC1B3E82E-low.png)
![[Horizon Connection Server に接続] フィールドにデータを入力した後のウィザードの手順のサンプルのスクリーンショット。サーバ証明書を自動的に検証できない場合は、オレンジ色の三角形が表示されます。そのオレンジ色の三角形から、システムがサーバ証明書を自動的に検証できない状況に関するメッセージに向かって緑色の矢印が示されています。スクリーンショットには、証明書に関するユーザー インターフェイスの表示内容、表示されている証明書を確認したことを示すようにオンにするチェック ボックス、そのチェック ボックスを指している緑色の矢印も示されています。](images/GUID-B4FD0303-6CDB-4650-BCB8-7BDC9577BA8D-low.png)
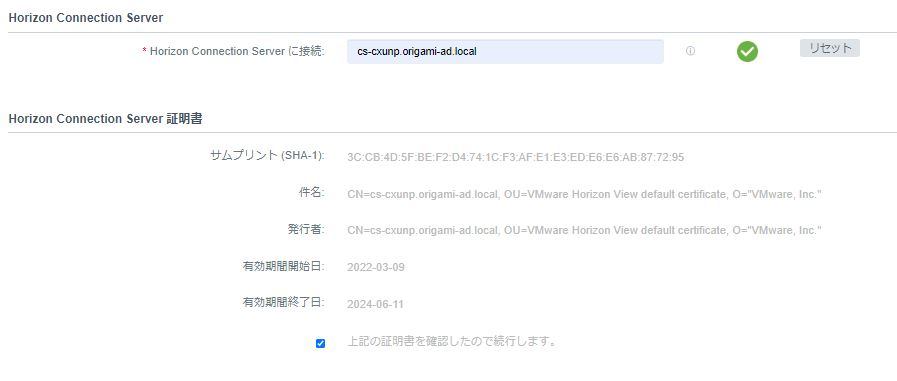
![ユーザー インターフェイスのウィザードの [Horizon 認証情報] 領域のサンプルのスクリーンショット。フィールドにいくつかの値が入力され、緑色の矢印が [接続] ボタンを指しています。](images/GUID-A91AB4D0-7C52-433F-981F-B8B31ECCE032-low.png)
![ウィザードの手順 2/3 のユーザー インターフェイスのサンプルのスクリーンショット。フィールドにはサンプルの値が入力され、[保存] ボタンが使用可能であることを示します。](images/GUID-997CED03-2D9A-4E99-AAD3-1D2CD458496B-low.png)