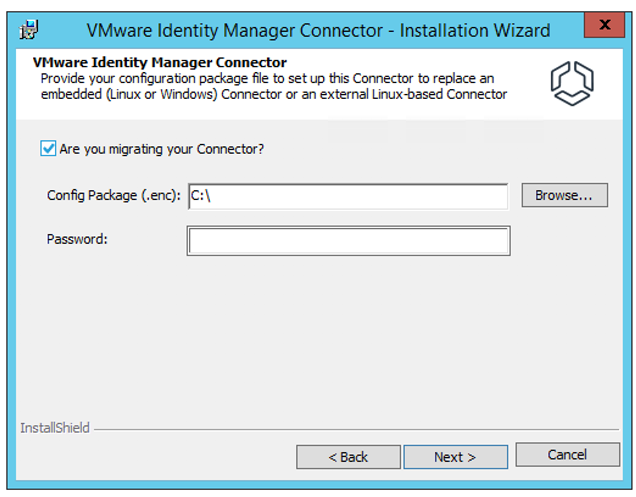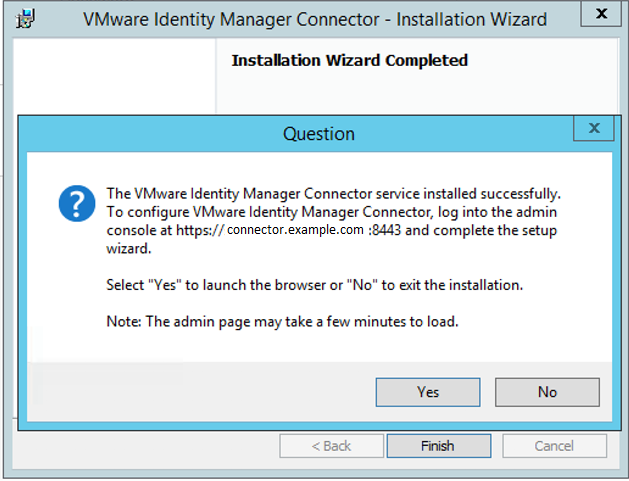すべての要件を満たす Windows サーバ上で VMware Identity Manager Connector インストーラを実行します。
前提条件
ポート 80、443 および 8443 は、Windows サーバで使用可能である必要があります。これらのポートがその他のサービスで使用されている場合、VMware Identity Manager Connector をインストールできません。
次の場合、Windows サーバは Active Directory ドメインに参加する必要があり、インストールしている Windows サーバ上の管理者グループにも属するドメイン ユーザーとして、VMware Identity Manager Connector をインストールする必要があります。
これらの場合、ドメイン ユーザーとして IDM コネクタ サービスも実行する必要があります。このオプションはインストール ウィザードに表示されます。
インストール時に、インストーラでドメインとユーザーを参照し、検証できるようにするには、次の要件を満たす必要があります。
Windows サーバは、ドメインに参加している必要があります。
注:
これは、IDM コネクタ サービスを実行するためにドメイン ユーザーを選択する場合にのみ必要です。要件が適用されるシナリオについては、前の箇条書きを参照してください。
ドメインを参照するには、Computer Browser サービスを有効にして実行する必要があります。
NetBIOS over TCP/IP を有効にする必要があります。
マスター ブラウザ システムがネットワークで構成されている必要があります。
ブロードキャスト トラフィックがネットワーク上で有効になっている必要があります。
組み込みコネクタをスタンドアローン コネクタに移行する場合、または Linux コネクタを Windows コネクタに移行する場合は、インストーラを実行する前に、元の展開環境から構成ファイルを生成します。このファイルには、元のコネクタに関する構成情報が含まれます。
移行プロセスの詳細については、『VMware Identity Manager 19.03 へのアップグレード』を参照してください。
手順
- Windows 版の VMware Identity Manager Connector インストーラをダウンロードします。
インストーラは、My VMware の VMware Identity Manager 製品ページまたは My Workspace ONE からダウンロードできます。
- インストーラ ファイルをダブルクリックして、VMware Identity Manager Connector のインストール ウィザードを実行します。
- [ようこそ] 画面で [次へ] をクリックします。
インストーラは、サーバ上の前提条件を確認します。.NET Framework がインストールされていない場合はインストールし、サーバを再起動するように求められます。再起動した後にインストーラを再度実行し、インストール プロセスを再開します。
前のバージョンがインストールされている場合、それがインストーラで自動検出され、最新バージョンにアップグレードするためのオプションが提供されます。
- VMware エンド ユーザー使用許諾契約書を読んで同意し、[次へ] をクリックします。
- VMware Identity Manager Connector をインストールするフォルダを選択してください。
デフォルトでは、C:\VMware が選択されています。
- 最新のメジャー バージョンの Java Runtime Environment (JRE™) がまだ Windows サーバにインストールされていない場合は、次のポップアップが表示されます。
[はい] をクリックして JRE をインストールします。インストールには数分かかります。必要な JRE バージョンのインストール時に、既存のバージョンは削除されません。
- [VMware Identity Manager の構成] 画面で、コネクタのホスト名とポートを入力します。
ホスト名は完全修飾ドメイン名 (FQDN) として指定します。たとえば、connector.example.com のように記入します。
注:
名前はサーバが参加しているドメインと一致する必要があります(該当する場合)。
デフォルト ポートは 443 です。VMware Identity Manager Connector では、443 のみがサポートされています。
- コネクタ サービスをドメイン ユーザー アカウントとして実行する場合は、[VMware Identity Manager Connector サービス アカウント] 画面でオプションを選択し、ドメイン ユーザー アカウントのユーザー名とパスワードを入力します。
次の場合にドメイン ユーザーとしてサービスを実行する必要があります。
注:
[参照] をクリックしてもドメインまたはユーザーを検索できない場合は、すべての前提条件を満たしていることを確認します。
- [次へ] をクリックします。
- 新しいコネクタをインストールするのか、コネクタを移行するのかに基づいて選択を行います。
- [次へ] をクリックします。
- プログラムのインストール準備画面で、[インストール] をクリックします。
- インストール ウィザード完了画面が表示されたら、[完了] をクリックします。
次のポップアップが表示され、コネクタのセットアップ ウィザードを完了するために移動する URL が表示されます。
URL は、https://connectorhostname:8443 のコネクタ管理画面を参照します。
次のタスク
リストされた URL に移動し、コネクタのセットアップ ウィザードを完了します。
![[ようこそ] 画面](images/GUID-D09FFBBC-B890-422C-9BE9-F6D1233F600C-low.png)
![[使用許諾契約書] ページ](images/GUID-3337899E-4C49-43EB-B655-442E39869793-low.png)
![[ターゲット フォルダ] ページ](images/GUID-7A076DCC-0F1E-4757-809E-56B490455FE1-low.png)
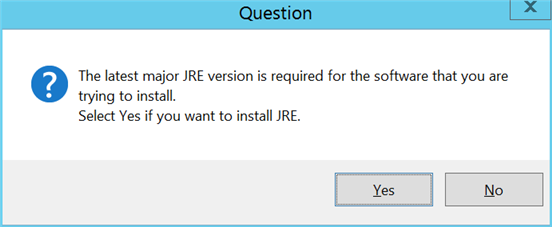
![[コネクタのホスト名] ページ](images/GUID-76B3A2A6-04B6-4365-8421-72D64400B41B-low.png)
![[ドメイン ユーザー アカウント] ページ](images/GUID-F1ED0A10-A494-41EA-9F57-92A63D69E336-low.png)