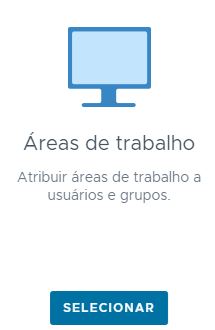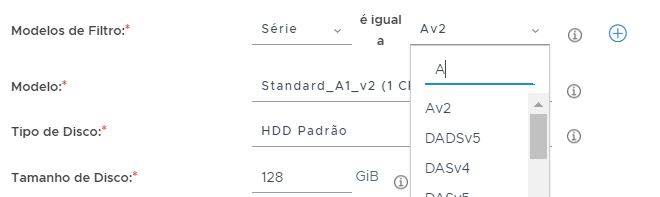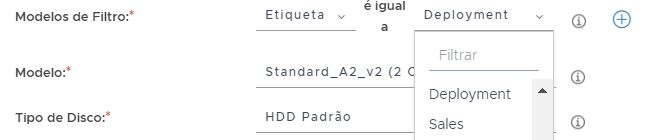Este artigo descreve brevemente os tipos de atribuições de área de trabalho que você pode criar no tenant usando recursos dos pods do Horizon Cloud na frota de pods do tenant. Atribuições são entidades conceituais no Horizon Universal Console. Usando o console, as atribuições de área de trabalho são a forma como você define pools de áreas de trabalho virtuais do usuário final e as autoriza aos seus usuários finais.
Um pod do Horizon Cloud em um ambiente do Microsoft Azure permite os seguintes tipos de atribuições de área de trabalho:
- Atribuição de área de trabalho de sessão
- Em uma atribuição de área de trabalho de sessão, uma experiência de área de trabalho de serviços de área de trabalho remota (RDS) é compartilhada por vários usuários. Essas áreas de trabalho são conexões baseadas em sessão para as VMs compatíveis com RDSH em execução nos farms RDSH de um pod. Antes de criar uma atribuição de área de trabalho de sessão RDSH, você deve ter pelo menos um farm de áreas de trabalho criado com base na imagem publicada. Consulte Pods do Horizon Cloud de primeira geração: criação e gerenciamento de farms.
- Atribuição de área de trabalho VDI dedicada
-
Em uma atribuição de área de trabalho VDI dedicada, cada área de trabalho virtual é mapeada para um usuário específico. Cada usuário mapeado retorna à mesma área de trabalho a cada login. Quando uma área de trabalho VDI dedicada em particular é mapeada para um usuário específico, essa área de trabalho considerada como atribuída a esse usuário. Uma área de trabalho VDI dedicada específica é mapeada para um usuário específico em uma das seguintes formas:
- Um administrador atribui de forma explícita essa área de trabalho específica para esse usuário específico, usando a ação Atribuir.
- O usuário tem o direito à atribuição (na guia Usuários) e cria uma inicialização inicial de uma área de trabalho a partir da atribuição. Nesse ponto, esse usuário reivindicou essa área de trabalho VDI dedicada de todas as áreas de trabalho VDI dedicadas definidas por essa atribuição. Quando o usuário reivindica uma área de trabalho VDI dedicada dessa forma, o sistema mapeia a área de trabalho específica para esse usuário específico e a área de trabalho VDI dedicada obtém o status Atribuído. Essa área de trabalho VDI dedicada em particular permanece no status Atribuído até que qualquer administrador cancele de forma explícita a área de trabalho (usando a ação Cancelar Atribuição) ou essa conta do Active Directory do usuário é removida do conjunto de usuários autorizados da atribuição.
Atribuições dedicadas requerem um relacionamento direto entre área de trabalho e usuário e devem ser dimensionadas com base na população total de usuários. Por exemplo, você precisa de uma atribuição de cem áreas de trabalho para um grupo de cem usuários. O uso primário de tais atribuições de área de trabalho dedicada serve para garantir que o nome do host da máquina virtual da área de trabalho de cada usuário permaneça o mesmo entre as sessões. Determinados pacotes de software podem exigir licença para essa utilização.
- Atribuição de área de trabalho VDI flutuante
- Em uma atribuição de área de trabalho VDI flutuante, um usuário recebe uma máquina virtual diferente com um nome de máquina diferente a cada login. Com atribuições de área de trabalho flutuante, você pode criar áreas de trabalho que alternam usuários e podem ser dimensionadas com base no número máximo de usuários simultâneos. Por exemplo, trezentos usuários podem usar uma atribuição de cem áreas de trabalho, se eles trabalharem em turnos de cem usuários por vez. Com as atribuições de área de trabalho, o usuário pode ver nomes de host diferentes para cada sessão da área de trabalho.
Ao decidir entre as atribuições de área de trabalho VDI dedicada e flutuante, as atribuições de área de trabalho VDI flutuante são uma prática recomendada, pois elas oferecem recursos de gerenciamento de pools mais flexíveis que as atribuições de área de trabalho VDI dedicada e evitam a dedicação de recursos de máquina virtual para cada usuário. Como resultado, as atribuições de área de trabalho VDI flutuante normalmente custam menos do que as atribuições de área de trabalho VDI dedicada.
Para criar uma atribuição de área de trabalho, você deve ter pelo menos uma VM de imagem no estado Publicado que o sistema usará como o sistema operacional configurado subjacente para as áreas de trabalho dos usuários finais.
- O documento Considerações de implementação do VMware User Environment Manager em http://www.vmware.com/content/dam/digitalmarketing/vmware/en/pdf/techpaper/vmware-user-environment-manager-deployment-considerations.pdf. VMware User Environment Manager™ era o nome anterior.
- A documentação de produto do Dynamic Environment Manager.
Sobre a criação dessas atribuições de área de trabalho
Os fluxos de trabalho de criação de atribuição de área de trabalho são diferentes, dependendo da configuração atual do intermediário do tenant para seus pods do Horizon Cloud. Para ver essa configuração, navegue até no console.
- A página Agente indica o Universal Broker
-
Para áreas de trabalho VDI, siga os fluxos de trabalho descritos em
Pods do Horizon Cloud no Microsoft Azure: criação e exibição de atribuições VDI de várias nuvens em seu ambiente de primeira geração.
Para áreas de trabalho baseadas em sessão, siga os fluxos de trabalho descritos em Pods do Horizon Cloud: fornecer sessões da área de trabalho de hosts do RDS a seus usuários finais por meio da criação de uma atribuição de área de trabalho de sessão com base em RDS
- A página Agente indica o agente de pod único
-
Para áreas de trabalho VDI, siga os fluxos de trabalho descritos em
Criar uma atribuição de área de trabalho VDI flutuante provisionada por um único pod no Microsoft Azure e em
Criar uma atribuição de área de trabalho VDI dedicada provisionada por um único pod no Microsoft Azure.
Para áreas de trabalho baseadas em sessão, siga os fluxos de trabalho descritos em Pods do Horizon Cloud: fornecer sessões da área de trabalho de hosts do RDS a seus usuários finais por meio da criação de uma atribuição de área de trabalho de sessão com base em RDS
Como implantar o Carbon Black Cloud com o Horizon Cloud Service no Microsoft Azure
Para obter informações sobre como implantar o VMware Carbon Black Cloud com o Horizon Cloud Service em farms e implantações de área de trabalho VDI do Microsoft Azure, consulte o artigo da base de conhecimento da VMware intitulado Interoperabilidade do VMware Carbon Black com o Horizon Cloud Service no Microsoft Azure (81253).
Pods do Horizon Cloud: fornecer sessões da área de trabalho de hosts do RDS a seus usuários finais por meio da criação de uma atribuição de área de trabalho de sessão com base em RDS
No Horizon Cloud, você fornece acesso para seus usuários finais a um sistema operacional de várias sessões criando o que criando o que é chamado de atribuições de área de trabalho de sessão. Depois que você cria uma atribuição de área de trabalho de sessão, os usuários finais especificados podem ter sessões de área de trabalho de hosts RDS de um farm simultaneamente. Para um pod do Horizon Cloud no Microsoft Azure, os hosts de farm podem ser VMs que executam sistemas operacionais Windows Server ou sistemas operacionais Windows 10 ou 11 Enterprise de várias sessões.
Para obter mais informações sobre atribuições de área de trabalho no Horizon Cloud, consulte Uma breve introdução às atribuições de área de trabalho do tenant com base nos pods do Horizon Cloud no Microsoft Azure. Se você estiver familiarizado com o produto local do Horizon, esse tipo de área de trabalho de sessão será chamado de área de trabalho publicada na documentação do produto.
Pré-requisitos
Verifique se que você possui os seguintes itens:
- Em algumas implantações, você pode ver uma mensagem nas páginas relacionadas à atribuição do console que afirma que você deve definir a configuração do intermediador antes de criar atribuições que envolvam seus pods. Se você vir essa mensagem, siga as orientações na tela.
- A página Farms lista pelo menos um farm do tipo de áreas de trabalho remotas e esse farm baseia-se na imagem publicada que você deseja usar para as áreas de trabalho de sessão. Somente os farms configurados para fornecer áreas de trabalho remotas podem ser usados para uma atribuição de área de trabalho de sessão.
- O farm não está sendo usado em uma atribuição. Um farm configurado para fornecer áreas de trabalho remotas não pode ser utilizado em mais de uma atribuição de área de trabalho de sessão. Para verificar se o farm que você deseja usar já está sendo usado em uma atribuição de área de trabalho de sessão, na página do console em que as atribuições de área de trabalho baseadas em sessão estão listadas, examine a coluna Farms. Se o farm que você deseja usar estiver listado, ele já está sendo usado em uma atribuição de área de trabalho de sessão, e você precisará criar um novo farm.
Procedimento
Resultados
O sistema inicia o processo de configuração das VMs do farm para fornecer áreas de trabalho de sessão aos usuários selecionados. Na página que lista as atribuições, a coluna Status reflete o progresso atual.
Criar uma atribuição de área de trabalho VDI flutuante provisionada por um único pod no Microsoft Azure
No Horizon Cloud, você cria atribuições de área de trabalho para provisionar áreas de trabalho virtuais aos seus usuários finais. Você cria atribuições de área de trabalho VDI flutuantes usando a área Atribuições do Horizon Universal Console. Quando seu tenant do Horizon Cloud estiver configurado para usar o tipo de intermediação de pod único com seus pods no Microsoft Azure, siga as etapas aqui para criar uma atribuição de área de trabalho que faça a intermediação da área de trabalho virtual de um único pod.
Para obter mais informações sobre atribuições de área de trabalho, consulte Uma breve introdução às atribuições de área de trabalho do tenant com base nos pods do Horizon Cloud no Microsoft Azure.
Use estas etapas para atribuir uma área de trabalho VDI flutuante aos seus usuários finais. Para atribuir outro tipo de área de trabalho, consulte os subtópicos listados em Uma breve introdução às atribuições de área de trabalho do tenant com base nos pods do Horizon Cloud no Microsoft Azure.
Pré-requisitos
- Em algumas implantações, você pode ver uma mensagem nas páginas relacionadas à atribuição do console que afirma que você deve definir a configuração do intermediador antes de criar atribuições que envolvam seus pods. Se você vir essa mensagem, siga as orientações na tela.
- Verifique se você tem pelo menos uma imagem publicada, com um sistema operacional de cliente Microsoft Windows. Você não pode criar uma atribuição de área de trabalho VDI sem essa imagem. Para verificar, navegue até a página Imagens e verifique se que ela lista uma imagem apropriada. Para obter as etapas sobre como criar uma imagem publicada, consulte Converter uma VM da imagem configurada em uma imagem atribuível no Horizon Cloud somente por pod.
Observação: Se um tenant estiver configurado para um agente de pod único, não haverá suporte para o uso de imagens de vários pods para atribuições de desktops VDI flutuantes. Quando você usa a UI descrita nas etapas a seguir, a lista Imagem não lista essas imagens de vários pods, pois elas não são compatíveis com esse caso de uso.
- Decida se você deseja que as áreas de trabalho tenham discos criptografados. Você deve especificar a criptografia de discos ao criar a atribuição de área de trabalho VDI. Não será possível adicionar a criptografia de disco após a criação da atribuição. Para obter uma descrição do recurso de disco, consulte Usar a criptografia de disco do Microsoft Azure com seus farms e áreas de trabalho VDI em seu ambiente do Horizon Cloud.
Importante: Esta versão não oferece suporte à criptografia de disco para atribuições de VDI flutuantes que usam VMs de imagem com discos de dados anexados. Certifique-se de que a imagem que você pretende usar na atribuição não tenha discos de dados.
- Decida se deseja a capacidade de usar os recursos de NSX Cloud com as VMs de área de trabalho. Você deve habilitar o gerenciamento do NSX Cloud ao criar a atribuição de área de trabalho VDI. Mais tarde, você não poderá habilitar a atribuição para o gerenciamento de NSX Cloud após a criação da atribuição. A imagem publicada que você escolher para essa atribuição deve ter o agente do NSX instalado. Você deve ter instalado o agente do NSX antes de publicar a imagem. Consulte VMware NSX Cloud e pods do Horizon Cloud no Microsoft Azure e seus subtópicos.
Importante: Para usar os recursos do NSX Cloud e a criptografia de disco, verifique se o agente do NSX instalado da imagem é a versão mais recente do agente. Não há suporte para o uso da criptografia de disco com versões anteriores do agente do NSX.
- Decida se deseja que as VMs de área de trabalho dessa atribuição sejam conectadas a uma sub-rede de VM diferente da sub-rede da VM primária do pod (também conhecida como sub-rede do tenant). Se o seu pod estiver executando o manifesto 2298 ou posterior e você tiver editado o pod para adicionar sub-redes de VM adicionais, poderá especificar o uso dessas sub-redes para essa atribuição de área de trabalho. Para esse caso de uso, verifique se a sub-rede de VM que você deseja usar está listada na seção Rede da página de detalhes do pod em um estado Ready, para que a sub-rede fique disponível para seleção nas etapas do fluxo de trabalho. Para obter detalhes, consulte Visão geral do uso de várias sub-redes de tenant com o pod do Horizon Cloud para farms e atribuições VDI.
Procedimento
Resultados
O sistema inicia o processo de configuração de instâncias da área de trabalho para fornecer áreas de trabalho VDI para os usuários selecionados. Na página Atribuições, a coluna Status reflete o progresso atual.
O que Fazer Depois
Se a imagem para essa atribuição de área de trabalho VDI flutuante tiver aplicativos que exigem a abertura de portas especiais, você precisará modificar este Grupo de Segurança de Rede (NSG) associado à no Microsoft Azure. Para obter detalhes sobre o NSG, consulte Sobre grupos de segurança de rede e áreas de trabalho VDI em um pod do Horizon Cloud.
Se você tiver especificado o gerenciamento do NSX Cloud para essa atribuição, poderá usar o Service Manager (CSM) do seu ambiente do NSX Cloud para ver que as VMs de área de trabalho são gerenciadas no NSX Cloud. Faça login no CSM do seu ambiente e navegue até . Quando a página Instâncias mostra o status Gerenciado para as instâncias de área de trabalho, você pode começar a implementar políticas de NSX nelas.
Criar uma atribuição de área de trabalho VDI dedicada provisionada por um único pod no Microsoft Azure
No Horizon Cloud, você cria atribuições de área de trabalho para provisionar áreas de trabalho virtuais aos seus usuários finais. Você cria atribuições de área de trabalho VDI dedicada usando a área Atribuições do Horizon Universal Console. Quando seu tenant do Horizon Cloud estiver configurado para usar o tipo de intermediação de pod único com seus pods no Microsoft Azure, siga as etapas aqui para criar uma atribuição de área de trabalho que faça a intermediação da área de trabalho virtual de um único pod.
Para obter informações gerais sobre atribuições de desktop no seu ambiente de tenant, consulte Uma breve introdução às atribuições de área de trabalho do tenant com base nos pods do Horizon Cloud no Microsoft Azure.
Pré-requisitos
- Em algumas implantações, você pode ver uma mensagem nas páginas relacionadas à atribuição do console que afirma que você deve definir a configuração do intermediador antes de criar atribuições que envolvam seus pods. Se você vir essa mensagem, siga as orientações na tela.
- Verifique se você tem pelo menos uma imagem publicada, com um sistema operacional de cliente Microsoft Windows. Você não pode criar uma atribuição de área de trabalho VDI sem essa imagem. Para verificar, navegue até a página Imagens e verifique se que ela lista uma imagem apropriada. Para obter as etapas sobre como criar uma imagem publicada, consulte Converter uma VM da imagem configurada em uma imagem atribuível no Horizon Cloud somente por pod.
- Decida se você deseja que as áreas de trabalho tenham discos criptografados. Você deve especificar a criptografia de discos ao criar a atribuição de área de trabalho VDI. Não será possível adicionar a criptografia de disco após a criação da atribuição. Para obter uma descrição do recurso de disco, consulte Usar a criptografia de disco do Microsoft Azure com seus farms e áreas de trabalho VDI em seu ambiente do Horizon Cloud.
Importante: Esta versão não oferece suporte à criptografia de disco para atribuições de VDI flutuantes que usam VMs de imagem com discos de dados anexados. Certifique-se de que a imagem que você pretende usar na atribuição não tenha discos de dados.
- Decida se deseja a capacidade de usar os recursos de NSX Cloud com as VMs de área de trabalho. Você deve habilitar o gerenciamento do NSX Cloud ao criar a atribuição de área de trabalho VDI. Mais tarde, você não poderá habilitar a atribuição para o gerenciamento de NSX Cloud após a criação da atribuição. A imagem publicada que você selecionar para essa atribuição deve ter o agente do NSX instalado. Você deve ter instalado o agente do NSX antes de publicar a imagem. Consulte VMware NSX Cloud e pods do Horizon Cloud no Microsoft Azure e seus subtópicos.
- Decida se deseja que as VMs de área de trabalho dessa atribuição sejam conectadas a uma sub-rede de VM diferente da sub-rede da VM primária do pod (também conhecida como sub-rede do tenant). Se o seu pod estiver executando o manifesto 2298 ou posterior e você tiver editado o pod para adicionar sub-redes de VM, poderá especificar o uso dessas sub-redes para essa atribuição de área de trabalho. Para esse caso de uso, verifique se a sub-rede de VM que você deseja usar está listada na seção Rede da página de detalhes do pod em um estado Ready, para que a sub-rede fique disponível para seleção nas etapas do fluxo de trabalho. Para obter detalhes, consulte Visão geral do uso de várias sub-redes de tenant com o pod do Horizon Cloud para farms e atribuições VDI.
Procedimento
Resultados
O sistema inicia o processo de configuração de instâncias da área de trabalho para fornecer áreas de trabalho VDI para os usuários selecionados. Na página Atribuições, a coluna Status reflete o progresso atual.
Além disso, quando a VM de imagem tem um disco de dados, é necessário um tempo adicional para a criação de uma VM de desktop criptografada com base na VM de imagem. Os tempos mais longos ocorrem com discos de dados de tamanhos maiores de terabytes.
O que Fazer Depois
Se a área de trabalho VDI tiver aplicativos que exigem a abertura de portas especiais, você precisará modificar este Grupo de Segurança de Rede (NSG) associado à atribuição de área de trabalho VDI no Microsoft Azure. Para obter detalhes sobre o NSG do pod, consulte Sobre grupos de segurança de rede e áreas de trabalho VDI em um pod do Horizon Cloud.
Se você tiver especificado o gerenciamento do NSX Cloud para essa atribuição, poderá usar o Service Manager (CSM) do seu ambiente do NSX Cloud para ver que as VMs de área de trabalho são gerenciadas no NSX Cloud. Faça login no CSM do seu ambiente e navegue até . Quando a página Instâncias mostra o status Gerenciado para as instâncias de área de trabalho, você pode começar a implementar políticas de NSX nelas.
Horizon Cloud on Microsoft Azure- Breve introdução ao agente de pod único
Este artigo é uma breve introdução ao tipo de intermediação conhecido como agente de pod único.
O tipo de intermediação de pod único também é conhecido como intermediação clássica ou herdada, pois era o tipo original e único de intermediação disponível para os pods do Horizon Cloud quando eles foram lançados. A mais recente e mais avançada tecnologia de intermediação é o Universal Broker. Os tenants configurados para usar a intermediação de pod único podem fazer a transição para o uso do Universal Broker. Consulte Entender o processo de transição do agente de pod único para o Universal Broker.
A partir da versão do serviço v2111, o uso da intermediação de pod único não está disponível para ambientes de tenant de cliente greenfield. Nesse contexto, greenfield significa um ambiente de tenant no qual o procedimento de ativação do console nunca foi iniciado anteriormente na página Agente do console para os pods do Horizon Cloud do tenant.
Intermediação de pod único e atribuições de usuário final
Quando o tenant está configurado para usar a intermediação de pod único, os tipos de atribuições por pod a seguir são possíveis nos pods do Horizon Cloud.
- Uma atribuição de área de trabalho VDI que consiste em áreas de trabalho virtuais de um único pod do Horizon Cloud
- Uma atribuição de área de trabalho de sessão que consiste em áreas de trabalho baseadas em sessão dos hosts dos Serviços de Área de Trabalho Remota (RDS) da Microsoft em um único pod do Horizon Cloud
- Uma atribuição de aplicativos remotos que consiste em aplicativos provisionados por hosts RDS em pods do Horizon Cloud
- Uma atribuição de aplicativos App Volumes que consiste em aplicativos App Volumes hospedados em áreas de trabalho VDI dentro de pods do Horizon Cloud