Essa página de documentação descreve como criar um farm em seu tenant do Horizon Cloud de primeira geração e como gerenciar o farm e seu pool de VMs multisessão após a criação.
No Horizon Cloud, você cria um farm para poder provisionar sessões de área de trabalho ou aplicativos remotos para seus usuários finais por meio de hosts que são capazes de atender a várias sessões de usuário simultaneamente.
Quando criado, o farm consiste em um pool de máquinas de várias sessões. Essas máquinas multissessão podem ser VMs que executam sistemas operacionais Microsoft Windows Server ou que executam sistemas operacionais multisessão Microsoft Windows 10 ou 11 Enterprise. Você pode criar farms usando a página Farms do console.
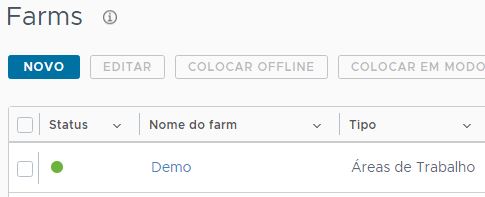
Por padrão, os farms do Horizon Cloud são configurados com manutenção contínua. Para obter um exemplo de como funciona a manutenção contínua de um farm, consulte Exemplo de manutenção contínua do farm.
Pré-requisitos
- Verifique se você tem pelo menos uma imagem listada na página Imagens, se essa imagem tem um sistema operacional Windows multissessão, se a página Imagens mostra que a imagem está no estado Publicado e se essa imagem está localizada no pod do Horizon Cloud no qual você deseja criar o farm. Não é possível criar um farm em um pod sem essa imagem disponível nesse pod.
- Decida se deseja que as VMs deste farm sejam conectadas a uma sub-rede de VM diferente da sub-rede de VM primária do pod (também conhecida como sub-rede de tenant). Se o seu pod estiver executando o manifesto 2298 ou posterior e você tiver editado o pod para adicionar sub-redes de VM adicionais, poderá especificar o uso dessas sub-redes para esse farm. Para esse caso de uso, verifique se a sub-rede de VM que você deseja usar está listada na seção Rede da página de detalhes do pod em um estado Ready, para que a sub-rede fique disponível para seleção nas etapas do fluxo de trabalho. Para obter detalhes, consulte Visão geral do uso de várias sub-redes de tenant com o pod do Horizon Cloud para farms e atribuições VDI.
- Decida se este farm servirá áreas de trabalho baseadas em sessão ou aplicativos remotos. Nesta versão, o mesmo farm não pode atender ambos.
Observação: Para que seus usuários finais usem aplicativos do App Volumes com um sistema operacional Microsoft Windows 10 ou 11 de várias sessões, você deve autorizar esses usuários para uma atribuição de aplicativos do App Volumes e uma atribuição de áreas de trabalho com base em sessão. Para esse cenário, crie um farm de áreas de trabalho para fornecer essas áreas de trabalho baseadas em sessão de acordo com esse farm. Ao criar esse farm de áreas de trabalho, selecione a imagem publicada que você criou com o sistema operacional de várias sessões do Microsoft Windows 10 ou 11.
- Decida se deseja que as VMs de várias sessões do farm tenham discos criptografados. Você deve especificar a criptografia de disco durante a criação do farm. Você não poderá mais adicionar a criptografia de disco após a criação do farm. Para obter uma descrição da capacidade de discos, consulte Usando a criptografia de disco do Microsoft Azure com seus farms e áreas de trabalho VDI em seu ambiente do Horizon Cloud.
- Decida se deseja usar os recursos do NSX Cloud com as VMs do farm. Você deve habilitar o gerenciamento do NSX Cloud ao criar o farm. Mais tarde, você não poderá habilitar o farm para o gerenciamento de NSX Cloud após a criação do farm. A imagem publicada que você escolher para esse farm deve ter o agente do NSX instalado. Você deve ter instalado o agente do NSX antes de publicar a imagem. Consulte VMware NSX Cloud e pods do Horizon Cloud no Microsoft Azure e seus subtópicos.
- Se o sistema operacional da imagem contiver aplicativos da Universal Windows Platform (UWP), decida sobre o método que deseja usar para garantir que seus usuários finais possam usar esses aplicativos da UWP das VMs do farm. Um exemplo é quando a imagem tem o sistema operacional de várias sessões Microsoft Windows 10 ou 11 Enterprise. O método escolhido para habilitar o uso desses aplicativos da UWP pode determinar qual UO do Active Directory você usa para o farm. Para obter mais informações, consulte Habilitar uma política do Horizon Agent para permitir a execução de aplicativos UWP das VMs RDSH.
Procedimento
Resultados
O sistema começa a criar o farm. Você pode monitorar o progresso utilizando a página Atividade. Quando o status do farm mostrar um ponto verde na página Farms, o farm estará pronto para uso.
Além disso, quando uma VM de imagem tem um disco de dados, é necessário um tempo adicional para a criação de uma VM de farm criptografada com base na VM de imagem. Os tempos mais longos ocorrem com discos de dados de tamanhos maiores de terabytes.
O que Fazer Depois
Se você tiver criado um farm de áreas de trabalho, poderá criar uma atribuição de área de trabalho com base em sessão para seus usuários finais, de acordo com as etapas em Pods do Horizon Cloud: fornecer sessões da área de trabalho de hosts do RDS a seus usuários finais por meio da criação de uma atribuição de área de trabalho de sessão com base em RDS.
- Verifique se os aplicativos App Volumes são adicionados ao seu inventário de aplicativos usando o fluxo de trabalho de importação. Como alternativa, em vez do fluxo de trabalho de importação, você pode usar uma imagem diferente com base em um sistema operacional cliente Windows 10 ou 11 e usar o fluxo de trabalho criar para capturar aplicativos desse sistema cliente Windows 10 ou 11 para seu inventário. Você pode autorizar esses aplicativos para seus usuários, e eles podem ser usados com as áreas de trabalho de sessão com base nesse farm, mesmo quando esses aplicativos são capturados do tipo de cliente do sistema operacional Windows 10 ou 11.
- Autorize esses aplicativos para os seus usuários, criando uma atribuição de App Volumes.
- Autorize uma área de trabalho baseada em sessão para esses usuários, com base neste farm, criando uma atribuição de área de trabalho baseada em sessão.
Se você tiver criado um farm de aplicativos, verificará este farm para carregar vários aplicativos no Horizon Cloud e, em seguida, criará uma atribuição de aplicativos, para que os usuários finais possam usar os aplicativos remotos desse farm.
Para obter mais informações, consulte Aplicativos no inventário do Horizon Cloud, Aplicativos remotos – Importando de farms RDSH provisionados por pods Horizon Cloud no Microsoft Azure e Aplicativos remotos – criar uma atribuição de aplicativo remoto para aplicativos remotos provisionados por pods Horizon Cloud no Microsoft Azure.
Se a imagem desse farm tiver aplicativos que exigem a abertura de portas especiais, você precisará modificar o Grupo de Segurança de Rede (NSG) associado desse farm no Microsoft Azure. Para obter detalhes sobre o NSG, consulte Sobre farms e grupos de segurança de rede em um pod do Horizon Cloud.
Se você tiver especificado o gerenciamento do NSX Cloud para esse farm, poderá usar o Service Manager (CSM) do seu ambiente do NSX Cloud para ver que as VMs do farm são gerenciadas no NSX Cloud. Faça login no CSM do seu ambiente e navegue até . Quando a página Instâncias mostra o status Gerenciado para as VMs do farm, você pode começar a implementar políticas de NSX nelas.
Ativar uma política do Horizon Agent para permitir a execução de aplicativos da Plataforma Universal do Windows (UWP) de VMs RDSH do Microsoft Windows 10 ou 11 Enterprise de várias sessões no Horizon Cloud
Quando você cria um farm com base em uma VM do sistema operacional Microsoft Windows 10 ou Windows 11 Enterprise de várias sessões e deseja que seus usuários finais possam usar aplicativos da UWP (Plataforma Universal do Windows) fornecidos pelo sistema operacional, deve ativar uma política do Horizon Agent que esteja inativa por padrão. As configurações de política padrão do Horizon Agent não permitem a inicialização de aplicativos da UWP. Como resultado, você deve realizar algumas etapas para ativar a configuração de política de grupo relacionada ao agente do Horizon, chamada Enable UWP support on RDSH platforms, para que seus usuários finais possam usar esses aplicativos da UWP.
Para obter uma descrição sobre a configuração necessária e o modelo ADMX do Horizon que o contém, pesquise por Enable UWP support on RDSH platforms no guia Recursos e GPOs da Área de Trabalho Remota do Horizon localizado em Documentação do VMware Horizon.
A política do Horizon Agent correspondente nas VMs do farm está inativa por padrão. Portanto, você deve ativá-la para permitir que seus usuários finais usem os aplicativos da UWP provisionados a partir dessas VMs de farm: seja em áreas de trabalho baseadas em sessão, seja em aplicativos remotos.
A menos que a política do agente esteja ativada, o status do aplicativo da UWP aparece como Unavailable ao Horizon Agent instalado na VM RDSH, e como resultado, um usuário final não conseguiria acessar esse aplicativo da UWP.
wsnm.exe) nessas VMs RDSH ou reiniciar a VM RDSH para fazer com que o GPO entre em vigor.
O arquivo de modelo ADMX de Configuração do Horizon Agent (chamado vdm_agent.admx) contém essa configuração de política em sua pasta Aplicativos Hospedados e de Toque da Unidade (. Uma maneira de definir a configuração de política necessária para as VMs RDSH do farm é usar esse arquivo de modelo ADMX no seu servidor do Active Directory para adicionar a pasta Aplicativos Hospedados e de Toque da Unidade ao Editor de Gerenciamento de Política de Grupo do servidor do Active Directory. Quando a pasta está lá, você pode ativar o suporte do UWP para as VMs usando um GPO no sistema do Active Directory na UO de destino do farm seguindo as etapas de exemplo abaixo.
Pré-requisitos
No servidor do Active Directory, crie um GPO nomeado que você usará para aplicar a configuração de política de grupo da UWP às VMs RDSH. O Console de Gerenciamento de Política de Grupo (GPMC) é normalmente iniciado por . Vincule o GPO criado à UO na qual essas VMs RDSH existirão. Essa UO é aquela especificada na página Criar Farm quando você cria o farm que provisionará essas VMs RDSH. Se você não especificar uma OU na página Criar Farm, a UO padrão usada será aquela que você especificar quando registrar o servidor do Active Directory com o Horizon Cloud, no Fluxo de trabalho de registro do Active Directory.
Procedimento
Gerenciando farms no Horizon Cloud
Você pode executar várias ações nos farms listados na página Farms do console administrativo.
Ações que podem ser realizadas na página Farms
Em um nível de página, marque a caixa de seleção ao lado de um farm existente e clique em um dos botões para executar a ação associada no farm.
- Editar
-
Clicar neste botão inicia um assistente com o qual você pode alterar algumas configurações, como configurações de gerenciamento de energia do farm, o número mínimo e máximo de VMs que o farm pode ter e assim por diante. O assistente é semelhante ao Assistente de novo farm, com campos de somente leitura para as configurações que não podem ser alteradas para um farm existente. Para obter descrições detalhadas dos campos, consulte
Criar um farm.
Como alternativa, em vez de usar o botão Editar, você pode clicar no nome do farm e atualizar as configurações do farm na página de resumo.
Quando você edita o farm e reduz o valor Sessões por VM, as sessões existentes que excedam o novo valor mais baixo não são desconectadas automaticamente. Você pode fazer logout manualmente das sessões excedentes ou aguardar até que o sistema faça logout das sessões de acordo com os valores das configurações de Tratamento de Tempo Limite do farm (Tempo Limite da Sessão Vazio, Fazer Logout de Sessões Desconectadas, Máxima Vida Útil da Sessão) e o Intervalo de Tempo Limite da Sessão. Como essas sessões existentes que excedem o novo valor mais baixo não são desconectadas automaticamente, o console pode exibir valores de utilização da VM e do farm superiores a 100% até que as sessões ativas excedentes sejam desconectadas.
- Quando você alterar o valor de Sessões por VM, o sistema poderá ligar ou desligar as VMs do farm para atender à nova carga no farm com base no valor atualizado.
- Se a VM do modelo que você selecionou para criar o farm ficar indisponível, não será possível expandir o farm. O farm permanecerá totalmente funcional, exceto no tocante a essa limitação. Para ver se um tipo de VM está disponível, navegue até a página Tipos e Tamanhos de VM (). Para obter mais informações sobre VMs de modelo, consulte Gerenciando tipos e tamanhos de VM para farms e atribuições no Horizon Universal Console.
- Colocar Offline
- Clicar neste botão abre uma janela na qual você pode selecionar para colocar um farm offline para manutenção.
- Colocar em Modo Online
- Clicar neste botão abre uma janela na qual você pode selecionar para colocar um farm offline no modo online.
- Excluir
-
Utilize esse botão para excluir o farm selecionado. No entanto, antes de poder excluir um farm com esse botão, você deve excluir todas as atribuições que estão utilizando o farm. Você pode visualizar as atribuições que estão usando o farm navegando até a página Atribuições e classificação pela coluna
Farms.
Observação: Excluir o farm exclui todas as VMs RDSH subjacentes do farm. Quando um farm é excluído, todas as atividades registradas do farm são removidas da página Atividade.
Ações que você pode executar em páginas detalhadas do farm
Na página Farms, você pode clicar no nome do farm para ver suas páginas detalhadas. Inicialmente a página de resumo é exibida.
A captura de tela a seguir é uma ilustração da página Resumo de um farm para um farm em um pod no Microsoft Azure.
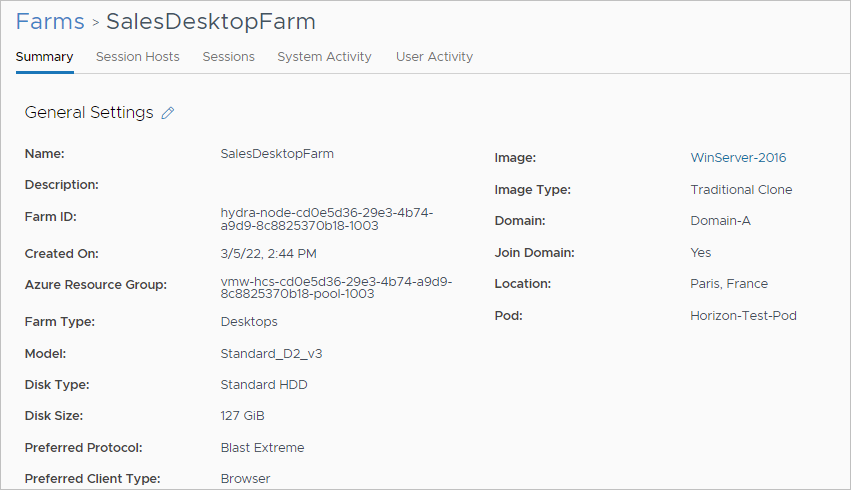
- Página Resumo
- A página Resumo exibe as configurações atuais do farm. Em cada seção da página, você pode clicar no ícone de lápis para alterar as configurações que o sistema permitir que sejam atualizadas em um farm existente. Algumas configurações não podem ser alteradas após a criação de um farm, como o seu pod.
- Página Hosts de Sessão
- A página Hosts de Sessão exibe as instâncias RDSH existentes no farm. As ações que podem ser realizadas em uma instância selecionada são ligar ou desligar a energia (dependendo do estado atual da VM), excluir e redefinir o emparelhamento do agente.
- Página Sessões
- A página Sessões exibe as sessões de usuário existentes no farm. Ao selecionar uma sessão, você pode desconectá-la ou fazer logoff do usuário na sessão. Ao clicar em Desconectar, você força que a sessão do usuário seja desconectada. Nenhuma mensagem será enviada ao usuário para avisá-lo que a sessão está sendo desconectada. Ao clicar em Fazer logoff, uma mensagem é exibida ao usuário com um período de cortesia no qual o usuário pode salvar documentos antes da sessão terminar.
- Página Atividade do sistema
-
A página Atividade do sistema exibe a atividade no farm decorrente de ações do sistema, como a expansão do farm. Na página Atividade do Sistema, você pode cancelar tarefas e exportar relatórios.
Você pode cancelar as tarefas relacionadas à atribuição antes de serem concluídas selecionando a tarefa na lista e clicando em Cancelar Tarefas.
- Antes de tentar selecionar uma tarefa para cancelamento, atualize a exibição para atualizar o status das tarefas exibidas.
- Se uma tarefa estiver em um estado em que o sistema permite que você a cancele, poderá marcar a caixa de seleção correspondente a essa tarefa cancelável.
A tabela a seguir mostra as tarefas que você pode cancelar.
Tarefa Cancelar quando a tarefa está no estado em fila Cancelar quando a tarefa está no estado em execução Expansão de Farm Com suporte Observação: Quando o sistema criou automaticamente uma tarefa de expansão para um farm RDSH, esse farm deve estar offline para que você possa cancelar essa tarefa.Com suporte - Quando o sistema criou automaticamente uma tarefa de expansão para um farm RDSH, esse farm deve estar offline para que você possa cancelar essa tarefa.
- Os recursos que já foram criados, como VMs e discos de dados/sistema operacional, são destruídos quando a tarefa é cancelada. Quando as VMs forem destruídas ou se não forem criadas, isso alterará o tamanho da atribuição.
- Essa opção não está disponível para atribuições de várias nuvens.
Expansão de Atribuição Com suporte Observação: Quando o sistema criou automaticamente uma tarefa de expansão para uma atribuição de área de trabalho VDI, a atribuição devia estar offline antes que você pudesse cancelar essa tarefa.Com suporte - Quando o sistema criou automaticamente uma tarefa de expansão para um farm RDSH, esse farm deve estar offline para que você possa cancelar essa tarefa.
- Os recursos que já foram criados, como VMs e discos de dados/sistema operacional, são destruídos quando a tarefa é cancelada. Quando as VMs forem destruídas ou se não forem criadas, isso alterará o tamanho da atribuição.
- Essa opção não está disponível para atribuições de várias nuvens.
Converter VM em Imagem Com suporte Observação: Se você cancelar essa tarefa e quiser tentar novamente, primeiro confirme se a VM está em um estado em que possa ser convertida. Se não tiver certeza, desligue e religue a VM.Com suporte Observação: Se você cancelar essa tarefa e quiser tentar novamente, primeiro confirme se a VM está em um estado em que possa ser convertida. Se não tiver certeza, desligue e religue a VM.Você pode exportar as informações exibidas como arquivo de relatório com o recurso Exportar Relatório. Quando você exporta um relatório, ele é mostrado na guia Relatórios Exportados da página Relatórios, na qual você pode baixar o relatório. Consulte Página Relatórios para obter mais informações. Ao iniciar a exportação, você pode escolher se deseja exportar todos os dados ou apenas os dados como filtrados no momento. Em seguida, uma mensagem é exibida no topo da página indicando que o relatório está sendo gerado. Você pode ver o progresso do relatório e baixá-lo quando concluído na guia Relatórios Exportados da página Relatórios. Dependendo do número de registros, o tempo de preparação pode levar vários minutos. Por exemplo, um relatório com 50 mil registros leva aproximadamente 10 minutos.
Atenção: Se qualquer um dos seus pods no Microsoft Azure estiver em manifestos anteriores a 2552, o processo para relatórios maiores será o seguinte:- Quando você inicia a exportação, é exibida uma mensagem dizendo que o relatório está sendo compilado e que pode demorar um pouco. Dependendo do número de registros, o tempo de preparação pode levar vários minutos. Por exemplo, um relatório com 50 mil registros leva aproximadamente 10 minutos.
- Quando a preparação estiver feita, outra caixa de diálogo aparecerá com a mensagem Relatório Gerado com Êxito e um botão Baixar. Depois de clicar no botão Baixar, você deverá aguardar a conclusão do download antes de fechar esta caixa de diálogo. Fechá-la antes que o download seja concluído cancela o download.
Como você não pode realizar nenhuma outra ação no console até que esse processo seja concluído, se houver um grande número de registros de atividade, planeje exportar as informações quando puder esperar até 10 minutos antes de realizar outras tarefas no console.
- Página Atividade do usuário
-
A página Atividade do usuário exibe as atividades no farm decorrentes de ações do usuário, como efetuar logon e logoff nas sessões fornecidas pelo farm.
Você pode exportar as informações exibidas como arquivo de relatório com o recurso Exportar Relatório.
Quando você exporta um relatório, ele é mostrado na guia Relatórios Exportados da página Relatórios, na qual você pode baixar o relatório. Consulte Página Relatórios para obter mais informações.
Ao iniciar a exportação, você pode escolher se deseja exportar todos os dados ou apenas os dados como filtrados no momento. Em seguida, uma mensagem é exibida no topo da página indicando que o relatório está sendo gerado. Você pode ver o progresso do relatório e baixá-lo quando concluído na guia Relatórios Exportados da página Relatórios. Dependendo do número de registros, o tempo de preparação pode levar vários minutos. Por exemplo, um relatório com 50 mil registros leva aproximadamente 10 minutos.
Atenção: Se qualquer um dos seus pods no Microsoft Azure estiver em manifestos anteriores a 2552, o processo para relatórios maiores será o seguinte:- Quando você inicia a exportação, é exibida uma mensagem dizendo que o relatório está sendo compilado e que pode demorar um pouco. Dependendo do número de registros, o tempo de preparação pode levar vários minutos. Por exemplo, um relatório com 50 mil registros leva aproximadamente 10 minutos.
- Quando a preparação estiver feita, outra caixa de diálogo aparecerá com a mensagem Relatório Gerado com Êxito e um botão Baixar. Depois de clicar no botão Baixar, você deverá aguardar a conclusão do download antes de fechar esta caixa de diálogo. Fechá-la antes que o download seja concluído cancela o download.
Como você não pode realizar nenhuma outra ação no console até que esse processo seja concluído, se houver um grande número de registros de atividade, planeje exportar as informações quando puder esperar até 10 minutos antes de realizar outras tarefas no console.
Gerenciar hosts de sessão de RDSH do farm
Você pode realizar certas ações nos hosts de sessão de RDSH individuais de um farm.