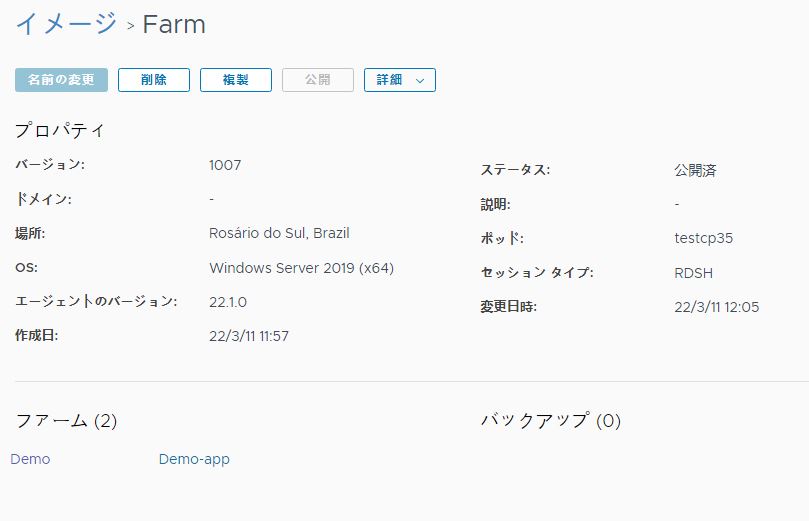イメージを公開した後、Horizon Universal Consoleを使用してそのイメージを管理できます。公開されたイメージは Horizon Cloud のシーリング プロセスを正常に完了したイメージで、Horizon Cloud はそれを RDS ファーム(RDSH 対応のイメージの場合)または VDI デスクトップのプロビジョニングに使用できます。これらのイメージを説明するために使用される他の用語として、シールドされたイメージや、割り当て可能なイメージなどがあります。イメージのシーリングは、デスクトップへのイメージの公開やイメージの変換とも呼ばれることがあります。
Microsoft Azure の Horizon Cloud ポッドから発行されたイメージに対して実行できるアクション
イメージを公開した後、Horizon Universal Consoleを使用してそのイメージを管理できます。公開されたイメージは Horizon Cloud のシーリング プロセスを正常に完了したイメージであり、Horizon Cloud はそれを使用して、RDSH ファーム内の RDSH 仮想マシン(RDSH 対応イメージの場合)または VDI デスクトップ仮想マシンをプロビジョニングできます。これらのイメージを説明するために使用される他の用語として、シールドされたイメージや、割り当て可能なイメージなどがあります。イメージがシールドされている場合、コンソールにはそのイメージのステータスが「公開済み」として表示されます。
コンソールは非常に動的なので、環境に応じてコンソールには異なるラベルが表示されることがあります。
手順
Horizon Cloud でのファームに使用されるイメージの変更
最初の RDSH 対応イメージを公開し、それを使用してファームを作成したら、そのイメージを変更し、そのイメージを使用しているすべてのファームに変更をプッシュできます。通常、すでに公開されているイメージを更新するのは、追加のサードパーティ アプリケーションやその他の機能をインストールするためです。このワークフローは、Horizon Universal Console で開始します。
概要レベルでは、使用中のイメージを更新するワークフローは次のとおりです。
- 既存のイメージを複製して、同じ構成を使用した新しい名前のイメージを作成します。複製プロセスでは、システムはシールドされたイメージの仮想マシン (VM) のクローンを作成して新しい未公開のゴールド イメージの仮想マシンを作成し、[インポートされた仮想マシン] ページに新しい仮想マシンをリストします。
- [インポートされた仮想マシン] ページに新しい仮想マシンのエージェントがアクティブであることが報告されたら、仮想マシンにログインして、その複製された仮想マシンに対して必要な変更を行います。
- [イメージに変換] を使用して複製された仮想マシンを公開し、割り当て可能な(シールドされた)イメージにします。
- 元のイメージを使用しているファームを編集し、元のイメージの代わりに新しく更新された複製イメージを使用します。
前提条件
イメージにログインして更新するには、ローカル管理者アカウント認証情報があることを確認します。この管理者アカウントは、[新しいイメージ] ワークフローを使用してイメージを公開するために使用したものと同じです。構成済みイメージ仮想マシンを Horizon Cloud の割り当て可能なイメージに変換するを参照してください。
手順
結果
更新するファームは、更新されたイメージを使用して RDSH インスタンスを自動的に削除して再作成します。
次のタスク
元のイメージを使用しているファームを更新済みで、組織で元のイメージが不要になったと判断できる場合は、コンソールを使用して元のイメージを削除できます。組織内の他の管理者が、低いレベルのソフトウェアを持つイメージを使用しないようにするために、元のイメージを削除することはベスト プラクティスです。
VDI デスクトップ割り当てに使用されるイメージの変更
イメージを公開し、それを使用して VDI デスクトップ割り当てを作成したら、そのイメージを変更し、そのイメージを使用しているすべての VDI デスクトップ割り当てに変更をプッシュできます。通常、すでに公開されているイメージを更新するのは、追加のサードパーティ アプリケーションやその他の機能をインストールするためです。このワークフローは、Horizon Universal Console で開始します。
概要レベルでは、使用中のイメージを更新するワークフローは次のとおりです。
- 既存のイメージを複製して、同じ構成を使用した新しい名前のイメージを作成します。複製プロセスでは、システムはシールドされたイメージの仮想マシン (VM) のクローンを作成して新しい未公開のゴールド イメージの仮想マシンを作成し、[インポートされた仮想マシン] ページに新しい仮想マシンをリストします。
- [インポートされた仮想マシン] ページに新しい仮想マシンのエージェントがアクティブであることが報告されたら、仮想マシンにログインして、その複製された仮想マシンに対して必要な変更を行います。
- [イメージに変換] を使用して複製された仮想マシンを公開し、割り当て可能な(シールドされた)イメージにします。
- 元のイメージを使用している VDI デスクトップ割り当てを編集して、元のイメージの代わりに新しく更新された複製イメージを使用します。
前提条件
イメージにログインして更新するには、ローカル管理者アカウント認証情報があることを確認します。この管理者アカウントは、[新しいイメージ] ワークフローを使用してイメージを公開するために使用したものと同じです。構成済みイメージ仮想マシンを Horizon Cloud の割り当て可能なイメージに変換するを参照してください。
手順
結果
VDI デスクトップ割り当てを更新してそのイメージを変更すると次のようになります:
- 割り当て内で割り当て解除されたパワーオフ状態の仮想マシンが、新しいイメージを使用して自動的に再作成されます。
- パワーオンされたがアクティブなエンド ユーザー接続のない割り当て解除された仮想マシンは、新しいイメージを使用して自動的に再作成されます。
- 割り当て解除された仮想マシンがパワーオン状態で、フローティング VDI デスクトップ割り当てなど、アクティブなエンド ユーザー接続がある場合、エンド ユーザーがログオフすると仮想マシンは新しいイメージで自動的に更新されます。
- 専用 VDI デスクトップ割り当てなど、エンド ユーザーにマッピングされたデスクトップ仮想マシンは、新しいイメージに自動的に更新されません。このような割り当て済みのデスクトップ仮想マシンを更新して、代わりに新しい複製イメージを使用するには、そのデスクトップ仮想マシンを手動で割り当て解除する必要があります。次回システムがデスクトップ仮想マシンをパワーオンするときに、新しいイメージが適用されます。次に、そのデスクトップ仮想マシンを特定のエンド ユーザーに手動で再割り当てすることができます。
次のタスク
元のイメージを使用している VDI デスクトップ割り当てを更新済みで、組織で元のイメージが不要になったと判断できる場合は、コンソールを使用して元のイメージを削除できます。組織内の他の管理者が、低いレベルのソフトウェアを持つイメージを使用しないようにするために、元のイメージを削除することはベスト プラクティスです。