このセクションには、VMware Cloud Foundation をアップグレードするための計画上の考慮事項、前提条件、およびタスクが含まれています。ソース VMware Cloud Foundation のバージョンによっては、次のタスクに進む前に特定のタスクを複数回実行する必要がある場合があります。
VMware Cloud Foundation のアップグレード プラン
このセクションでは、VMware Cloud Foundation アップグレードを実行するために必要なタスクについて説明します。ソース VMware Cloud Foundation のバージョンによっては、次のタスクに進む前に特定のタスクを複数回実行する必要がある場合があります。
タスク |
追加情報 |
|---|---|
vCenter Server のアップグレードごとに一時的な IP アドレスを割り当てます |
各vCenter Serverのアップグレードに必要です。管理サブネットから割り当てる必要があります。同じ IP アドレスを再利用できます。 |
更新されたライセンスを取得します |
次の新しいライセンスが必要です。
|
有効期限が切れた、または有効期限切れの近いパスワードがないことを確認します |
SDDC Manager のパスワード管理ダッシュボードを確認します。 |
有効期限が切れた、または有効期限切れの近い証明書がないことを確認します |
各ワークロード ドメインの 証明書 タブを確認します。 |
ESXi ホスト TPM モジュールの状態を確認します |
[[条件付き]] ESXi ホストで TPM モジュールが使用されている場合は、最新の 2.0 ファームウェアが実行されていることを確認します。使用されていない場合は、BIOS で無効になっています。 |
[[条件付き]] オンライン デポの接続が必要です |
|
[[条件付き]] オンライン デポ接続にプロキシ サーバが必要な場合 |
|
[[条件付き]] オフライン バンドルのダウンロード用 |
|
| [[条件付き]] 特定のバンドルのオフライン バンドル ダウンロード用 |
|
[[条件付き]] NSX フェデレーションを使用する場合は必須です |
タスク |
追加情報 |
|---|---|
バンドル転送ユーティリティを使用した互換性データの更新 |
[[条件付き]] オフライン バンドルのダウンロードを使用する場合は必須です |
VMware Cloud Foundation の vRealize Suite Lifecycle Manager のアップグレード |
[[条件付き]] vRealize Suite Lifecycle Manager が存在する場合 |
[[条件付き]] vRealize Suite 製品が存在する場合 |
|
|
|
|
|
注:
ローカル マネージャとグローバル マネージャ間で N±1 を維持するには、グローバル マネージャをこの中間ビルドにアップグレードする必要があります |
|
|
|
|
|
管理サブネットに一時的な IP アドレスが必要です |
|
| [[条件付き]] ホストをスキップする必要がある場合 |
|
| [[条件付き]] カスタム ISO を使用する必要がある場合 |
|
| VMware Cloud Foundation ストック ISO ドライバと非同期ドライバを使用した ESXi のアップグレード |
[[条件付き]] ストック ISO ドライバと非同期ドライバを使用する必要がある場合 |
| VMware Cloud Foundation 用の vSphere Lifecycle Manager ベースラインを使用した ESXi のアップグレード |
|
[[条件付き]] vSAN クラスタが拡張されている場合 |
|
次のライセンスを更新します。
|
|
[[条件付き]] 構成の更新が必要な場合 |
タスク |
追加情報 |
|---|---|
VI ワークロード ドメインのアップグレードの計画 |
VI ワークロード ドメインで使用可能なバンドルを使用できるようにするために必要です |
|
|
|
|
|
|
|
|
|
|
管理サブネットに一時的な IP アドレスが必要です |
|
| [[条件付き]] ホストをスキップする必要がある場合 |
|
| [[条件付き]] カスタム ISO を使用する必要がある場合 |
|
| VMware Cloud Foundation ストック ISO ドライバと非同期ドライバを使用した ESXi のアップグレード |
[[条件付き]] ストック ISO ドライバと非同期ドライバを使用する必要がある場合 |
| VMware Cloud Foundation 用の vSphere Lifecycle Manager ベースラインを使用した ESXi のアップグレード |
[[条件付き]] ワークロード ドメインが vSphere Lifecycle Manager ベースラインを使用している場合 |
| VMware Cloud Foundation 用の vSphere Lifecycle Manager イメージを使用した ESXi のアップグレード |
[[条件付き]] ワークロード ドメインが vSphere Lifecycle Manager イメージを使用している場合 |
[[条件付き]] vSAN クラスタが拡張されている場合 |
|
次のライセンスを更新します。
|
|
[[条件付き]] 構成の更新が必要な場合 |
VMware Cloud Foundation アップグレードの前提条件
VMware Cloud Foundation をアップグレードする前に、次の前提条件を満たしていることを確認してください。
前提条件 |
追加情報 |
|---|---|
vCenter Server のアップグレードごとに一時的な IP アドレスを割り当てます |
各 vCenter Server のアップグレードに必要です。管理サブネットから割り当てる必要があります。同じ IP アドレスを再利用できます。 |
更新されたライセンスを取得します |
次の新しいライセンスが必要です。 vSAN 8.x vSphere 8 |
有効期限が切れた、または有効期限切れの近いパスワードがないことを確認します |
SDDC Manager のパスワード管理ダッシュボードの確認 |
有効期限が切れた、または有効期限切れの近い証明書がないことを確認します |
各ワークロード ドメインの [証明書] タブを確認します。 |
ESXi ホストの TPM モジュールの状態を確認します |
[[条件付き]] ESXi ホストで TPM モジュールが使用されている場合は、最新の 2.0 ファームウェアが実行されていることを確認します。使用されていない場合は、BIOS で無効になっています |
ESXi ハードウェアがターゲット バージョンと互換性があることを確認します |
「ESXi 要件」および『VMware 互換性ガイド』 (http://www.vmware.com/resources/compatibility/search.php) を参照してください。 |
vSAN HCL データベースを手動で更新して、最新であることを確認します。 |
KB 2145116 を参照してください。 |
SDDC Manager、すべての vCenter Server、および NSX Manager をバックアップします。 |
SDDC Manager、すべての vCenter Server、および NSX Manager のファイル ベースのバックアップまたはイメージレベルのバックアップを作成します。SDDC Manager のコールド スナップショットを作成します。 |
システム内に失敗したワークフローがないこと、およびアクティベート中またはエラー状態の VMware Cloud Foundation リソースがないことを確認します。 |
注意:
これらの条件のいずれかが当てはまる場合は、アップグレードを開始する前に VMware のサポートにお問い合わせください。 |
アップグレードに関連する既知の問題については、『リリース ノート』を参照してください。 |
|
VMware Cloud Foundation 5.0 にアップグレードする前に、すべての 4.x 非同期パッチを無効にしてインベントリの同期を実行します |
VMware Cloud Foundation 5.0 以降では、非同期パッチが適用された VMware Cloud Foundation インスタンスからのアップグレードを有効にするために、非同期パッチツール を使用する必要がなくなりました。詳細については、「VCF の非同期パッチ ツールのオプション」を参照してください。 |
アップグレード プロセスを開始する前に、NSX アップグレード評価ツールを実行します。 |
このツールは、アップグレードの前に NSX Manager の健全性と準備状況を確認することで、確実にアップグレードできるように設計されています。 |
『NSX アップグレード ガイド』の NSX アップグレードの操作上の影響に関する説明を確認し、各コンポーネントのアップグレードが環境に与える可能性のある影響を理解します。 |
|
vSphere Client を使用するホストまたは vSphere クラスタにアクティブなアラームがないことを確認します。 |
VMware Cloud Foundation アップグレード バンドルのダウンロード
VMware Cloud Foundation をアップグレードする前に、アップグレードが必要な各 VMware Cloud Foundation コンポーネントのアップグレード バンドルをダウンロードする必要があります。
オンラインおよびオフライン ダウンロード
SDDC Manager アプライアンス がインターネットに接続できる場合は、VMware Customer Connect アカウントを使用して VMware デポからアップグレード バンドルをダウンロードできます。
SDDC Manager アプライアンス がインターネットに接続できない場合は、バンドル転送ユーティリティを使用して、インターネットにアクセスできるコンピュータにバンドルをダウンロードし、そのバンドルを SDDC Manager アプライアンス にコピーできます。
その他のバンドル タイプ
- インストール バンドル
インストール バンドルには、VI ワークロード ドメイン(vCenter Server および NSX)と vRealize Suite Lifecycle Manager をインストールするためのソフトウェア バイナリが含まれています。アップグレード バンドルと同じプロセスを使用して、インストール バンドルをダウンロードします。
- 構成エラー バンドル
構成エラー バンドルは、管理対象コンポーネント全体に構成の変更を適用し、構成エラーを検出、修正、および防止します。これらのポリシーは、仮想マシンが意図した準拠状態を維持し、パフォーマンス、安定性、およびセキュリティの問題のリスクを低減するのに役立ちます。
- 非同期パッチ バンドル
非同期パッチ バンドルを使用すると、アップデートまたはアップグレード バンドルが使用できない場合に、特定の VMware Cloud Foundation コンポーネント(NSX Manager、vCenter Server、および ESXi)に重要なパッチを適用できます。非同期パッチ バンドルをダウンロードするには、非同期パッチ ツールを使用する必要があります。非同期パッチ ツールを参照してください。
SDDC Manager を使用したバンドルのダウンロード
SDDC Manager が直接インターネットにアクセスできない場合は、プロキシ サーバを構成するか、バンドル転送ユーティリティを使用してオフライン バンドルをダウンロードします。
SDDC Manager がすでに VMware デポに接続されている場合は、以下の最初の手順をスキップできます。
バンドルをダウンロードすると、SDDC Manager によって、ダウンロードされたバンドルのファイル サイズとチェックサムが期待値と一致するかどうかが検証されます。
手順
VMware Cloud Foundation バンドルをダウンロードするためのプロキシ サーバの構成
SDDC Manager がインターネットに直接アクセスできない場合は、プロキシ サーバを構成してバンドルをダウンロードできます。VMware Cloud Foundation は、認証を必要としないプロキシ サーバのみをサポートします。
手順
次のタスク
VMware Cloud Foundation のオフライン バンドルのダウンロード
前提条件
- バンドルをダウンロードするためのインターネットに接続可能な Windows または Linux コンピュータ。
- マニフェスト ファイルと VMware 互換性データをダウンロードするには、インターネットにアクセスできるシステムが必要です。
- コンピュータに Java 8 以降がインストールされている必要があります。
- バンドルをアップロードするための SDDC Manager アプライアンス にアクセス可能な Windows または Linux コンピュータ。
- Windows コンピュータからマニフェスト ファイルをアップロードするには、OpenSSL がインストールおよび設定されている必要があります。
- 長時間の操作にバンドル転送ユーティリティを使用する場合にソケット接続タイムアウトを回避するために、SSH クライアントで TCP キープアライブを構成します。
手順
バンドル転送ユーティリティを使用した VMware デポからの特定のバンドルのダウンロード
バンドル転送ユーティリティは、環境に適用可能なバンドルを特定し、VMware デポからインターネットにアクセスできるコンピュータにバンドルをダウンロードするために使用されるコマンド ライン ツールです。
この手順では、インターネットにアクセスできるコンピュータに特定のバンドルをダウンロードする方法について記載します。バンドルのダウンロードが完了したら、SDDC Manager アプライアンス にアクセスできるコンピュータに出力ディレクトリをコピーしてから、ディレクトリを SDDC Manager アプライアンス にコピーします。ディレクトリを SDDC Manager アプライアンス にコピーしたら、バンドル ファイルを内部 LCM リポジトリにアップロードします。詳細についてはVMware Cloud Foundation のオフライン バンドルのダウンロードを参照してください。
インターネットにアクセスできるコンピュータで、バンドル転送ユーティリティのディレクトリ(例:lcm-tools-prod/bin/)から次のコマンドを実行します。
製品バージョンのバンドルのダウンロード
- 特定の製品バージョンのバンドルのリストを表示します。
./lcm-bundle-transfer-util --depotUser depotUser --listBundles --productVersion product_version (OR) ./lcm-bundle-transfer-util --du depotUser -l -p product_version
例:./lcm-bundle-transfer-util --du [email protected] -l -p 5.0.0.0
- 特定の製品バージョンに基づいてバンドルをダウンロードします。
./lcm-bundle-transfer-util --download --outputDirectory absolute-path-output-dir --depotUser depotUser --productVersion product_version (OR) ./lcm-bundle-transfer-util -d -op absolute-path-output-dir --du depotUser -p product_version
たとえば、5.0.0.0 バージョンのすべてのバンドルをダウンロードするには、次の手順を実行します。./lcm-bundle-transfer-util --download --depotUser [email protected] --outputDirectory /Users/fruyven/downloadedBundles -p 5.0.0.0
単一のバンドルのダウンロード
単一のバンドルをダウンロードします。
./lcm-bundle-transfer-util --download --outputDirectory absolute-path-output-dir --depotUser depotUser --bundle bundle_name (OR) ./lcm-bundle-transfer-util --download --outputDirectory absolute-path-output-dir --depotUser depotUser -b bundle_name
例:
./lcm-bundle-transfer-util --download --outputDirectory /Users/fruyven/downloadedBundles --depotUser [email protected] --bundle bundle-50721
管理ドメインの VMware Cloud Foundation 5.0 へのアップグレード
環境内の VI ワークロード ドメインをアップグレードする前に、管理ドメインをアップグレードする必要があります。VMware Cloud Foundation 5.0 にアップグレードするには、管理ドメインが VMware Cloud Foundation 4.3.x 以降である必要があります。環境が 4.3.x より前のバージョンの場合は、管理ドメインを 4.3.x 以降にアップグレードしてから 5.0 にアップグレードする必要があります。
NSX フェデレーションを含む VMware Cloud Foundation の展開には、手動で追加のアップグレード手順を実行する必要があります。詳細については、ナレッジベースの記事 KB92516 を参照してください。
管理ドメイン内のコンポーネントを次の順序でアップグレードします。
SDDC Manager および VMware Cloud Foundation サービス。
VMware Cloud Foundation の構成エラー。
vRealize Suite Lifecycle Manager、vRealize Suite 製品、および Workspace ONE Access。
NSXを参照してください。
vCenter Server。
ESXi
すべてのアップグレードが正常に完了した場合:
更新を開始する前に作成した仮想マシンのスナップショットを削除します。
新しくインストールしたコンポーネントのバックアップを作成します。
更新の事前チェック - SDDC Manager 5.0 より前のバージョン
SDDC Manager 5.0 にまだアップグレードしていない場合の事前チェックを実行する手順を次に説明します。アップデート バンドルまたはアップグレード バンドルを適用する前に事前チェックを実行して、更新のための環境の準備ができていることを確認する必要があります。
- カスタム ISO に環境との互換性がある。
- カスタム ISO のサイズがブート パーティションのサイズよりも小さい。
- サードパーティ製 VIB に環境との互換性がある。
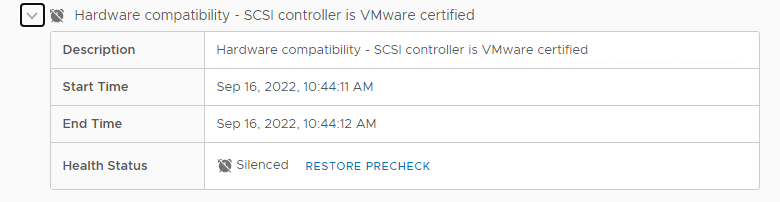
手順
結果
事前チェックの結果は、[アップグレードの事前チェックの詳細] ウィンドウの上部に表示されます。[詳細の終了] をクリックすると、事前チェックの結果が [更新/パッチ] タブの [事前チェック] セクションの上部に表示されます。
続行する前に事前チェックの結果が緑色で表示されていることを確認してください。事前チェックの失敗はアップデートの失敗につながる可能性があります。
SDDC Manager 5.0 での更新の事前チェックの実行
更新バンドルを適用する前に、SDDC Manager 5.0 で事前チェックを実行して、環境が更新の準備ができていることを確認する必要があります。
vCenter Server のバンドルレベルの事前チェックは、VMware Cloud Foundation 5.0 で使用できます。
ESXi のバンドルレベルの事前チェックは、マイナーバージョンのアップグレード(たとえば、ESXi 7.x から 7.y、または ESXi 8.x から 8.y)でのみ機能するため、これらの事前チェックは VMware Cloud Foundation 5.0 では実行されません。
vSphere Client で vSAN Skyline Health アラートを停止すると、SDDC Manager により関連する事前チェックがスキップされ、スキップされた事前チェックが表示されます。[事前チェックのリストア] をクリックして、停止された事前チェックを含めます。例: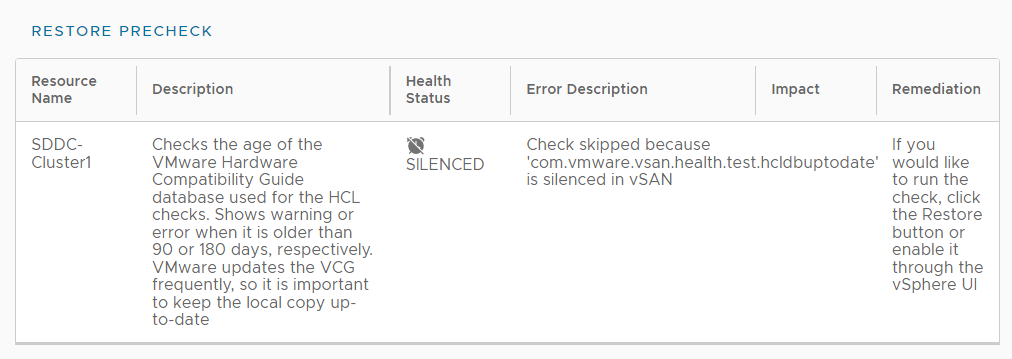
また、SDDC Manager ユーザー インターフェイス で失敗した vSAN の事前チェックを停止するには、[事前チェックの停止] をクリックします。停止された事前チェックでは、警告がトリガされたり、アップグレードがブロックされたりすることはありません。
アラートが正しくないことがわかっている場合にのみ、アラートをミュートします。修正が必要な実際の問題については、アラートを停止しないでください。
手順
結果
事前チェックの結果は、[アップグレードの事前チェックの詳細] ウィンドウの上部に表示されます。[詳細の終了] をクリックすると、事前チェックの結果が [更新] タブの [事前チェック] セクションの上部に表示されます。
続行する前に事前チェックの結果が緑色で表示されていることを確認してください。事前チェックに失敗してもアップグレードは続行できませんが、更新が失敗する可能性があります。
VMware Cloud Foundation アップグレード バンドルの適用
VMware Cloud Foundation アップグレード バンドルは、SDDC Manager アプライアンスと VMware Cloud Foundation サービスをアップグレードします。
前提条件
- ターゲット リリースの VMware Cloud Foundation アップデート バンドルをダウンロードします。VMware Cloud Foundation アップグレード バンドルのダウンロードを参照してください。
- 外部 SFTP サーバを使用する SDDC Manager の最新の正常なバックアップがあることを確認します。
- SDDC Manager アプライアンスのスナップショットを作成したことを確認します。
- SDDC Manager によって管理されているコンポーネントの最新の正常なバックアップがあることを確認します。
- SDDC Manager 5.0 での更新の事前チェックの実行を行い、問題があれば解決します。
手順
VMware Cloud Foundation 構成エラー バンドルの適用
構成ドリフト バンドルは、ターゲット リリースの VMware Cloud Foundation コンポーネント情報のセカンド パーティ製ソフトウェア コンポーネントに必要な構成変更を適用します。設定の変更は管理ドメインに適用され、環境内の VI ワークロード ドメインにも影響を与える可能性があります。ただし、VI ワークロード ドメインにはダウンタイムがなく、メンテナンス ウィンドウにある必要はありません。
前提条件
- ターゲット リリースの構成ドリフト バンドルをダウンロードします。VMware Cloud Foundation アップグレード バンドルのダウンロードを参照してください。
- 外部 SFTP サーバを使用する SDDC Manager の最新の正常なバックアップがあることを確認します。
- すべてのホスト、クラスタ、およびワークロード ドメインが健全な状態であることを確認します。ホスト、クラスタ、およびドメインの障害、エラー、無効化の状態については、ナレッジベースの記事 KB91954 を参照してください。
- SDDC Manager アプライアンスのスナップショットを作成したことを確認します。
- SDDC Manager によって管理されているコンポーネントの最新の正常なバックアップがあることを確認します。
- それぞれのドメインに切断されたホストまたは応答しないホストがある場合、構成ドリフト プロセスが失敗し、「COMPLETE_WITH_FAILURE」という最終ステータスが表示されます。詳細については、ナレッジベースの記事 KB91624 を参照してください。
- SSH サービスが ESXi ホストで実行されていない場合、SSH 認証エラーが発生し、SSH 接続が拒否され、構成ドリフトのアップグレードが失敗することがあります。詳細については、ナレッジベースの記事 KB86240 を参照してください。
手順
VMware Cloud Foundation 構成の更新の適用
VMware Cloud Foundation 構成の更新では、意図した/所定の構成と実際の構成の不一致が特定、解決され、展開が VCF 5.0 リリース以降向けの推奨構成になるように調整されます。このプロセスには、VMware Cloud Foundation のコンポーネント情報 (BOM) にリストされているセカンド パーティ製ソフトウェア コンポーネントの構成の調整が含まれます。
ドメインのセカンド パーティ製コンポーネントのアップグレードが完了すると、別の構成の更新が利用可能になる場合があります。関連するドリフトが使用可能になったときに適用するか、すべてのセカンド パーティ製ソフトウェア コンポーネントのアップグレード プロセスの最後にまとめて適用するかを選択できます。
構成の更新は、複数のドメインに並行して適用できます。ただし、構成の更新が進行中、同じドメインで別の構成を更新しないでください。
手順
VMware Cloud Foundationの vRealize Suite Lifecycle Manager のアップグレード
vRealize Suite Lifecycle Manager をアップグレードするプロセスは、VMware Cloud Foundation と vRealize Suite Lifecycle Manager の現在のバージョンによって異なります。
以前のバージョンの vRealize Suite Lifecycle Manager を使用している場合は、以下のプロセスを使用して vRealize Suite Lifecycle Manager 8.6.2 にアップグレードしてから、vRealize Suite Lifecycle Manager ユーザー インターフェイスを使用して、以降のサポートされているバージョンにアップグレードします。
前提条件
- vRealize Suite Lifecycle Manager アプライアンスの最新の正常なバックアップがあることを確認します。
- vRealize Suite Lifecycle Manager の VMware ソフトウェア アップデート バンドルをダウンロードします。VMware Cloud Foundation アップグレード バンドルのダウンロードを参照してください。
注: 環境内の現在の製品バージョンによっては、複数のバンドルをダウンロードして適用することになる可能性があります。環境で VMware Cloud Foundation 4.4 以降および vRealize Suite Lifecycle Manager 8.6.2 以降を使用している場合は、すべてのアップグレードを vRealize Suite Lifecycle Manager ユーザー インターフェイスから実行するため、バンドルをダウンロードする必要はありません。
- FIPS モード コンプライアンスが vRealize Suite Lifecycle Manager で有効になっている場合は、vRealize Suite Lifecycle Manager ユーザー インターフェイスで手動でオフにする必要があります。vRealize Suite Lifecycle Manager で FIPS モード コンプライアンスを有効または無効にするを参照してください。アップグレード後に FIPS モード コンプライアンスを再度有効にすることができます。
手順
VMware Cloud Foundation の vRealize Suite 製品のアップグレード
アップグレード前の環境で vRealize Log Insight、vRealize Automation、vRealize Operations、または Workspace ONE Access を使用していた場合は、vRealize Suite Lifecycle Manager からアップグレードする必要があります。
- アップグレード バイナリのダウンロード
- 仮想アプライアンスのスナップショットの作成
- アップグレード前チェックの実行
- vRealize Suite 製品のアップグレード
前提条件
vRealize Suite Lifecycle Manager 8.6.2 以降にアップグレードします。
手順
3.1.3 からの NSX のアップグレード
NSX 3.1.3 からのアップグレードに関する追加情報
以下の追加情報は、次のアップグレードに適用されます。
[[条件付き]] ソース NSX のバージョンが 3.1.3 の場合
SDDC Manager を使用して NSX を [3.2.1.2.0] にアップグレードする
[[条件付き]] NSX フェデレーションがある場合は、グローバル マネージャ インスタンスを続行する前に、両方の VMware Cloud Foundation インスタンスで NSX ローカル マネージャをアップグレードする
VMware Cloud Foundation 用の NSX のアップグレード
VI ワークロード ドメインをアップグレードする前に、管理ドメインの NSX をアップグレードします。
NSX のアップグレードには、次のコンポーネントが含まれます。
Upgrade Coordinator
NSX Edge/クラスタ(展開されている場合)
ホスト クラスタ
NSX Manager クラスタ
手順
結果
すべての NSX ワークロード コンポーネントが正常にアップグレードされると、背景が緑色でチェックマークが付いたメッセージが表示されます。
3.1.3 からの NSX グローバル マネージャのアップグレード
NSX フェデレーションが 2 つの VMware Cloud Foundation インスタンス間で構成されている場合、SDDC Manager は NSX グローバル マネージャのライフサイクルを管理しません。NSX グローバル マネージャをアップグレードするには、まず SDDC Manager を使用して各 VMware Cloud Foundation インスタンスの標準ライフサイクルに従い、次に各インスタンスの NSX グローバル マネージャを手動でアップグレードする必要があります。
前提条件
NSX フェデレーションを含む VMware Cloud Foundation の展開には、手動で追加のアップグレード手順を実行する必要があります。詳細については、ナレッジベースの記事 KB92516 を参照してください。
VMware Customer Connect から NSX の中間バージョンと最終バージョンをダウンロードします。
NSX グローバル マネージャ 3.1.3 からのアップグレードに関する追加情報
以下の追加情報は、次のアップグレードに適用されます。
[[条件付き]] ソース NSX のバージョンが 3.1.3 の場合
[[条件付き]] NSX フェデレーションがある場合
グローバル マネージャ ユーザー インターフェイスを使用して NSX グローバル マネージャを [3.2.1.2.0] にアップグレードする
スタンバイ グローバル マネージャ、アクティブなグローバル マネージャの順にアップグレードする
NSX グローバル マネージャ アップグレード バンドルのダウンロード
SDDC Manager は、NSX グローバル マネージャのライフサイクルを管理しません。NSX グローバル マネージャをアップグレードするには、NSX アップグレード バンドルを手動でダウンロードする必要があります。
手順
NSX フェデレーションの Upgrade Coordinator のアップグレード
Upgrade Coordinator は、NSX Manager で実行されます。これは、ホスト、NSX Edge クラスタ、NSX Controller クラスタ、および管理プレーンのアップグレード プロセスを調整する自己完結型の Web アプリケーションです。
Upgrade Coordinator はアップグレード手順をガイドします。アップグレード プロセスを追跡し、必要に応じてユーザー インターフェイスからアップグレード プロセスを一時停止および再開できます。
手順
VMware Cloud Foundation の NSX グローバル マネージャのアップグレード
NSX フェデレーションが 2 つの VMware Cloud Foundation インスタンス間で構成されている場合は、NSX グローバル マネージャを手動でアップグレードします。
前提条件
手順
3.2.1.2.0 からの NSX グローバル マネージャのアップグレード
NSX フェデレーションが 2 つの VMware Cloud Foundation インスタンス間で構成されている場合、SDDC Manager は NSX グローバル マネージャのライフサイクルを管理しません。NSX グローバル マネージャをアップグレードするには、まず SDDC Manager を使用して各 VMware Cloud Foundation インスタンスの標準ライフサイクルに従い、次に各インスタンスの NSX グローバル マネージャを手動でアップグレードする必要があります。
前提条件
NSX フェデレーションを含む VMware Cloud Foundation の展開には、手動で追加のアップグレード手順を実行する必要があります。詳細については、ナレッジベースの記事 KB92516 を参照してください。
VMware Customer Connect から NSX の中間バージョンと最終バージョンをダウンロードします。
NSX グローバル マネージャ 3.2.1.2.0 からのアップグレードに関する追加情報
以下の追加情報は、次のアップグレードに適用されます。
[[条件付き]] ソース NSX のバージョンが 3.2.1.2.0 の場合
[[条件付き]] NSX フェデレーションがある場合
グローバル マネージャ ユーザー インターフェイスを使用して NSX グローバル マネージャを [4.0.1.1] にアップグレードする
スタンバイ グローバル マネージャ、アクティブなグローバル マネージャの順にアップグレードする
ローカル マネージャとグローバル マネージャ間で N±1 を維持するには、グローバル マネージャをこの中間ビルドにアップグレードする必要があります
NSX グローバル マネージャ アップグレード バンドルのダウンロード
SDDC Manager は、NSX グローバル マネージャのライフサイクルを管理しません。NSX グローバル マネージャをアップグレードするには、NSX アップグレード バンドルを手動でダウンロードする必要があります。
手順
NSX フェデレーションの Upgrade Coordinator のアップグレード
Upgrade Coordinator は、NSX Manager で実行されます。これは、ホスト、NSX Edge クラスタ、NSX Controller クラスタ、および管理プレーンのアップグレード プロセスを調整する自己完結型の Web アプリケーションです。
Upgrade Coordinator はアップグレード手順をガイドします。アップグレード プロセスを追跡し、必要に応じてユーザー インターフェイスからアップグレード プロセスを一時停止および再開できます。
手順
VMware Cloud Foundation の NSX グローバル マネージャのアップグレード
NSX フェデレーションが 2 つの VMware Cloud Foundation インスタンス間で構成されている場合は、NSX グローバル マネージャを手動でアップグレードします。
前提条件
手順
3.2.1.2.0 からの NSX のアップグレード
NSX 3.2.1.2.0 からのアップグレードに関する追加情報
以下の追加情報は、次のアップグレードに適用されます。
[[条件付き]] ソース NSX のバージョンが 3.2.1.2.0 の場合
SDDC Manager を使用して NSX を [4.1.0.2.0] にアップグレードする
[[条件付き]] NSX フェデレーションがある場合は、続行する前に、両方の VMware Cloud Foundation インスタンスで NSX ローカル マネージャをアップグレードする
VMware Cloud Foundation 用の NSX のアップグレード
VI ワークロード ドメインをアップグレードする前に、管理ドメインの NSX をアップグレードします。
NSX のアップグレードには、次のコンポーネントが含まれます。
Upgrade Coordinator
NSX Edge/クラスタ(展開されている場合)
ホスト クラスタ
NSX Manager クラスタ
手順
結果
すべての NSX ワークロード コンポーネントが正常にアップグレードされると、背景が緑色でチェックマークが付いたメッセージが表示されます。
4.0.1.1 からの NSX グローバル マネージャのアップグレード
NSX フェデレーションが 2 つの VMware Cloud Foundation インスタンス間で構成されている場合、SDDC Manager は NSX グローバル マネージャのライフサイクルを管理しません。NSX グローバル マネージャをアップグレードするには、まず SDDC Manager を使用して各 VMware Cloud Foundation インスタンスの標準ライフサイクルに従い、次に各インスタンスの NSX グローバル マネージャを手動でアップグレードする必要があります。
前提条件
NSX フェデレーションを含む VMware Cloud Foundation の展開には、手動で追加のアップグレード手順を実行する必要があります。詳細については、ナレッジベースの記事 KB92516 を参照してください。
VMware Customer Connect から NSX の中間バージョンと最終バージョンをダウンロードします。
NSX 4.0.1.1 からのアップグレードに関する追加情報
以下の追加情報は、次のアップグレードに適用されます。
[[条件付き]] ソース NSX のバージョンが 4.0.1.1 の場合
[[条件付き]] NSX フェデレーションがある場合
グローバル マネージャ ユーザー インターフェイスを使用して NSX グローバル マネージャを [4.1.0.2.0] にアップグレードする
スタンバイ グローバル マネージャ、アクティブなグローバル マネージャの順にアップグレードする
NSX グローバル マネージャ アップグレード バンドルのダウンロード
SDDC Manager は、NSX グローバル マネージャのライフサイクルを管理しません。NSX グローバル マネージャをアップグレードするには、NSX アップグレード バンドルを手動でダウンロードする必要があります。
手順
NSX フェデレーションの Upgrade Coordinator のアップグレード
Upgrade Coordinator は、NSX Manager で実行されます。これは、ホスト、NSX Edge クラスタ、NSX Controller クラスタ、および管理プレーンのアップグレード プロセスを調整する自己完結型の Web アプリケーションです。
Upgrade Coordinator はアップグレード手順をガイドします。アップグレード プロセスを追跡し、必要に応じてユーザー インターフェイスからアップグレード プロセスを一時停止および再開できます。
手順
VMware Cloud Foundation の NSX グローバル マネージャのアップグレード
NSX フェデレーションが 2 つの VMware Cloud Foundation インスタンス間で構成されている場合は、NSX グローバル マネージャを手動でアップグレードします。
前提条件
手順
VMware Cloud Foundation の vCenter Server のアップグレード
VMware vCenter Server のアップグレード バンドルは、SDDC Manager によって管理される vCenter Server をアップグレードするために使用されます。VI ワークロード ドメインの vCenter Server をアップグレードする前に、管理ドメインの vCenter Server をアップグレードします。
前提条件
VMware vCenter Server アップグレード バンドルをダウンロードします。VMware Cloud Foundation アップグレード バンドルのダウンロード を参照してください。
アップグレードを開始する前に、vCenter Server Appliance のファイルベースのバックアップを作成します。vCenter Server の手動バックアップを参照してください。
注:バックアップを作成した後は、アップグレードが正常に完了するまで、vCenter Server インベントリまたは設定に変更を加えないでください。
ワークロード ドメインにワークロード管理 (vSphere with Tanzu) 対応のクラスタが含まれている場合、サポートされるターゲット リリースは、クラスタで現在実行されている Kubernetes (K8s) のバージョンによって異なります。古いバージョンの K8s では、特定のアップグレード手順が必要になる場合があります。詳細については、KB 88962 を参照してください。
手順
次のタスク
アップグレードが正常に完了したら、vSphere Client を使用して、vCenter Server によって管理されている各 vSphere クラスタの vSphere DRS 自動化レベル設定を元の値(ファイルベースのバックアップを取る前の値)に戻します。VMware PowerCLI を使用して vSphere DRS 自動化レベルを変更する方法については、KB 87631 を参照してください。
VMware Cloud Foundation 用の vSphere Lifecycle Manager ベースラインを使用した ESXi のアップグレード
管理ドメインは、ESXi ホストのアップグレードに vSphere Lifecycle Manager ベースラインを使用します。VI ワークロード ドメインは、vSphere Lifecycle Manager ベースラインまたは vSphere Lifecycle Manager イメージを使用できます。次の手順では、vSphere Lifecycle Manager ベースラインを使用するワークロード ドメイン内の ESXi ホストのアップグレードについて説明します。
vSphere Lifecycle Manager イメージを使用する VI ワークロード ドメインの ESXi のアップグレードの詳細については、「VMware Cloud Foundation 用の vSphere Lifecycle Manager イメージを使用した ESXi のアップグレード」を参照してください。
デフォルトでは、アップグレード プロセスによって、ワークロード ドメイン内のすべてのクラスタの ESXi ホストが並行してアップグレードされます。ワークロード ドメインに複数のクラスタがある場合は、アップグレードするクラスタを選択できます。
ワークロード ドメインへの ESXi アップデートの適用時にホストをスキップする場合は、更新を開始する前に、それらのホストを application-prod.properties ファイルに追加する必要があります。「ESXi のアップデート時のホストのスキップ」を参照してください。
カスタム ISO イメージまたは非同期ドライバを使用して ESXi アップグレードを実行するには、「カスタム ISO を使用した ESXi のアップグレード」および「ストック ISO および非同期ドライバを使用した ESXi のアップグレード」を参照してください。
外部(非 vSAN)ストレージを使用している場合、次の手順で外部ストレージに接続されている ESXi ホストを更新します。ただし、ストレージ ソフトウェアとドライバの更新とパッチ適用は手動で行うため、SDDC Manager のライフサイクル管理には含まれません。ESXi のアップグレード後のサポート性を確保するには、vSphere HCL およびストレージ ベンダーに問い合わせてください。
前提条件
ESXi パスワードが有効であることを検証します。
ESXi バンドルをダウンロードします。「VMware Cloud Foundation アップグレード バンドルのダウンロード 」を参照してください。
クラスタレベルのアップグレードを実行するドメインに、エラー状態のホストまたはクラスタがないことを確認します。エラー状態を解決するか、エラーが発生したホストとクラスタを削除してから続行してください。
手順
次のタスク
vSAN クラスタの vSAN ディスク フォーマットをアップグレードします。ディスク フォーマットのアップグレードはオプションです。以前のバージョンのディスク フォーマットを使用していても、vSAN クラスタはスムーズに稼動し続けます。最適な結果を得るには、オブジェクトをアップグレードして最新のオンディスク フォーマットを使用します。最新のオンディスク フォーマットでは、vSAN の完全な機能セットを使用できます。vSphere Client を使用した vSAN ディスク フォーマットのアップグレードを参照してください。
ESXi のアップデート時のホストのスキップ
ワークロード ドメインへの ESXi アップデートの適用時にはホストをスキップすることができます。スキップされたホストはアップデートされません。
vSphere Lifecycle Manager イメージを使用している VI ワークロード ドメインの一部であるホストはスキップできません。これらのホストはホストレベルではなくクラスタレベルで更新されるためです。
手順
結果
application-prod.properties に追加されたホストは、ワークロード ドメインのアップデート時にアップデートされません。
カスタム ISO を使用した ESXi のアップグレード
vSphere Lifecycle Manager ベースラインを使用するワークロード ドメイン内のクラスタの場合、ベンダーのカスタム ISO を使用して ESXi をアップグレードできます。VMware Cloud Foundation 4.4.1.1 以降では、特定のクラスタまたはワークロード ドメインで異なるカスタム ISO が必要な場合に、単一の ESXi アップグレードで複数のカスタム ISO がサポートされます。
前提条件
インターネットに接続しているコンピュータ上で、適切なベンダー固有の ISO をダウンロードします。必要なバージョンの ESXi でベンダー固有の ISO が利用できない場合は、作成できます。ESXi のカスタム ISO イメージの作成を参照してください。
手順
VMware Cloud Foundation ストック ISO および非同期ドライバを使用した ESXi のアップグレード
vLCM ベースラインを使用するワークロード ドメイン内のクラスタの場合、指定された非同期ドライバを使用して、ストックの ESXi アップグレード バンドルを適用できます。
前提条件
インターネットに接続しているコンピュータ上で、ハードウェア用の適切な非同期ドライバをダウンロードします。
手順
VMware Cloud Foundation の vSAN 監視ホストのアップグレード
VMware Cloud Foundation 環境にストレッチ クラスタが含まれている場合は、vSAN Witness (監視) ホストを更新して修正します。
前提条件
『VMware Cloud Foundation リリース ノート』の「コンポーネント情報 (BOM)」セクションに一覧表示されたバージョンと一致する ESXi ISO をダウンロードします。
手順
- Web ブラウザで、https://vcenter_server_fqdn/ui の vCenter Server にログインします。
- ESXi ISO イメージ ファイルを vSphere Lifecycle Manager にアップロードします。
- の順にクリックします。
- [インポートされた ISO] タブをクリックします。
- [ISO のインポート] をクリックし、[参照] をクリックします。
- ダウンロードした ESXi ISO ファイルに移動し、[開く] をクリックします。
- ファイルがインポートされたら、[閉じる] をクリックします。
- ESXi イメージのベースラインを作成します。
- [インポートされた ISO] タブで、インポートした ISO ファイルを選択し、[新規ベースライン] をクリックします。
- ベースラインの名前を入力し、[コンテンツ タイプ] を [アップグレード] として指定します。
- [次へ] をクリックします。
- インポートした ISO ファイルを選択し、[次へ] をクリックします。
- 詳細を確認して、[完了] をクリックします。
- ベースラインを vSAN Witness (監視) ホストに添付します。
- の順にクリックします。
- [インベントリ] パネルで、 をクリックします。
- vSAN Witness (監視) ホストを選択し、[アップデート] タブをクリックします。
- [添付されたベースライン] で、 の順にクリックします。
- 手順 3 で作成したベースラインを選択し、[添付] をクリックします。
- [コンプライアンスの確認] をクリックします。
コンプライアンス チェックが完了すると、ベースラインの [ステータス] 列が [非準拠] として表示されます。
- vSAN Witness (監視) ホストを修正し、含まれる ESXi ホストを更新します。
- vSAN 監視を右クリックして の順にクリックします。
- [OK] をクリックします。
- [アップデート] タブをクリックします。
- 手順 3 で作成したベースラインを選択し、[修正] をクリックします。
- [エンドユーザー使用許諾契約書] ダイアログ ボックスで、チェック ボックスを選択して [OK] をクリックします。
- [修正] ダイアログ ボックスで、vSAN Witness (監視) ホストを選択し、[修正] をクリックします。
修正プロセスには数分かかる場合があります。修正が完了すると、ベースラインの [ステータス] 列が [準拠] として表示されます。
- vSAN Witness (監視) ホストを右クリックして の順にクリックします。
- [OK] をクリックします。
ワークロード ドメインのライセンスの更新
ワークロード ドメイン コンポーネントをアップグレードしたら、SDDC Manager を使用してライセンスを更新します。
最初に、新しいライセンスを SDDC Manager に追加します。これは、ライセンス インスタンスごとに 1 回実行する必要があります。次に、ワークロード ドメインごとにコンポーネントにライセンスを適用します。
前提条件
更新するコンポーネントの新しいライセンス。
手順
- SDDC Manager インベントリに新しいライセンスを追加します。
- ナビゲーション ペインで、 の順にクリックします。
- [ライセンス] 画面で、[+ ライセンス キー] をクリックします。
- ドロップダウン メニューから製品を選択します。
- ライセンス キーを入力します。
- ライセンスの説明を入力します。
- [追加] をクリックします。
- 追加するライセンスごとにこの手順を繰り返します。
- ワークロード ドメイン コンポーネントのライセンスを更新します。
- ナビゲーション ペインで、 の順にクリックします。
- [ワークロード ドメイン] 画面で、アップグレードするドメインをクリックします。
- [概要] タブで、赤色のエラー バナーを展開し、[ライセンスの更新] をクリックします。
- [ライセンスの更新] 画面で、[次へ] をクリックします。
- 更新する製品を選択し、[次へ] をクリックします。
- 各製品について、リストから新しいライセンスを選択し、ライセンスを適用するエンティティを選択し、[次へ] をクリックします。
- [確認] ペインで各ライセンスを確認し、[送信] をクリックします。
新しいライセンスがワークロード ドメインに適用されます。SDDC Manager の [タスク] ペインでタスクを監視します。
VI ワークロード ドメインの VMware Cloud Foundation 5.0 へのアップグレード
VI ワークロード ドメインをアップグレードする前に、環境内の管理ドメインをアップグレードする必要があります。VMware Cloud Foundation 5.0 にアップグレードするには、環境内のすべての VI ワークロード ドメインが VMware Cloud Foundation 4.3.x 以降である必要があります。環境が 4.3 より前のバージョンの場合は、ワークロード ドメインを 4.3.x にアップグレードしてから 5.0 にアップグレードする必要があります。
- NSX と聞かれます。
- vCenter Server。
- ESXi。
- vSphere with Tanzu を備えたクラスタ上のワークロード管理。ワークロード管理は、vCenter Server を介してアップグレードできます。vSphere with Tanzu 環境の更新を参照してください。
- ESXi または NSX のメンテナンス モードへの切り替え事前チェックを抑止している場合は、/opt/vmware/vcf/lcm/lcm-app/conf/application-prod.properties ファイルから次の行を削除し、LCM サービスを再起動します。
lcm.nsxt.suppress.dry.run.emm.check=true
lcm.esx.suppress.dry.run.emm.check.failures=true
- 環境内にストレッチ クラスタがある場合は、vSAN Witness (監視) ホストをアップグレードします。VMware Cloud Foundation の vSAN 監視ホストのアップグレードを参照してください。
- NFS ベースのワークロード ドメインの場合、NFS ゲートウェイを介して NFS ストレージにアクセスするには、ホストにスタティック ルートを追加する必要があります。NFS ベースの VI ワークロード ドメインのアップグレード後の手順を参照してください。
- 更新を開始する前に作成した仮想マシンのスナップショットを削除します。
- 新しくインストールしたコンポーネントのバックアップを作成します。
VI ワークロード ドメインのアップグレードの計画
VI ワークロード ドメインのアップグレードを続行する前に、まずターゲット バージョンへのアップグレードを計画する必要があります。
前提条件
手順
結果
選択したリリースに該当するバンドルは、VI ワークロード ドメインで使用できるようになります。
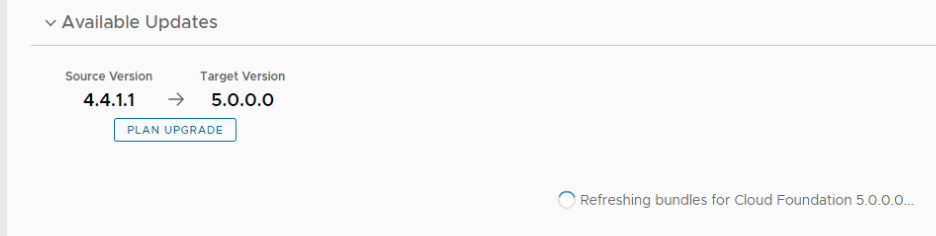
SDDC Manager 5.0 での更新の事前チェックの実行
更新バンドルを適用する前に、SDDC Manager 5.0 で事前チェックを実行して、環境が更新の準備ができていることを確認する必要があります。
vCenter Server のバンドルレベルの事前チェックは、VMware Cloud Foundation 5.0 で使用できます。
ESXi のバンドルレベルの事前チェックは、マイナーバージョンのアップグレード(たとえば、ESXi 7.x から 7.y、または ESXi 8.x から 8.y)でのみ機能するため、これらの事前チェックは VMware Cloud Foundation 5.0 では実行されません。
vSphere Client で vSAN Skyline Health アラートを停止すると、SDDC Manager により関連する事前チェックがスキップされ、スキップされた事前チェックが表示されます。[事前チェックのリストア] をクリックして、停止された事前チェックを含めます。例: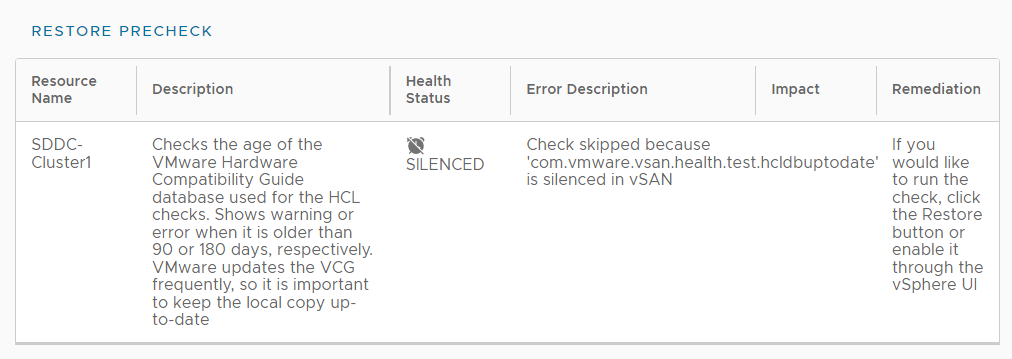
また、SDDC Manager ユーザー インターフェイス で失敗した vSAN の事前チェックを停止するには、[事前チェックの停止] をクリックします。停止された事前チェックでは、警告がトリガされたり、アップグレードがブロックされたりすることはありません。
アラートが正しくないことがわかっている場合にのみ、アラートをミュートします。修正が必要な実際の問題については、アラートを停止しないでください。
手順
結果
事前チェックの結果は、[アップグレードの事前チェックの詳細] ウィンドウの上部に表示されます。[詳細の終了] をクリックすると、事前チェックの結果が [更新] タブの [事前チェック] セクションの上部に表示されます。
続行する前に事前チェックの結果が緑色で表示されていることを確認してください。事前チェックに失敗してもアップグレードは続行できませんが、更新が失敗する可能性があります。
3.1.3 からの NSX のアップグレード
NSX 3.1.3 からのアップグレードに関する追加情報
以下の追加情報は、次のアップグレードに適用されます。
[[条件付き]] ソース NSX のバージョンが 3.1.3 の場合
SDDC Manager を使用して NSX を [3.2.1.2.0] にアップグレードする
[[条件付き]] NSX フェデレーションがある場合は、グローバル マネージャ インスタンスを続行する前に、両方の VMware Cloud Foundation インスタンスで NSX ローカル マネージャをアップグレードする
VMware Cloud Foundation 用の NSX のアップグレード
VI ワークロード ドメインをアップグレードする前に、管理ドメインの NSX をアップグレードします。
NSX のアップグレードには、次のコンポーネントが含まれます。
Upgrade Coordinator
NSX Edge/クラスタ(展開されている場合)
ホスト クラスタ
NSX Manager クラスタ
手順
結果
すべての NSX ワークロード コンポーネントが正常にアップグレードされると、背景が緑色でチェックマークが付いたメッセージが表示されます。
3.1.3 からの NSX グローバル マネージャのアップグレード
NSX フェデレーションが 2 つの VMware Cloud Foundation インスタンス間で構成されている場合、SDDC Manager は NSX グローバル マネージャのライフサイクルを管理しません。NSX グローバル マネージャをアップグレードするには、まず SDDC Manager を使用して各 VMware Cloud Foundation インスタンスの標準ライフサイクルに従い、次に各インスタンスの NSX グローバル マネージャを手動でアップグレードする必要があります。
前提条件
NSX フェデレーションを含む VMware Cloud Foundation の展開には、手動で追加のアップグレード手順を実行する必要があります。詳細については、ナレッジベースの記事 KB92516 を参照してください。
VMware Customer Connect から NSX の中間バージョンと最終バージョンをダウンロードします。
NSX グローバル マネージャ 3.1.3 からのアップグレードに関する追加情報
以下の追加情報は、次のアップグレードに適用されます。
[[条件付き]] ソース NSX のバージョンが 3.1.3 の場合
[[条件付き]] NSX フェデレーションがある場合
グローバル マネージャ ユーザー インターフェイスを使用して NSX グローバル マネージャを [3.2.1.2.0] にアップグレードする
スタンバイ グローバル マネージャ、アクティブなグローバル マネージャの順にアップグレードする
NSX グローバル マネージャ アップグレード バンドルのダウンロード
SDDC Manager は、NSX グローバル マネージャのライフサイクルを管理しません。NSX グローバル マネージャをアップグレードするには、NSX アップグレード バンドルを手動でダウンロードする必要があります。
手順
NSX フェデレーションの Upgrade Coordinator のアップグレード
Upgrade Coordinator は、NSX Manager で実行されます。これは、ホスト、NSX Edge クラスタ、NSX Controller クラスタ、および管理プレーンのアップグレード プロセスを調整する自己完結型の Web アプリケーションです。
Upgrade Coordinator はアップグレード手順をガイドします。アップグレード プロセスを追跡し、必要に応じてユーザー インターフェイスからアップグレード プロセスを一時停止および再開できます。
手順
VMware Cloud Foundation の NSX グローバル マネージャのアップグレード
NSX フェデレーションが 2 つの VMware Cloud Foundation インスタンス間で構成されている場合は、NSX グローバル マネージャを手動でアップグレードします。
前提条件
手順
3.2.1.2.0 からの NSX グローバル マネージャのアップグレード
NSX フェデレーションが 2 つの VMware Cloud Foundation インスタンス間で構成されている場合、SDDC Manager は NSX グローバル マネージャのライフサイクルを管理しません。NSX グローバル マネージャをアップグレードするには、まず SDDC Manager を使用して各 VMware Cloud Foundation インスタンスの標準ライフサイクルに従い、次に各インスタンスの NSX グローバル マネージャを手動でアップグレードする必要があります。
前提条件
NSX フェデレーションを含む VMware Cloud Foundation の展開には、手動で追加のアップグレード手順を実行する必要があります。詳細については、ナレッジベースの記事 KB92516 を参照してください。
VMware Customer Connect から NSX の中間バージョンと最終バージョンをダウンロードします。
NSX グローバル マネージャ 3.2.1.2.0 からのアップグレードに関する追加情報
以下の追加情報は、次のアップグレードに適用されます。
[[条件付き]] ソース NSX のバージョンが 3.2.1.2.0 の場合
[[条件付き]] NSX フェデレーションがある場合
グローバル マネージャ ユーザー インターフェイスを使用して NSX グローバル マネージャを [4.0.1.1] にアップグレードする
スタンバイ グローバル マネージャ、アクティブなグローバル マネージャの順にアップグレードする
ローカル マネージャとグローバル マネージャ間で N±1 を維持するには、グローバル マネージャをこの中間ビルドにアップグレードする必要があります
NSX グローバル マネージャ アップグレード バンドルのダウンロード
SDDC Manager は、NSX グローバル マネージャのライフサイクルを管理しません。NSX グローバル マネージャをアップグレードするには、NSX アップグレード バンドルを手動でダウンロードする必要があります。
手順
NSX フェデレーションの Upgrade Coordinator のアップグレード
Upgrade Coordinator は、NSX Manager で実行されます。これは、ホスト、NSX Edge クラスタ、NSX Controller クラスタ、および管理プレーンのアップグレード プロセスを調整する自己完結型の Web アプリケーションです。
Upgrade Coordinator はアップグレード手順をガイドします。アップグレード プロセスを追跡し、必要に応じてユーザー インターフェイスからアップグレード プロセスを一時停止および再開できます。
手順
VMware Cloud Foundation の NSX グローバル マネージャのアップグレード
NSX フェデレーションが 2 つの VMware Cloud Foundation インスタンス間で構成されている場合は、NSX グローバル マネージャを手動でアップグレードします。
前提条件
手順
3.2.1.2.0 からの NSX のアップグレード
NSX 3.2.1.2.0 からのアップグレードに関する追加情報
以下の追加情報は、次のアップグレードに適用されます。
[[条件付き]] ソース NSX のバージョンが 3.2.1.2.0 の場合
SDDC Manager を使用して NSX を [4.1.0.2.0] にアップグレードする
[[条件付き]] NSX フェデレーションがある場合は、続行する前に、両方の VMware Cloud Foundation インスタンスで NSX ローカル マネージャをアップグレードする
VMware Cloud Foundation 用の NSX のアップグレード
VI ワークロード ドメインをアップグレードする前に、管理ドメインの NSX をアップグレードします。
NSX のアップグレードには、次のコンポーネントが含まれます。
Upgrade Coordinator
NSX Edge/クラスタ(展開されている場合)
ホスト クラスタ
NSX Manager クラスタ
手順
結果
すべての NSX ワークロード コンポーネントが正常にアップグレードされると、背景が緑色でチェックマークが付いたメッセージが表示されます。
4.0.1.1 からの NSX グローバル マネージャのアップグレード
NSX フェデレーションが 2 つの VMware Cloud Foundation インスタンス間で構成されている場合、SDDC Manager は NSX グローバル マネージャのライフサイクルを管理しません。NSX グローバル マネージャをアップグレードするには、まず SDDC Manager を使用して各 VMware Cloud Foundation インスタンスの標準ライフサイクルに従い、次に各インスタンスの NSX グローバル マネージャを手動でアップグレードする必要があります。
前提条件
NSX フェデレーションを含む VMware Cloud Foundation の展開には、手動で追加のアップグレード手順を実行する必要があります。詳細については、ナレッジベースの記事 KB92516 を参照してください。
VMware Customer Connect から NSX の中間バージョンと最終バージョンをダウンロードします。
NSX 4.0.1.1 からのアップグレードに関する追加情報
以下の追加情報は、次のアップグレードに適用されます。
[[条件付き]] ソース NSX のバージョンが 4.0.1.1 の場合
[[条件付き]] NSX フェデレーションがある場合
グローバル マネージャ ユーザー インターフェイスを使用して NSX グローバル マネージャを [4.1.0.2.0] にアップグレードする
スタンバイ グローバル マネージャ、アクティブなグローバル マネージャの順にアップグレードする
NSX グローバル マネージャ アップグレード バンドルのダウンロード
SDDC Manager は、NSX グローバル マネージャのライフサイクルを管理しません。NSX グローバル マネージャをアップグレードするには、NSX アップグレード バンドルを手動でダウンロードする必要があります。
手順
NSX フェデレーションの Upgrade Coordinator のアップグレード
Upgrade Coordinator は、NSX Manager で実行されます。これは、ホスト、NSX Edge クラスタ、NSX Controller クラスタ、および管理プレーンのアップグレード プロセスを調整する自己完結型の Web アプリケーションです。
Upgrade Coordinator はアップグレード手順をガイドします。アップグレード プロセスを追跡し、必要に応じてユーザー インターフェイスからアップグレード プロセスを一時停止および再開できます。
手順
VMware Cloud Foundation の NSX グローバル マネージャのアップグレード
NSX フェデレーションが 2 つの VMware Cloud Foundation インスタンス間で構成されている場合は、NSX グローバル マネージャを手動でアップグレードします。
前提条件
手順
VMware Cloud Foundation の vCenter Server のアップグレード
VMware vCenter Server のアップグレード バンドルは、SDDC Manager によって管理される vCenter Server をアップグレードするために使用されます。VI ワークロード ドメインの vCenter Server をアップグレードする前に、管理ドメインの vCenter Server をアップグレードします。
前提条件
VMware vCenter Server アップグレード バンドルをダウンロードします。VMware Cloud Foundation アップグレード バンドルのダウンロード を参照してください。
アップグレードを開始する前に、vCenter Server Appliance のファイルベースのバックアップを作成します。vCenter Server の手動バックアップを参照してください。
注:バックアップを作成した後は、アップグレードが正常に完了するまで、vCenter Server インベントリまたは設定に変更を加えないでください。
ワークロード ドメインにワークロード管理 (vSphere with Tanzu) 対応のクラスタが含まれている場合、サポートされるターゲット リリースは、クラスタで現在実行されている Kubernetes (K8s) のバージョンによって異なります。古いバージョンの K8s では、特定のアップグレード手順が必要になる場合があります。詳細については、KB 88962 を参照してください。
手順
次のタスク
アップグレードが正常に完了したら、vSphere Client を使用して、vCenter Server によって管理されている各 vSphere クラスタの vSphere DRS 自動化レベル設定を元の値(ファイルベースのバックアップを取る前の値)に戻します。VMware PowerCLI を使用して vSphere DRS 自動化レベルを変更する方法については、KB 87631 を参照してください。
VMware Cloud Foundation 用の vSphere Lifecycle Manager ベースラインを使用した ESXi のアップグレード
管理ドメインは、ESXi ホストのアップグレードに vSphere Lifecycle Manager ベースラインを使用します。VI ワークロード ドメインは、vSphere Lifecycle Manager ベースラインまたは vSphere Lifecycle Manager イメージを使用できます。次の手順では、vSphere Lifecycle Manager ベースラインを使用するワークロード ドメイン内の ESXi ホストのアップグレードについて説明します。
vSphere Lifecycle Manager イメージを使用する VI ワークロード ドメインの ESXi のアップグレードの詳細については、「VMware Cloud Foundation 用の vSphere Lifecycle Manager イメージを使用した ESXi のアップグレード」を参照してください。
デフォルトでは、アップグレード プロセスによって、ワークロード ドメイン内のすべてのクラスタの ESXi ホストが並行してアップグレードされます。ワークロード ドメインに複数のクラスタがある場合は、アップグレードするクラスタを選択できます。
ワークロード ドメインへの ESXi アップデートの適用時にホストをスキップする場合は、更新を開始する前に、それらのホストを application-prod.properties ファイルに追加する必要があります。「ESXi のアップデート時のホストのスキップ」を参照してください。
カスタム ISO イメージまたは非同期ドライバを使用して ESXi アップグレードを実行するには、「カスタム ISO を使用した ESXi のアップグレード」および「ストック ISO および非同期ドライバを使用した ESXi のアップグレード」を参照してください。
外部(非 vSAN)ストレージを使用している場合、次の手順で外部ストレージに接続されている ESXi ホストを更新します。ただし、ストレージ ソフトウェアとドライバの更新とパッチ適用は手動で行うため、SDDC Manager のライフサイクル管理には含まれません。ESXi のアップグレード後のサポート性を確保するには、vSphere HCL およびストレージ ベンダーに問い合わせてください。
前提条件
ESXi パスワードが有効であることを検証します。
ESXi バンドルをダウンロードします。「VMware Cloud Foundation アップグレード バンドルのダウンロード 」を参照してください。
クラスタレベルのアップグレードを実行するドメインに、エラー状態のホストまたはクラスタがないことを確認します。エラー状態を解決するか、エラーが発生したホストとクラスタを削除してから続行してください。
手順
次のタスク
vSAN クラスタの vSAN ディスク フォーマットをアップグレードします。ディスク フォーマットのアップグレードはオプションです。以前のバージョンのディスク フォーマットを使用していても、vSAN クラスタはスムーズに稼動し続けます。最適な結果を得るには、オブジェクトをアップグレードして最新のオンディスク フォーマットを使用します。最新のオンディスク フォーマットでは、vSAN の完全な機能セットを使用できます。vSphere Client を使用した vSAN ディスク フォーマットのアップグレードを参照してください。
ESXi のアップデート時のホストのスキップ
ワークロード ドメインへの ESXi アップデートの適用時にはホストをスキップすることができます。スキップされたホストはアップデートされません。
vSphere Lifecycle Manager イメージを使用している VI ワークロード ドメインの一部であるホストはスキップできません。これらのホストはホストレベルではなくクラスタレベルで更新されるためです。
手順
結果
application-prod.properties に追加されたホストは、ワークロード ドメインのアップデート時にアップデートされません。
カスタム ISO を使用した ESXi のアップグレード
vSphere Lifecycle Manager ベースラインを使用するワークロード ドメイン内のクラスタの場合、ベンダーのカスタム ISO を使用して ESXi をアップグレードできます。VMware Cloud Foundation 4.4.1.1 以降では、特定のクラスタまたはワークロード ドメインで異なるカスタム ISO が必要な場合に、単一の ESXi アップグレードで複数のカスタム ISO がサポートされます。
前提条件
インターネットに接続しているコンピュータ上で、適切なベンダー固有の ISO をダウンロードします。必要なバージョンの ESXi でベンダー固有の ISO が利用できない場合は、作成できます。ESXi のカスタム ISO イメージの作成を参照してください。
手順
VMware Cloud Foundation ストック ISO および非同期ドライバを使用した ESXi のアップグレード
vLCM ベースラインを使用するワークロード ドメイン内のクラスタの場合、指定された非同期ドライバを使用して、ストックの ESXi アップグレード バンドルを適用できます。
前提条件
インターネットに接続しているコンピュータ上で、ハードウェア用の適切な非同期ドライバをダウンロードします。
手順
VMware Cloud Foundation 用の vSphere Lifecycle Manager イメージを使用した ESXi のアップグレード
VI ワークロード ドメインでは、ESXi ホストのアップグレードに vSphere Lifecycle Manager ベースラインまたは vSphere Lifecycle Manager イメージを使用できます。次の手順では、vSphere Lifecycle Manager イメージを使用するワークロード ドメインの ESXi ホストのアップグレードについて説明します。
vSphere Lifecycle Manager ベースラインを使用するワークロード ドメインの ESXi のアップグレードの詳細については、VMware Cloud Foundation 用の vSphere Lifecycle Manager ベースラインを使用した ESXi のアップグレードを参照してください。
vSphere Client を使用して ESXi ホストをアップグレードするための vSphere Lifecycle Manager イメージを作成します。イメージの作成時には、ESXi バージョンを定義します。また、必要に応じてベンダーのアドオン、コンポーネント、およびファームウェアを追加できます。vSphere Lifecycle Manager イメージを SDDC Manager に抽出すると、関連する VI ワークロード ドメインで ESXi の更新を使用できるようになります。
前提条件
- ESXi パスワードが有効であることを検証します。
- クラスタレベルのアップグレードを実行するドメインに、エラー状態のホストまたはクラスタがないことを確認します。エラー状態を解決するか、エラーが発生したホストとクラスタを削除してから続行してください。
- vSphere Lifecycle Manager イメージを使用して ESXi ホストをアップグレードする前に、NSX と vCenter Server をアップグレードする必要があります。
- vSphere Lifecycle Manager イメージにファームウェアを追加する場合は、ベンダーからハードウェア サポート マネージャをインストールする必要があります。ファームウェアの更新を参照してください。
- ESXi の非同期パッチ バージョンを使用するには、非同期パッチ ツールでパッチを有効にする必要があります。非同期パッチ ツールのドキュメントを参照してください。
手順
次のタスク
ファームウェアの更新
vSphere Lifecycle Manager イメージを使用して、クラスタ内の ESXi ホストに対してファームウェアの更新を実行できます。vSphere Lifecycle Manager イメージを使用すると、ホストの更新操作が簡素化されます。1 回の操作でホストのソフトウェアとファームウェアの両方が更新されます。
クラスタ内のホストにファームウェアの更新を適用するには、ハードウェア サポート マネージャというベンダーが提供するソフトウェア モジュールを展開して設定する必要があります。ハードウェア サポート マネージャの展開方法および管理は、OEM ごとに異なります。たとえば、Dell EMC が提供するハードウェア サポート マネージャは、アプライアンスとして展開されるホスト管理ソリューション OpenManage Integration for VMware vCenter Server (OMIVV) の一部です。ハードウェア サポート マネージャのデプロイを参照してください。
ハードウェア サポート マネージャ アプライアンスは十分なディスク容量のあるホストに展開する必要があります。アプライアンスを展開したら、アプライアンス仮想マシンをパワーオンし、管理者としてアプライアンスにログインして、アプライアンスを vCenter Server の拡張機能として登録する必要があります。各ハードウェア サポート マネージャには、ファームウェア パッケージを管理し、ファームウェア アドオンの選択を可能にする独自のメカニズムがあります。
ハードウェア サポート マネージャの展開、設定、および管理の詳細については、ベンダーが提供するドキュメントを参照してください。
VMware Cloud Foundation の vSAN 監視ホストのアップグレード
VMware Cloud Foundation 環境にストレッチ クラスタが含まれている場合は、vSAN Witness (監視) ホストを更新して修正します。
前提条件
『VMware Cloud Foundation リリース ノート』の「コンポーネント情報 (BOM)」セクションに一覧表示されたバージョンと一致する ESXi ISO をダウンロードします。
手順
- Web ブラウザで、https://vcenter_server_fqdn/ui の vCenter Server にログインします。
- ESXi ISO イメージ ファイルを vSphere Lifecycle Manager にアップロードします。
- の順にクリックします。
- [インポートされた ISO] タブをクリックします。
- [ISO のインポート] をクリックし、[参照] をクリックします。
- ダウンロードした ESXi ISO ファイルに移動し、[開く] をクリックします。
- ファイルがインポートされたら、[閉じる] をクリックします。
- ESXi イメージのベースラインを作成します。
- [インポートされた ISO] タブで、インポートした ISO ファイルを選択し、[新規ベースライン] をクリックします。
- ベースラインの名前を入力し、[コンテンツ タイプ] を [アップグレード] として指定します。
- [次へ] をクリックします。
- インポートした ISO ファイルを選択し、[次へ] をクリックします。
- 詳細を確認して、[完了] をクリックします。
- ベースラインを vSAN Witness (監視) ホストに添付します。
- の順にクリックします。
- [インベントリ] パネルで、 をクリックします。
- vSAN Witness (監視) ホストを選択し、[アップデート] タブをクリックします。
- [添付されたベースライン] で、 の順にクリックします。
- 手順 3 で作成したベースラインを選択し、[添付] をクリックします。
- [コンプライアンスの確認] をクリックします。
コンプライアンス チェックが完了すると、ベースラインの [ステータス] 列が [非準拠] として表示されます。
- vSAN Witness (監視) ホストを修正し、含まれる ESXi ホストを更新します。
- vSAN 監視を右クリックして の順にクリックします。
- [OK] をクリックします。
- [アップデート] タブをクリックします。
- 手順 3 で作成したベースラインを選択し、[修正] をクリックします。
- [エンドユーザー使用許諾契約書] ダイアログ ボックスで、チェック ボックスを選択して [OK] をクリックします。
- [修正] ダイアログ ボックスで、vSAN Witness (監視) ホストを選択し、[修正] をクリックします。
修正プロセスには数分かかる場合があります。修正が完了すると、ベースラインの [ステータス] 列が [準拠] として表示されます。
- vSAN Witness (監視) ホストを右クリックして の順にクリックします。
- [OK] をクリックします。
NFS ベースの VI ワークロード ドメインのアップグレード後の手順
NFS ストレージを使用する VI ワークロード ドメインをアップグレードした後、NFS ゲートウェイを介して NFS ストレージにアクセスするには、ホストにスタティック ルートを追加する必要があります。このプロセスは、ワークロード ドメインを拡張する前に完了しておく必要があります。
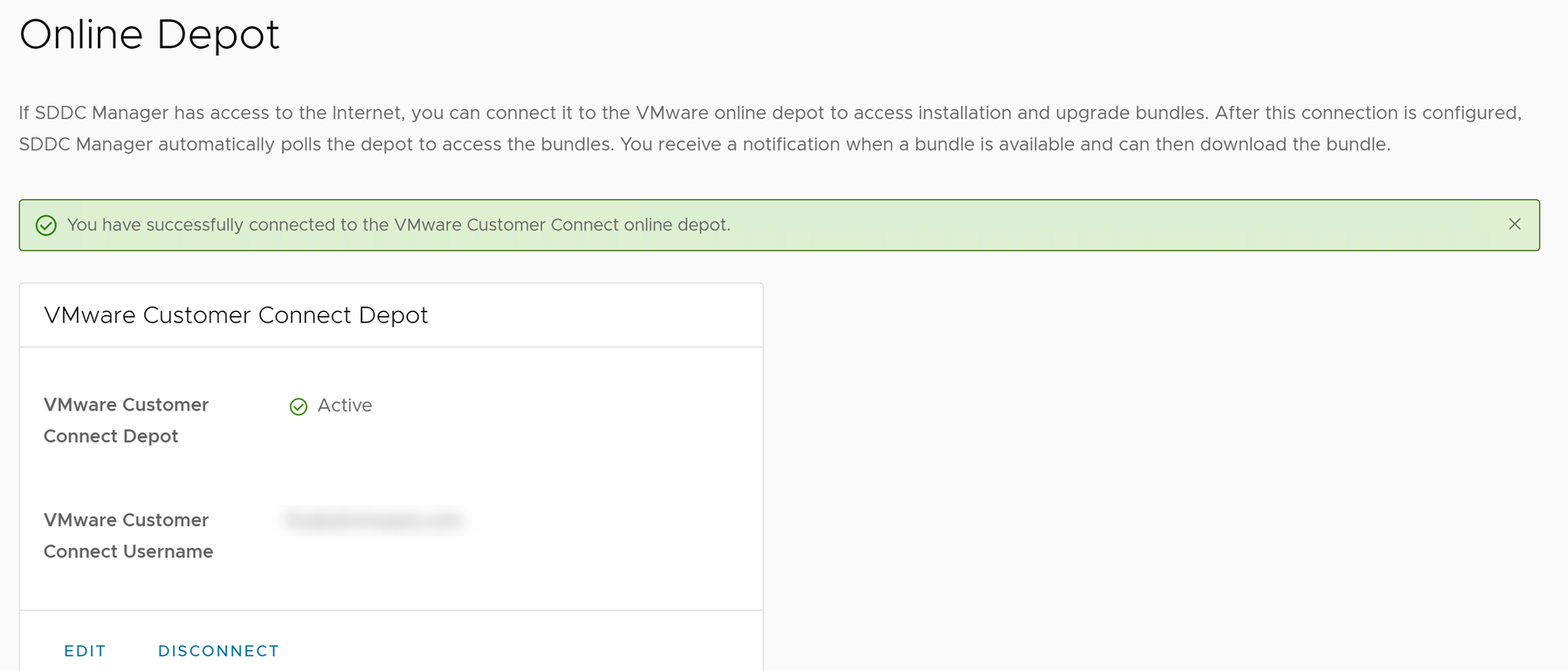

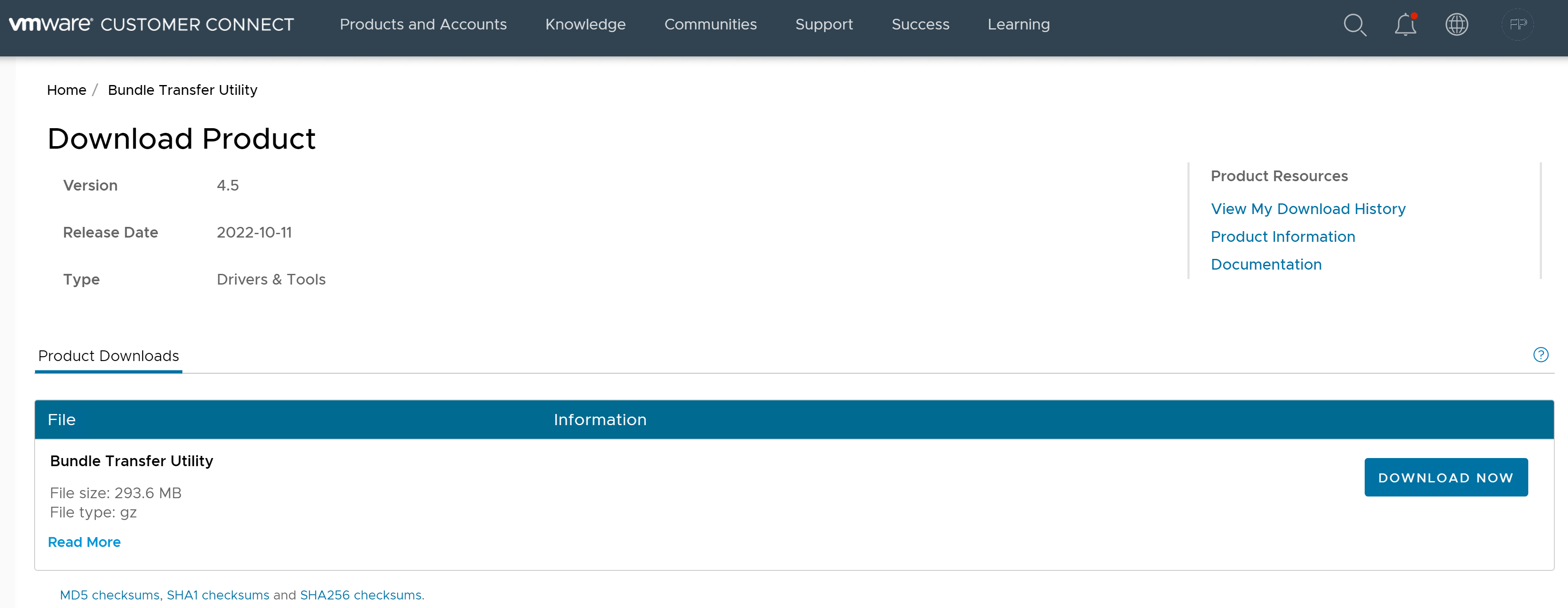
![このスクリーンショットは、[ドメインのサマリ] 画面です。[更新/パッチ] タブをクリックしてください。](images/GUID-6F11B6A0-A194-4BDF-AE29-CE73073FFEF0-low.jpg)
![事前チェックが開始すると、[事前チェック] 画面に事前チェックが開始された時刻を示すメッセージが表示されます。](images/GUID-5E51FC11-D04A-4119-AA7B-5AD7E2AAD15E-low.jpg)
![このスクリーンショットは、[アップグレードの事前チェック] 画面です。[ステータスの表示] をクリックして、詳細なタスクとそのステータスを表示します。](images/GUID-0E5CD7D2-B022-4249-8DA9-3203E47D749C-low.png)
![このスクリーンショットは、管理ドメインのサマリ画面です。[更新] タブが選択され、最新の事前チェック情報が表示されています](images/GUID-85DEB49B-0E15-4A5A-9F00-F82C8049B8BB-high.png)

![[ターゲット バージョン] ドロップダウン](images/GUID-E774C0F0-2FCB-46D8-8F52-28F5D33EC1C0-low.png)
![事前チェックは [処理中]、72% 完了として、事前チェックが開始された日時と一緒に表示されます。](images/GUID-302ABE1B-303D-472D-B4CC-F4A9CD9422A7-high.png)
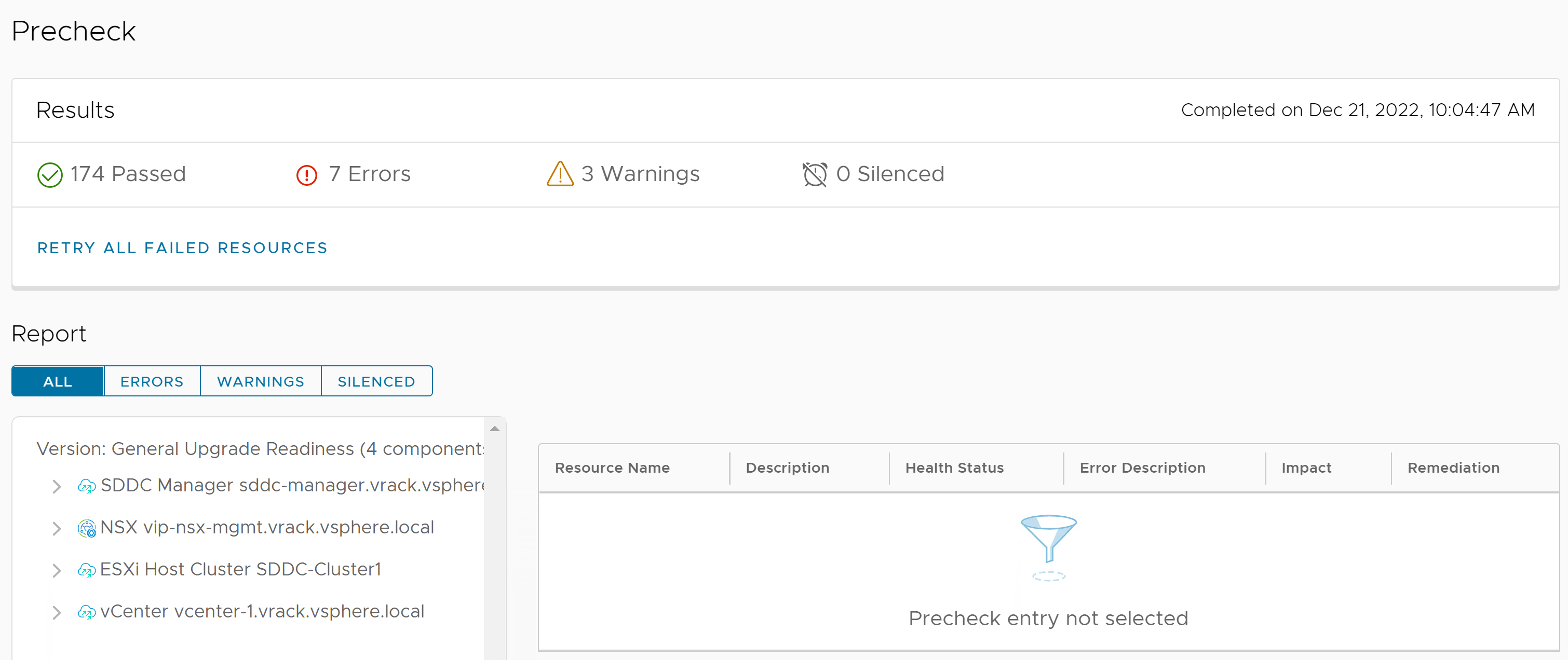
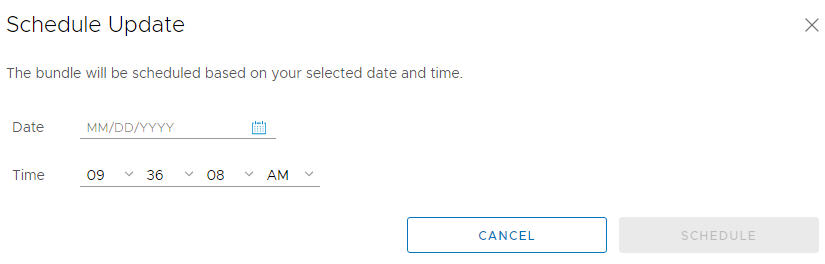
![[使用可能な構成の更新] が表で表示され、[すべて適用] オプションが表示されています。](images/GUID-0E7967CE-8553-4FB0-8973-BD45E09C47F2-high.png)
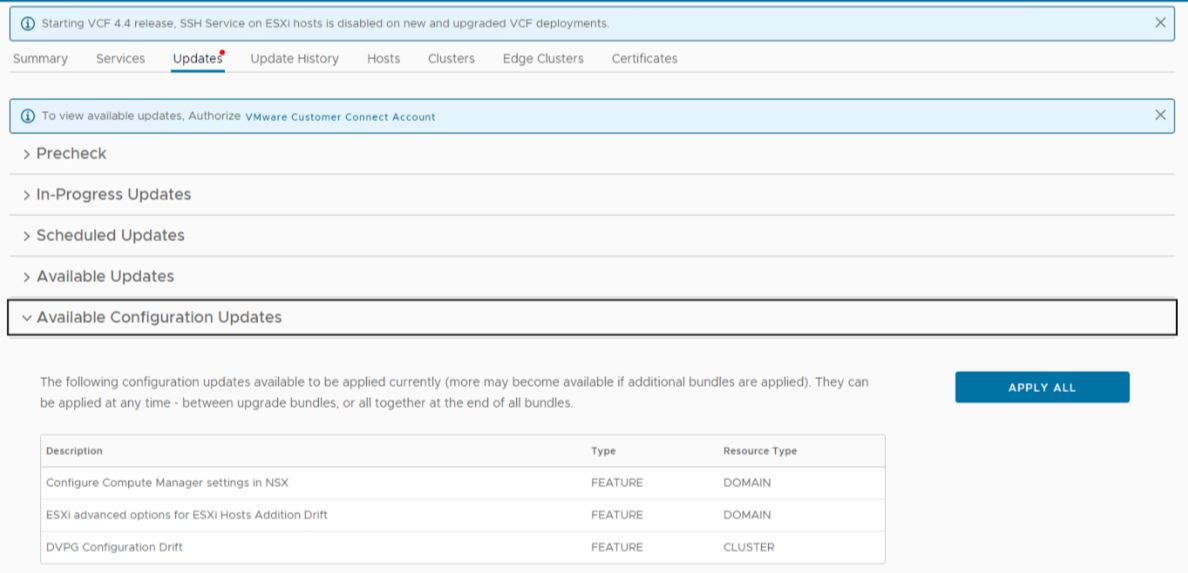


![[アップグレードの計画] を選択](images/GUID-948C3719-AA30-464F-BBA1-56012461EEE9-high.png)
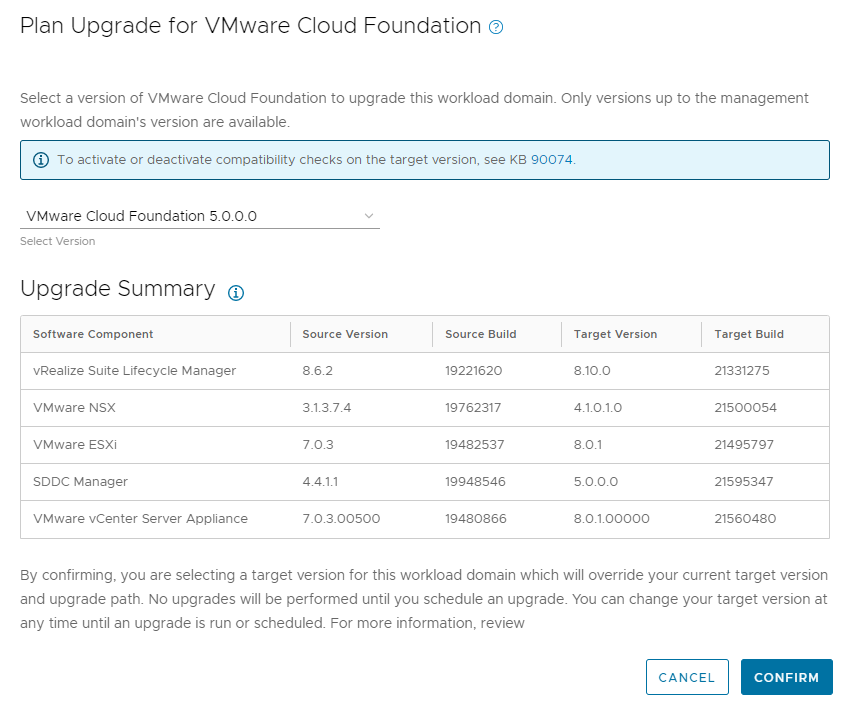
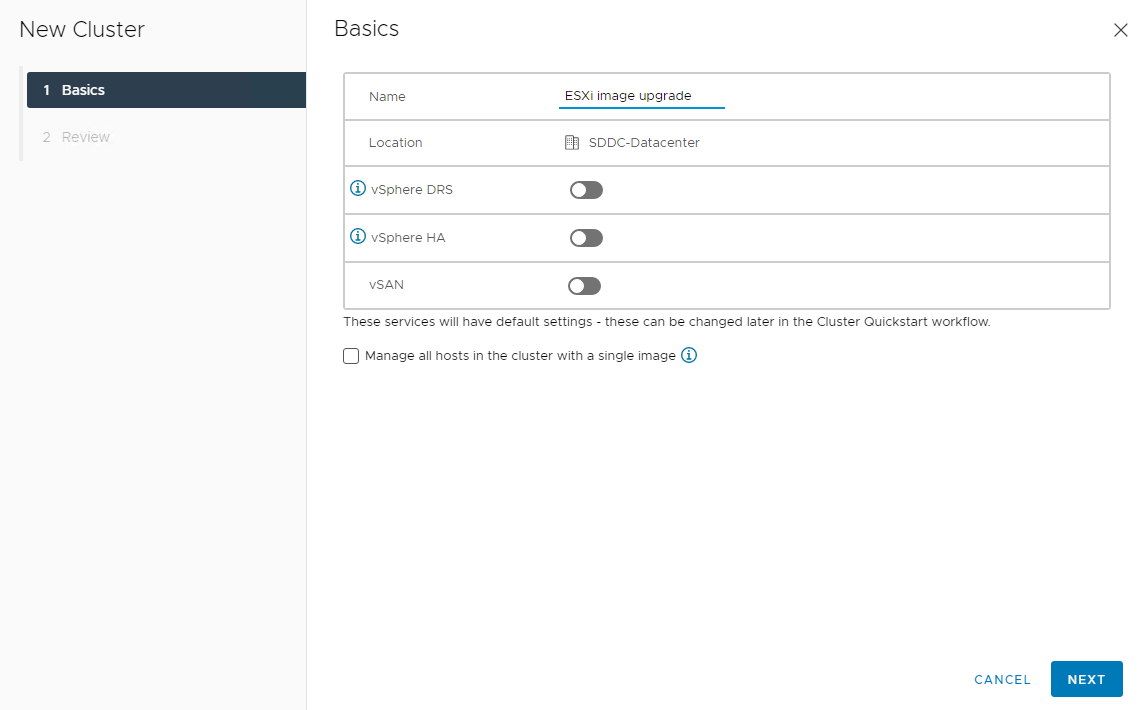
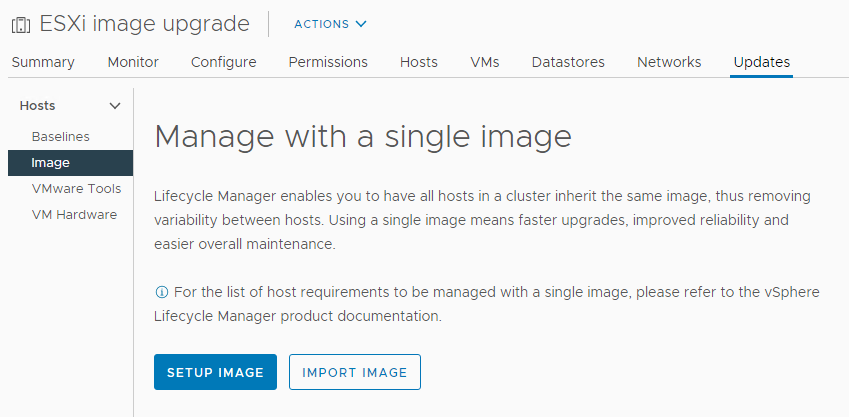
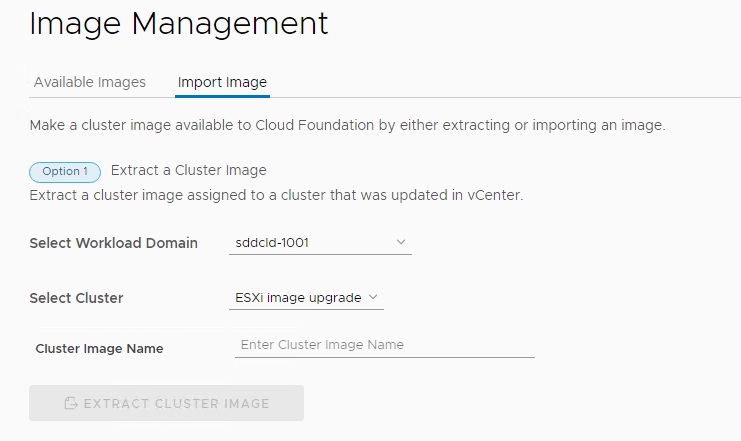
![[クラスタの修正設定] で、[Quick Boot の有効化] と [パワーオフ状態およびサスペンド状態の仮想マシンの移行] オプションが選択されています。](images/GUID-93EBA740-8191-49C7-A817-FE3F1D267DF6-high.png)