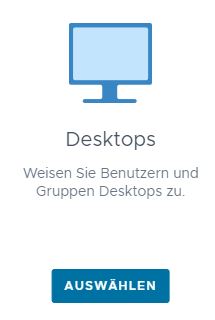In diesem Artikel werden kurz die Typen von Desktop-Zuweisungen beschrieben, die Sie im Mandanten mithilfe von Ressourcen aus den Horizon Cloud-Pods in der Pod-Flotte des Mandanten erstellen können. Zuweisungen sind konzeptionelle Einheiten in der Horizon Universal Console. Mithilfe der Konsole können Sie über Desktop-Zuweisungen Pools virtueller Endbenutzer-Desktops definieren und diese Ihren Endbenutzern zuweisen.
Ein Horizon Cloud-Pod in einer Microsoft Azure-Umgebung stellt folgende Typen von Desktop-Zuweisungen bereit.
- Sitzungs-Desktop-Zuweisung
- In einer Sitzungs-Desktop-Zuweisung wird die RDS-Desktop-Erfahrung mehreren Benutzer zur Verfügung gestellt. Diese Desktops sind sitzungsbasierte Verbindungen mit den RDSH-fähigen VMs, die in den RDSH-Farmen eines Pods ausgeführt werden. Bevor Sie eine RDSH-Sitzungs-Desktop-Zuweisung erstellen, müssen Sie mindestens eine Desktop-Farm besitzen, die auf dem veröffentlichten Image basiert. Siehe First-Gen-Horizon Cloud-Pods – Erstellen und Verwalten von Farmen.
- Dedizierte VDI-Desktop-Zuweisung
-
In einer dedizierten VDI-Desktop-Zuweisung wird jeder virtuelle Desktop einem bestimmten Benutzer zugeordnet. Jeder zugeordnete Benutzer kehrt bei jeder Anmeldung auf den gleichen Desktop zurück. Wenn ein bestimmter dedizierter VDI-Desktop einem bestimmten Benutzer zugeordnet wird, gilt dieser als diesem Benutzer zugeordnet. Ein bestimmter dedizierter VDI-Desktop wird auf zwei Arten einem bestimmten Benutzer zugeordnet:
- Ein Administrator ordnet diesen bestimmten Desktop explizit diesem bestimmten Benutzer zu, indem er die Aktion Zuweisen verwendet.
- Der Benutzer ist für die Zuweisung berechtigt (auf der Registerkarte „Benutzer“) und startet aus der Zuweisung heraus einen Desktop. Zu diesem Zeitpunkt hat der Benutzer diesen dedizierten VDI-Desktop aus der Menge aller dedizierten VDI-Desktops, die durch diese Zuweisung definiert sind, beansprucht. Wenn der Benutzer auf diese Weise einen dedizierten VDI-Desktop beansprucht hat, ordnet das System diesen bestimmten Desktop diesem bestimmten Benutzer zu und der dedizierte VDI-Desktop erhält den Status „Zugewiesen“. Dieser bestimmte dedizierte VDI-Desktop bleibt im Status „Zugewiesen“, bis entweder ein Administrator den Desktop explizit aufhebt (mit der Aktion Zuweisung aufheben) oder das Active Directory-Konto dieses Benutzers aus der Gruppe der berechtigten Benutzer entfernt wird.
Für dedizierte Zuweisungen ist eine Beziehung zwischen einem Desktop und einem Benutzer erforderlich. Die Größe sollte sich an der gesamten Benutzerpopulation orientieren. Beispiel: Sie benötigen eine Zuweisung von einhundert Desktops für eine Gruppe von einhundert Benutzern. Dedizierte Desktop-Zuweisungen dienen hauptsächlich dazu, sicherzustellen, dass der Hostname der Desktop-VM für jeden Benutzer zwischen den Sitzungen immer gleich bleibt. Bei manchen Software-Paketen ist eine solche Nutzung möglicherweise für die Lizenzierung erforderlich.
- Flexible VDI-Desktop-Zuweisung
- Bei einer flexiblen VDI-Desktop-Zuweisung erhält ein Benutzer bei jeder Anmeldung eine andere virtuelle Maschine mit einem anderen Computernamen. Bei flexiblen Desktop-Zuweisungen können Sie Desktops erstellen, die Benutzer in unterschiedlichen Schichten verwenden können und deren Größe sich an der maximalen Anzahl an gleichzeitigen Benutzern orientieren sollte. Beispiel: Dreihundert Benutzer können eine Zuweisung von einhundert Desktops verwenden, wenn sie in Schichten mit jeweils einhundert gleichzeitigen Benutzern arbeiten. Bei flexiblen Desktop-Zuweisungen werden dem Benutzer für die einzelnen Desktop-Sitzungen möglicherweise verschiedene Hostnamen angezeigt.
Wenn Sie sich zwischen dedizierten und flexiblen VDI-Desktop-Zuweisungen entscheiden müssen, empfehlen sich flexible VDI-Desktop-Zuweisungen, da diese eine flexiblere Poolverwaltung ermöglichen als dedizierte VDI-Desktop-Zuweisungen und keine dedizierten VM-Ressourcen für jeden Benutzer erfordern. Daher sind flexible VDI-Desktop-Zuweisungen in der Regel kostengünstiger als dedizierte VDI-Desktop-Zuweisungen.
Um eine Desktop-Zuweisung zu erstellen, müssen Sie mindestens eine Image-VM im Zustand Veröffentlicht besitzen, die das System als das zugrunde liegende konfigurierte Betriebssystem für die Desktops der Endbenutzer verwendet.
- Das Dokument VMware User Environment Manager Deployment Considerations (Bereitstellung von VMware User Environment Manager) unter http://www.vmware.com/content/dam/digitalmarketing/vmware/en/pdf/techpaper/vmware-user-environment-manager-deployment-considerations.pdf. Bislang lautete der Name VMware User Environment Manager™.
- Die Produktdokumentation zum Dynamic Environment Manager.
Informationen zum Erstellen dieser Desktop-Zuweisungen
Die Workflows zum Erstellen von Desktop-Zuweisungen unterscheiden sich je nach der aktuellen Broker-Konfiguration Ihres Mandanten für die zugehörigen Horizon Cloud-Pods. Um diese Konfiguration zu sehen, navigieren Sie in der Konsole zu .
- Die Broker-Seite zeigt Universal Broker an
-
Befolgen Sie für VDI-Desktops die in
Horizon Cloud-Pods in Microsoft Azure – Erstellen und Anzeigen von VDI-Multi-Cloud-Zuweisungen in Ihrer First-Gen-Umgebung beschriebenen Workflows.
Befolgen Sie für sitzungsbasierte Desktops die in Horizon Cloud-Pods – Bereitstellen von Desktop-Sitzungen von RDS-Hosts für Ihre Endbenutzer durch Erstellen einer RDS-basierten Sitzungs-Desktop-Zuweisung beschriebenen Workflows.
- Die Broker-Seite zeigt Einzel-Pod-Broker an
-
Befolgen Sie für VDI-Desktops die in
Erstellen einer dynamischen VDI-Desktop-Zuweisung, die von einem Einzel-Pod in Microsoft Azure bereitgestellt wird und
Erstellen einer dedizierten VDI-Desktop-Zuweisung, die von einem Einzel-Pod in Microsoft Azure bereitgestellt wird beschriebenen Workflows.
Befolgen Sie für sitzungsbasierte Desktops die in Horizon Cloud-Pods – Bereitstellen von Desktop-Sitzungen von RDS-Hosts für Ihre Endbenutzer durch Erstellen einer RDS-basierten Sitzungs-Desktop-Zuweisung beschriebenen Workflows.
Bereitstellen von Carbon Black Cloud mit Horizon Cloud Service on Microsoft Azure
Informationen zum Bereitstellen von VMware Carbon Black Cloud mit VDI-Desktop-Zuweisungen und ‑Farmen für Horizon Cloud Service on Microsoft Azure finden Sie im VMware Knowledgebase-Artikel zur Interoperabilität von Carbon Black mit Horizon Cloud Service on Microsoft Azure (81253).
Horizon Cloud-Pods – Bereitstellen von Desktop-Sitzungen von RDS-Hosts für Ihre Endbenutzer durch Erstellen einer RDS-basierten Sitzungs-Desktop-Zuweisung
In Horizon Cloud bieten Sie Ihren Endbenutzern Zugriff auf ein Betriebssystem mit mehreren Sitzungen, indem Sie so genannte Sitzungs-Desktop-Zuweisungen erstellen. Nachdem Sie eine Sitzungs-Desktop-Zuweisung erstellt haben, können die angegebenen Endbenutzer gleichzeitig über Desktop-Sitzungen von den RDS-Hosts einer Farm verfügen. Für einen Horizon Cloud-Pod in Microsoft Azure können Farmhosts VMs sein, auf denen Windows Server-Betriebssysteme oder Windows 10 oder 11 Enterprise-Betriebssysteme für Mehrfachsitzungen ausgeführt werden.
Allgemeine Informationen zu Desktop-Zuweisungen in Horizon Cloud finden Sie unter Eine kurze Einführung in die Desktop-Zuweisungen Ihres Mandanten basierend auf Horizon Cloud-Pods in Microsoft Azure. Wenn Sie mit dem lokalen Horizon-Produkt vertraut sind, wird dieser Sitzungs-Desktop-Typ in dieser Produktdokumentation als veröffentlichter Desktop bezeichnet.
Voraussetzungen
Stellen Sie sicher, dass die folgende Voraussetzungen gegeben sind:
- In einigen Bereitstellungen wird möglicherweise auf den zuweisungsbezogenen Seiten der Konsole eine Meldung angezeigt, die besagt, dass Sie die Broker-Konfiguration einrichten müssen, bevor Sie Ihre Pods betreffende Zuweisungen erstellen können. Falls diese Meldung angezeigt wird, befolgen Sie die Anleitung auf dem Bildschirm.
- Auf der Seite „Farmen“ wird mindestens eine Farm des Remote-Desktop-Typs aufgelistet und diese Farm basiert auf dem veröffentlichten Image, das Sie für die Sitzungs-Desktops verwenden möchten. Es können für eine Sitzungs-Desktop-Zuweisung nur Farmen verwendet werden, die für die Bereitstellung von Remote-Desktops konfiguriert sind.
- Die Farm wird noch keiner Zuweisung verwendet. Eine für die Bereitstellung von Remote-Desktops konfigurierte Farm kann nur einer Sitzungs-Desktop-Zuweisung verwendet werden. Um zu überprüfen, ob die Farm, die Sie verwenden möchten, bereits in einer Sitzungs-Desktop-Zuweisung verwendet wird, untersuchen Sie auf der Konsolenseite, auf der Ihre sitzungsbasierten Desktop-Zuweisungen aufgelistet sind, die Spalte Farmen. Wenn die zu verwendende Farm aufgelistet ist, wird sie bereits in einer anderen Sitzungs-Desktop-Zuweisung verwendet. Sie müssen dann eine neue Farm erstellen.
Prozedur
Ergebnisse
Das System beginnt nun mit der Konfiguration der Farm-VMs, um Sitzungs-Desktops für die ausgewählten Benutzer bereitzustellen. Auf der Seite, auf der die Zuweisungen aufgelistet sind, spiegelt die Spalte Status den aktuellen Fortschritt wider.
Erstellen einer dynamischen VDI-Desktop-Zuweisung, die von einem Einzel-Pod in Microsoft Azure bereitgestellt wird
In Horizon Cloud werden Desktop-Zuweisungen erstellt, um virtuelle Desktops für Ihre Endbenutzer bereitzustellen. Dynamische VDI-Desktop-Zuweisungen werden im Bereich „Zuweisungen“ von Horizon Universal Console erstellt. Wenn Ihr Horizon Cloud-Mandant so konfiguriert ist, dass er den Einzel-Pod-Typ für das Brokering für Ihre Pods in Microsoft Azure verwendet, führen Sie die hier aufgeführten Schritte aus, um eine Desktop-Zuweisung zu erstellen, die für das Brokering des virtuellen Desktops von einem einzelnen Pod verwendet wird.
Allgemeine Informationen zu Desktop-Zuweisungen finden Sie unter Eine kurze Einführung in die Desktop-Zuweisungen Ihres Mandanten basierend auf Horizon Cloud-Pods in Microsoft Azure.
Gehen Sie wie folgt vor, um Ihren Endbenutzern einen flexiblen VDI-Desktop zuzuweisen. Informationen zum Zuweisen eines anderen Desktop-Typs finden Sie unter Eine kurze Einführung in die Desktop-Zuweisungen Ihres Mandanten basierend auf Horizon Cloud-Pods in Microsoft Azure.
Voraussetzungen
- In einigen Bereitstellungen wird möglicherweise auf den zuweisungsbezogenen Seiten der Konsole eine Meldung angezeigt, die besagt, dass Sie die Broker-Konfiguration einrichten müssen, bevor Sie Ihre Pods betreffende Zuweisungen erstellen können. Falls diese Meldung angezeigt wird, befolgen Sie die Anleitung auf dem Bildschirm.
- Prüfen Sie, ob Sie über mindestens ein veröffentlichtes Image mit einem Microsoft Windows-Client-Betriebssystem verfügen. Ohne dieses Image können Sie keine VDI-Desktop-Zuweisung erstellen. Navigieren Sie zur Seite „Images“ und prüfen Sie, ob ein entsprechendes Image aufgelistet wird. Die Schritte zum Erstellen eines veröffentlichten Images finden Sie unter Konvertieren einer konfigurierten Image-VM in ein zuweisbares Image in Horizon Cloud auf Basis einzelner Pods.
Hinweis: Wenn ein Mandant für Einzel-Pod-Broker konfiguriert ist, wird die Verwendung von Multi-Pod-Images für Floating-VDI-Desktop-Zuweisungen nicht unterstützt. Wenn Sie die in den folgenden Schritten beschriebene Benutzeroberfläche verwenden, werden in der Liste Image solche Multi-Pod-Images nicht aufgeführt, da sie in diesem Anwendungsfall nicht unterstützt werden.
- Entscheiden Sie, ob die Desktop-Festplatten verschlüsselt werden sollen. Sie müssen die Festplattenverschlüsselung angeben, wenn Sie die VDI-Desktop-Zuweisung erstellen. Sie können die Festplattenverschlüsselung nicht später hinzufügen, nachdem die Zuweisung erstellt wurde. Eine Beschreibung der Festplattenfunktion finden Sie unter Verwenden der Microsoft Azure-Festplattenverschlüsselung mit Ihren Farmen und VDI-Desktops in Ihren Horizon Cloud-Umgebungen.
Wichtig: Diese Version unterstützt keine Festplattenverschlüsselung für flexible VDI-Zuweisungen, die Image-VMs mit angehängten Datenfestplatten verwenden. Stellen Sie sicher, dass das Image, das Sie in der Zuweisung verwenden möchten, über keine Datenfestplatten verfügt.
- Entscheiden Sie, ob Sie die Möglichkeit haben möchten, NSX Cloud-Funktionen für die Desktop-VMs zu verwenden. Sie müssen die NSX Cloud-Verwaltung aktivieren, wenn Sie die VDI-Desktop-Zuweisung erstellen. Nach Erstellung der Zuweisung können Sie die Zuweisung nicht mehr für eine NSX Cloud-Verwaltung aktivieren. Das veröffentlichte Image, das Sie für diese Zuweisung auswählen, muss den installierten NSX-Agenten enthalten. Sie müssen den NSX-Agenten vor der Veröffentlichung des Images installiert haben. Informationen dazu finden Sie unter VMware NSX Cloud und Horizon Cloud-Pods in Microsoft Azure und den entsprechenden Unterthemen.
Wichtig: Wenn Sie sowohl NSX Cloud-Funktionen als auch die Festplattenverschlüsselung verwenden möchten, stellen Sie sicher, dass der installierte NSX-Agent des Images die neueste Agent-Version ist. Die Verwendung der Festplattenverschlüsselung mit früheren NSX-Agent-Versionen wird nicht unterstützt.
- Entscheiden Sie, ob die Desktop-VMs dieser Zuweisung mit einem VM-Subnetz verbunden werden sollen, das sich vom primären VM-Subnetz des Pods (auch als Mandantensubnetz bezeichnet) unterscheidet. Wenn in Ihrem Pod das Manifest 2298 oder höher ausgeführt wird und Sie den Pod so bearbeitet haben, dass zusätzliche VM-Subnetze hinzugefügt werden, können Sie die Verwendung dieser Subnetze für diese Desktop-Zuweisung angeben. Für diesen Anwendungsfall müssen Sie sicherstellen, dass das zu verwendende VM-Subnetz auf der Pod-Detailseite im Abschnitt Netzwerk mit dem Status Ready aufgeführt ist, sodass das Subnetz in den Workflow-Schritten zum Auswählen verfügbar ist. Weitere Informationen finden Sie unter Übersicht über die Verwendung mehrerer Mandantensubnetze mit Ihrem Horizon Cloud-Pod für Ihre Farmen und VDI-Zuweisungen.
Prozedur
Ergebnisse
Die Desktopinstanzen werden nun automatisch konfiguriert, um VDI-Desktops für die ausgewählten Benutzer bereitzustellen. Auf der Seite „Zuweisungen“ zeigt die Spalte „Status“ den aktuellen Fortschritt an.
Nächste Maßnahme
Wenn das Image für diese flexible VDI-Desktop-Zuweisung Anwendungen besitzt, für die spezielle Ports geöffnet werden müssen, müssen Sie eventuell die Netzwerksicherheitsgruppe (NSG) dieser Zuweisung in Microsoft Azure ändern. Weitere Informationen zur Netzwerksicherheitsgruppe finden Sie unter Informationen zu Netzwerksicherheitsgruppen und VDI-Desktops in einem Horizon Cloud-Pod.
Wenn Sie für diese Zuweisung das NSX Cloud Management angegeben haben, können Sie den Service Manager Ihrer NSX Cloud-Umgebung (CSM) verwenden, um zu prüfen, ob die Desktop-VMs in NSX Cloud verwaltet werden. Melden Sie sich beim CSM Ihrer Umgebung an und navigieren Sie zu . Wenn auf der Seite „Instanzen“ für die Desktop-Instanzen der Status Verwaltet angezeigt wird, können Sie mit der Implementierung von NSX-Richtlinien beginnen.
Erstellen einer dedizierten VDI-Desktop-Zuweisung, die von einem Einzel-Pod in Microsoft Azure bereitgestellt wird
In Horizon Cloud werden Desktop-Zuweisungen erstellt, um virtuelle Desktops für Ihre Endbenutzer bereitzustellen. Dedizierte VDI-Desktop-Zuweisungen werden im Bereich „Zuweisungen“ von Horizon Universal Console erstellt. Wenn Ihr Horizon Cloud-Mandant so konfiguriert ist, dass er den Einzel-Pod-Typ für das Brokering für Ihre Pods in Microsoft Azure verwendet, führen Sie die hier aufgeführten Schritte aus, um eine Desktop-Zuweisung zu erstellen, die für das Brokering des virtuellen Desktops von einem einzelnen Pod verwendet wird.
Allgemeine Informationen zu Desktop-Zuweisungen in Ihrer Mandantenumgebung finden Sie unter Eine kurze Einführung in die Desktop-Zuweisungen Ihres Mandanten basierend auf Horizon Cloud-Pods in Microsoft Azure.
Voraussetzungen
- In einigen Bereitstellungen wird möglicherweise auf den zuweisungsbezogenen Seiten der Konsole eine Meldung angezeigt, die besagt, dass Sie die Broker-Konfiguration einrichten müssen, bevor Sie Ihre Pods betreffende Zuweisungen erstellen können. Falls diese Meldung angezeigt wird, befolgen Sie die Anleitung auf dem Bildschirm.
- Prüfen Sie, ob Sie über mindestens ein veröffentlichtes Image mit einem Microsoft Windows-Client-Betriebssystem verfügen. Ohne ein derartiges Image können Sie keine VDI-Desktop-Zuweisung erstellen. Navigieren Sie zur Seite „Images“ und prüfen Sie, ob ein entsprechendes Image aufgelistet wird. Die Schritte zum Erstellen eines veröffentlichten Images finden Sie unter Konvertieren einer konfigurierten Image-VM in ein zuweisbares Image in Horizon Cloud auf Basis einzelner Pods.
- Entscheiden Sie, ob die Desktop-Festplatten verschlüsselt werden sollen. Sie müssen die Festplattenverschlüsselung angeben, wenn Sie die VDI-Desktop-Zuweisung erstellen. Sie können die Festplattenverschlüsselung nicht später hinzufügen, nachdem die Zuweisung erstellt wurde. Eine Beschreibung der Festplattenfunktion finden Sie unter Verwenden der Microsoft Azure-Festplattenverschlüsselung mit Ihren Farmen und VDI-Desktops in Ihren Horizon Cloud-Umgebungen.
Wichtig: Diese Version unterstützt keine Festplattenverschlüsselung für flexible VDI-Zuweisungen, die Image-VMs mit angehängten Datenfestplatten verwenden. Stellen Sie sicher, dass das Image, das Sie in der Zuweisung verwenden möchten, über keine Datenfestplatten verfügt.
- Entscheiden Sie, ob Sie die Möglichkeit haben möchten, NSX Cloud-Funktionen für die Desktop-VMs zu verwenden. Sie müssen die NSX Cloud-Verwaltung aktivieren, wenn Sie die VDI-Desktop-Zuweisung erstellen. Nach Erstellung der Zuweisung können Sie die Zuweisung nicht mehr für eine NSX Cloud-Verwaltung aktivieren. Das veröffentlichte Image, das Sie für diese Zuweisung auswählen, muss den installierten NSX-Agenten enthalten. Sie müssen den NSX-Agenten vor der Veröffentlichung des Images installiert haben. Informationen dazu finden Sie unter VMware NSX Cloud und Horizon Cloud-Pods in Microsoft Azure und den entsprechenden Unterthemen.
- Entscheiden Sie, ob die Desktop-VMs dieser Zuweisung mit einem VM-Subnetz verbunden werden sollen, das sich vom primären VM-Subnetz des Pods (auch als Mandantensubnetz bezeichnet) unterscheidet. Wenn in Ihrem Pod das Manifest 2298 oder höher ausgeführt wird und Sie den Pod so bearbeitet haben, dass VM-Subnetze hinzugefügt werden, können Sie die Verwendung dieser Subnetze für diese Desktop-Zuweisung angeben. Für diesen Anwendungsfall müssen Sie sicherstellen, dass das zu verwendende VM-Subnetz auf der Pod-Detailseite im Abschnitt Netzwerk mit dem Status Ready aufgeführt ist, sodass das Subnetz in den Workflow-Schritten zum Auswählen verfügbar ist. Weitere Informationen finden Sie unter Übersicht über die Verwendung mehrerer Mandantensubnetze mit Ihrem Horizon Cloud-Pod für Ihre Farmen und VDI-Zuweisungen.
Prozedur
Ergebnisse
Die Desktopinstanzen werden nun automatisch konfiguriert, um VDI-Desktops für die ausgewählten Benutzer bereitzustellen. Auf der Seite „Zuweisungen“ zeigt die Spalte „Status“ den aktuellen Fortschritt an.
Wenn die Image-VM über eine Datenfestplatte verfügt, ist außerdem zusätzliche Zeit erforderlich, um eine verschlüsselte Desktop-VM basierend auf dieser Image-VM zu erstellen. Die längsten Zeiten treten bei größeren Daten-Festplatten im Terabyte-Bereich auf.
Nächste Maßnahme
Wenn der VDI-Desktop Anwendungen besitzt, für die spezielle Ports geöffnet werden müssen, müssen Sie eventuell die Netzwerksicherheitsgruppe (NSG) der VDI-Desktop-Zuweisung in Microsoft Azure ändern. Weitere Informationen zur Netzwerksicherheitsgruppe des Pods finden Sie unter Informationen zu Netzwerksicherheitsgruppen und VDI-Desktops in einem Horizon Cloud-Pod.
Wenn Sie für diese Zuweisung das NSX Cloud Management angegeben haben, können Sie den Service Manager Ihrer NSX Cloud-Umgebung (CSM) verwenden, um zu prüfen, ob die Desktop-VMs in NSX Cloud verwaltet werden. Melden Sie sich beim CSM Ihrer Umgebung an und navigieren Sie zu . Wenn auf der Seite „Instanzen“ für die Desktop-Instanzen der Status Verwaltet angezeigt wird, können Sie mit der Implementierung von NSX-Richtlinien beginnen.
Horizon Cloud on Microsoft Azure – Kurze Einführung in Einzel-Pod-Broker
Dieser Artikel ist eine kurze Einführung in den Broker-Typ, der als Einzel-Pod-Broker bekannt ist.
Der Einzel-Pod-Brokering-Typ wird auch als Legacy-Brokering oder klassisches Brokering bezeichnet, da es sich um die ursprüngliche und einzige Art des Brokerings handelte, die für Horizon Cloud-Pods bei ihrer Einführung verfügbar war. Die neueste, fortschrittlichere Brokering-Technologie ist Universal Broker. Mandanten, die für die Verwendung von Einzel-Pod-Brokering konfiguriert sind, können zur Verwendung von Universal Broker übergehen. Siehe Informationen zum Übergangsprozess vom Einzel-Pod-Broker zu Universal Broker.
Ab der Dienstversion v2111 ist die Verwendung von Einzel-Pod-Brokering für Greenfield-Kundenmandantenumgebungen nicht verfügbar. In diesem Zusammenhang bezeichnet „Greenfield“ eine Mandantenumgebung, in der das Aktivierungsverfahren der Konsole nie zuvor auf der Broker-Seite der Konsole für die Horizon Cloud-Pods des Mandanten eingeleitet wurde.
Einzel-Pod-Brokering und Endbenutzerzuweisungen
Wenn der Mandant für die Verwendung von Einzel-Pod-Brokering konfiguriert ist, sind die folgenden Typen von Pro-Pod-Zuweisungen über Ihre Horizon Cloud-Pods möglich.
- Eine VDI-Desktop-Zuweisung bestehend aus virtuellen Desktops aus einem einzelnen Horizon Cloud-Pod
- Eine Sitzungs-Desktop-Zuweisung bestehend aus sitzungsbasierten Desktops von Microsoft RDS-Hosts (Remote Desktop Services, Remotedesktopdienste) in einem einzelnen Horizon Cloud-Pod
- Eine Remoteanwendungszuweisung bestehend aus Anwendungen, die von RDS-Hosts in Horizon Cloud-Pods bereitgestellt werden
- Eine App Volumes-Anwendungszuweisung bestehend aus App Volumes-Anwendungen, die auf VDI-Desktops innerhalb von Horizon Cloud-Pods gehostet werden