Auf dieser Dokumentationsseite wird beschrieben, wie Sie VDI-Multi-Cloud-Zuweisungen aus Horizon Cloud-Pods erstellen und deren Details anzeigen können. Bei diesen Pods handelt es sich um diejenigen Pods, die auf der Horizon Cloud-Pod-Manager-Technologie aufgebaut sind.
Mithilfe des Assistenten für die Zuweisungskonfiguration erstellen Sie VDI-Multi-Cloud-Zuweisungen von Desktops, die von mehreren Horizon Cloud-Pods in Microsoft Azure bereitgestellt werden.
- Maximale Anzahl der Horizon Cloud-Pods pro VDI-Multi-Cloud-Zuweisung
-
Die unterstützte maximale Anzahl der
Horizon Cloud-Pods in einer VDI-Multi-Cloud-Zuweisung beträgt fünf (5). Die Verwendung von mehr als fünf erhöht die gleichzeitige Last auf
Universal Broker. Dies ist die in Ihrer Mandantenumgebung für die Verwendung mit VDI-Multi-Cloud-Zuweisungen konfigurierte Brokering-Technologie. Das Erhöhen dieser gleichzeitigen Last kann dazu führen, dass bei Endbenutzern Fehler auftreten, wenn sie auf die angezeigte Kachel der Zuweisung im Client klicken und der Dienst versucht, den Benutzer beim virtuellen Desktop anzumelden.
Neben der Einhaltung des Maximalwerts von fünf Pods pro VDI-Multi-Cloud-Zuweisung können Sie die Wahrscheinlichkeit, dass Endbenutzer zu dem Zeitpunkt, an dem sie auf die angezeigte Kachel der Zuweisung klicken, im Client weiter verringern, indem Sie eine zusätzliche Desktop-Kapazität von drei Prozent (3 %) in der VDI-Multi-Cloud-Zuweisung hinzufügen. Wenn Sie beispielsweise eine VDI-Multi-Cloud-Zuweisung für die Bereitstellung von 1.000 virtuellen Desktops für 1.000 Benutzer definieren, legen Sie die Größe der Zuweisung für 1.030 Desktops fest.
- Informationen zur URL, die Ihre Endbenutzer auf ihren Clients verwenden sollten, um ordnungsgemäß auf Desktops zuzugreifen, die über eine dieser VDI-Multi-Cloud-Zuweisungen bereitgestellt werden
- Nur wenn Ihre Umgebung für die Verwendung von Universal Broker mit Ihren Horizon Cloud-Pods konfiguriert ist, können Sie mithilfe dieser Horizon Cloud-Pods eine VDI-Multi-Cloud-Zuweisung erstellen. Wenn Ihre Umgebung für die Verwendung von Universal Broker mit diesen Pods konfiguriert ist, wird von Ihren Endbenutzern erwartet, dass sie die konfigurierte Universal Broker-URL Ihrer Umgebung in ihren Clients verwenden, um auf die berechtigten VDI-Desktops zuzugreifen, die von diesen Multi-Cloud-Zuweisungen bereitgestellt werden. Vermeiden Sie, dass Ihre Endbenutzer die alte Methode verwenden, d. h. den Unified Access Gateway-FQDN auf ihren Clients, wenn Ihre Umgebung für die Verwendung von Universal Broker konfiguriert ist. Andernfalls können unerwartete Ergebnisse auftreten, wenn Ihre Endbenutzer den Universal Broker umgehen und direkt zu einem Unified Access Gateway-FQDN wechseln.
- Informationen zu den Bezeichnungen, die auf den Desktop-Kacheln dargestellt sind, die Ihre Endbenutzer auf ihren Clients sehen
-
Beachten Sie, dass, wenn ein Endbenutzer die
Universal Broker-URL in seinem Client verwendet, die Bezeichnung auf der Desktop-Kachel in seinem Client den Namen anzeigt, der in
Zuweisungsname im Formular für die Multi-Cloud-Zuweisung angegeben ist, wie in den folgenden Schritten zur Erstellung einer Zuweisung beschrieben.
Wenn Sie Ihren Endbenutzern jedoch mitteilen, die zuvor verwendete Einzel-Pod-Brokering-Methode für die Verwendung des Unified Access Gateway-FQDN zu verwenden, zeigt die Desktop-Kachel eine Variation des Namens an, der in Zuweisungsname angegeben ist, und nicht der präzise Name, der in Zuweisungsname angegeben ist. Die Kachel stellt den Zuweisungsnamen dar, der im Feld Zuweisungsname angegeben ist, sowie ein eindeutiges Suffix mit 8 Zeichen.
Wenn beispielsweise Zuweisungsname in der Definition der Multi-Cloud-Zuweisung als Dedizierte Verkäufe angegeben ist, ergibt sich Folgendes:
- Client mit Universal Broker-URL – Dem Endbenutzer wird eine Desktop-Kachel mit der Bezeichnung
Dedizierte Verkäufeangezeigt. - Client verwendet stattdessen den Unified Access Gateway-FQDN – Der Endbenutzer sieht eine Desktop-Kachel mit der Bezeichnung
Dedizierte Verkäufe-nnnnnnnn, wobei nnnnnnnn eine eindeutige, zufällige alphanumerische Zeichenfolge ist. Wenn zwei Endbenutzer in diesem Beispiel den Unified Access Gateway-FQDN anstelle der Universal Broker-URL für ihre Desktops verwenden, könnte die Desktop-Kachel eines Endbenutzers als Dedizierte Verkäufe-d1f466f1 bezeichnet werden, während die Kachel des anderen Endbenutzers wie Dedizierte Verkäufe-6bdbb611 bezeichnet würde.
- Client mit Universal Broker-URL – Dem Endbenutzer wird eine Desktop-Kachel mit der Bezeichnung
Voraussetzungen
- VDI-Multi-Cloud-Zuweisungen stehen in Mandantenumgebungen zur Verfügung, die für die Verwendung von Universal Broker mit Pods vom Typ „Pod-Manager“ konfiguriert sind. Hierbei handelt es sich um diejenigen Pods, die mithilfe des automatisierten Pod-Bereitstellungsassistenten in Microsoft Azure bereitgestellt werden. Stellen Sie sicher, dass Ihr Mandant so konfiguriert ist, dass er Universal Broker als Brokering-Methode zur Verwendung mit diesen Pods nutzen kann. Siehe Starten der Aktivierung von Universal Broker über die Horizon Universal Console und Konfigurieren von Universal Broker-Einstellungen.
- Konfigurieren Sie Sites und Start-Site-Zuordnungen für Ihre Brokering-Umgebung, wie unter Konfigurieren von Sites für Universal Broker und Konfigurieren von Start-Sites für Universal Broker beschrieben.
- Stellen Sie sicher, dass in jedem Pod, der für die Teilnahme an der Zuweisung ausgewählt werden soll, mindestens ein veröffentlichtes Image mit einem Microsoft Windows-Clientbetriebssystem verfügbar ist. Ohne ein solches Image können Sie in keinem der teilnehmenden Pods eine VDI-Multi-Cloud-Zuweisung erstellen. Wenn Sie beispielsweise einen einzelnen Pod für die Zuweisung auswählen möchten, muss dieser Pod über ein veröffentlichtes Image verfügen. Wenn Sie mehrere Pods für diese Zuweisung auswählen möchten, muss jeder dieser Pods über mindestens ein veröffentlichtes Image verfügen. Navigieren Sie zur Seite „Images“ und stellen Sie sicher, dass die entsprechenden Images aufgelistet werden. Die Schritte zum Erstellen eines veröffentlichten Images finden Sie unter Konvertieren einer konfigurierten Image-VM in ein zuweisbares Image in Horizon Cloud auf Basis einzelner Pods.
- Entscheiden Sie, ob die Desktop-Festplatten verschlüsselt werden sollen. Sie müssen die Festplattenverschlüsselung angeben, wenn Sie die VDI-Multi-Cloud-Zuweisung erstellen. Sie können die Festplattenverschlüsselung nicht später hinzufügen, nachdem die Zuweisung erstellt wurde. Eine Beschreibung der Festplattenfunktion finden Sie unter Verwenden der Microsoft Azure-Festplattenverschlüsselung mit Ihren Farmen und VDI-Desktops in Ihren Horizon Cloud-Umgebungen.
Wichtig: Diese Version unterstützt keine Festplattenverschlüsselung für flexible VDI-Zuweisungen, die Image-VMs mit angehängten Datenfestplatten verwenden. Stellen Sie sicher, dass das Image, das Sie in der Zuweisung verwenden möchten, über keine Datenfestplatten verfügt.
- Entscheiden Sie, ob Sie die Möglichkeit haben möchten, NSX Cloud-Funktionen für die Desktop-VMs zu verwenden. Sie müssen das NSX Cloud Management aktivieren, wenn Sie die VDI-Multi-Cloud-Zuweisung erstellen. Nach Erstellung der Zuweisung können Sie die Zuweisung nicht mehr für eine NSX Cloud-Verwaltung aktivieren. Das veröffentlichte Image, das Sie für diese Zuweisung auswählen, muss den installierten NSX-Agenten enthalten. Sie müssen den NSX-Agenten vor der Veröffentlichung des Images installiert haben. Informationen dazu finden Sie unter VMware NSX Cloud und Horizon Cloud-Pods in Microsoft Azure und den entsprechenden Unterthemen.
Wichtig: Wenn Sie sowohl NSX Cloud-Funktionen als auch die Festplattenverschlüsselung verwenden möchten, stellen Sie sicher, dass der installierte NSX-Agent des Images die neueste Agent-Version ist. Die Verwendung der Festplattenverschlüsselung mit früheren NSX-Agent-Versionen wird nicht unterstützt.
- Wenn ein Pod für mehrere VM-Subnetze konfiguriert ist, können Sie entscheiden, ob diese im Abonnement dieses Pods bereitgestellten Desktop-VMs mit einem dieser VM-Subnetze oder mit dem primären VM-Subnetz (auch als Mandantensubnetz bekannt) dieses Pods verbunden werden sollen. Wenn ein Pod, auf dem Manifest 2298 oder höher ausgeführt wird, zum Hinzufügen zusätzlicher VM-Subnetze bearbeitet wurde, können Sie diese Subnetze für die Desktop-VMs der Zuweisung verwenden, die für diesen speziellen Pod instanziiert werden. Für diesen Anwendungsfall müssen Sie sicherstellen, dass das zu verwendende VM-Subnetz auf der Pod-Detailseite im Abschnitt Netzwerk mit dem Status Ready aufgeführt ist, sodass das Subnetz in den Workflow-Schritten zum Auswählen verfügbar ist. Weitere Informationen finden Sie unter Übersicht über die Verwendung mehrerer Mandantensubnetze mit Ihrem Horizon Cloud-Pod für Ihre Farmen und VDI-Zuweisungen.
Wichtig: Wenn Sie die Verwendung eines VM-Subnetzes für die Zuweisung angeben, bleibt das ausgewählte VM-Subnetz bestehen und kann nach dem Erstellen der Zuweisung nicht geändert werden. Darüber hinaus muss die Gesamtzahl der von den ausgewählten Subnetzen bereitgestellten IP-Adressen größer oder gleich der Angabe in der Einstellung Max. VMs sein. Wenn Sie beispielsweise festlegen, dass die Zuweisung das primäre Subnetz oder mehrere VM-Subnetze verwenden soll, bei denen 100 IP-Adressen für die Zuweisung verfügbar sind, darf Max. VMs 100 nicht überschreiten.
Prozedur
Ergebnisse
Die Desktop-Instanzen in den ausgewählten Pods werden nun automatisch konfiguriert, um VDI-Desktops für die ausgewählten Benutzer bereitzustellen.
Nächste Maßnahme
Wenn das Image für diese flexible VDI-Desktop-Zuweisung Anwendungen besitzt, für die spezielle Ports geöffnet werden müssen, müssen Sie eventuell die Netzwerksicherheitsgruppe (NSG) dieser Zuweisung in Microsoft Azure ändern. Weitere Informationen zur Netzwerksicherheitsgruppe finden Sie unter Informationen zu Netzwerksicherheitsgruppen und VDI-Desktops in einem Horizon Cloud-Pod.
Wenn Sie für diese Zuweisung das NSX Cloud Management angegeben haben, können Sie den Service Manager Ihrer NSX Cloud-Umgebung (CSM) verwenden, um zu prüfen, ob die Desktop-VMs in NSX Cloud verwaltet werden. Melden Sie sich beim CSM Ihrer Umgebung an und navigieren Sie zu . Wenn auf der Seite „Instanzen“ für die Desktop-Instanzen der Status Verwaltet angezeigt wird, können Sie mit der Implementierung von NSX-Richtlinien beginnen.
Horizon Cloud-Pods in Microsoft Azure – Anzeigen von Details zu einer VDI-Multi-Cloud-Zuweisung
Sie können die Seite „Zuweisungen“ und die detaillierten Unterseiten verwenden, um den Status einer VDI-Multi-Cloud-Zuweisung basierend auf Horizon Cloud-Pods in Microsoft Azure zu überwachen.
Informationen auf der Seite „Zuweisungen“
Die folgenden Spalten auf der Hauptseite „Zuweisungen“ bieten nützliche Informationen zu einer VDI-Multi-Cloud-Zuweisung. Wenn Sie optionale Spalten anzeigen möchten, verwenden Sie die Anpassungsschaltfläche unten links auf der Seite „Zuweisungen“.
| Informationsspalte | Beschreibung |
|---|---|
| Konfiguration | Gibt den aktuellen Fortschritt einer Anforderung zum Ändern der Zuweisungskonfiguration an. Eine Konfigurationsänderung kann die Erstellung einer neuen Zuweisung oder das Bearbeiten oder Löschen einer vorhandenen Zuweisung umfassen. Wenn die Änderungsanforderung über alle Teilnehmer-Pods in der Zuweisung weitergegeben wurde, wird in dieser Spalte der Status „Abgeschlossen“ angezeigt. |
| Zustand | Gibt den Bereitschaftsstatus für die Zuweisung an. Während die Zuweisung Konfigurationsänderungen durchläuft, wenn z. B. während der Erstellung einer Zuweisung von den Teilnehmer-Pods Desktops bereitgestellt werden, wird in dieser Spalte der Status „Wird ausgeführt“ mit Pfeilen angezeigt. Klicken Sie zum Anzeigen von Details zu der laufenden Aufgabe auf den Namen der Zuweisung, um die Zuweisungsdetailseite zu öffnen, wie im nächsten Abschnitt dieses Themas beschrieben. Wenn alle Konfigurationsaufgaben auf allen Teilnehmer-Pods abgeschlossen sind und die Zuweisung zur Verwendung bereit ist, wird in dieser Spalte der Onlinestatus mit einem grünen Häkchen angezeigt. |
| Site | Wenn Sie den Mauszeiger über diese Spalte bewegen, wird eine Liste aller Sites angezeigt, die den teilnehmenden Pods in der Zuweisung zugeordnet sind. |
| Pod | In dieser Spalte wird die Gesamtzahl der Pods angezeigt, die an der Zuweisung beteiligt sind. Wenn Sie den Mauszeiger über diese Spalte bewegen, wird eine Liste aller teilnehmenden Pods angezeigt. |
| Kapazität | Gesamtkapazität der Zuweisung, ausgedrückt als ganzzahliger Wert. Dieser Wert wird als Summe der maximalen Anzahl virtueller Maschinen berechnet, die von allen Desktop-Pools bereitgestellt werden, die der Zuweisung zugeordnet sind. Angenommen, die Zuweisung umfasst vier Desktop-Pools und jeder dieser Desktop-Pools stellt maximal eine virtuelle Maschine (VM) bereit. Die Gesamtkapazität wird wie folgt berechnet: (Maximale Anzahl virtueller Maschinen für den ersten Desktop-Pool) + (maximale Anzahl virtueller Maschinen für den zweiten Desktop-Pool) + (maximale Anzahl virtueller Maschinen für den dritten Desktop-Pool) + (maximale Anzahl virtueller Maschinen für den vierten Desktop-Pool) = 1+1+1+1 = 4. |
| Benutzergruppe | Diese optionale Spalte gibt die Gesamtzahl der Benutzergruppen an, die für die Zuweisung berechtigt sind. |
| Belegung | Diese optionale Spalte gibt den genutzten oder zugewiesenen Teil der Gesamtkapazität der Zuweisung als Prozentwert an. Die Belegung basiert auf Benutzern, die über globale Berechtigungen (z. B. per VDI-Multi-Cloud-Zuweisung) und lokale Berechtigungen auf Pod-Ebene angemeldet sind.
Nehmen wir beispielsweise an, eine flexible Zuweisung umfasst vier Desktop-Pools für eine Gesamtkapazität von 4. Derzeit sind zwei Benutzersitzungen aktiv. Die Belegung entspricht (2/4)*100 = 50 %. |
Informationen auf der Seite „Zuweisungsdetails“
Wenn Sie weitere Informationen zum Systemzustand einer Zuweisung anzeigen möchten, klicken Sie auf der Hauptseite „Zuweisungen“ auf den Namen der Zuweisung, um die Seite Zuweisungsdetailseite zu öffnen.
Auf der Registerkarte Übersicht der Zuweisungsdetailseite können Sie eine Liste der teilnehmenden Pods anzeigen, einschließlich des individuellen Integritätsstatus der einzelnen Pods.
Wenn Sie weitere Details zum Integritätsstatus eines Pods anzeigen möchten, klicken Sie auf die Registerkarte Systemaktivität und wählen Sie im Dropdown-Menü den Namen des Pods aus. Auf der Registerkarte „Systemaktivität“ wird eine Liste der aktuellen und kürzlich bearbeiteten Aufgaben angezeigt, die auf dem Pod ausgeführt wurden. Zudem wird der Status der einzelnen Aufgaben angezeigt. Wenn Sie auf eine Aufgabenbeschreibung in der Liste klicken, werden weitere Details zu den Prozessen der Aufgabe angezeigt.
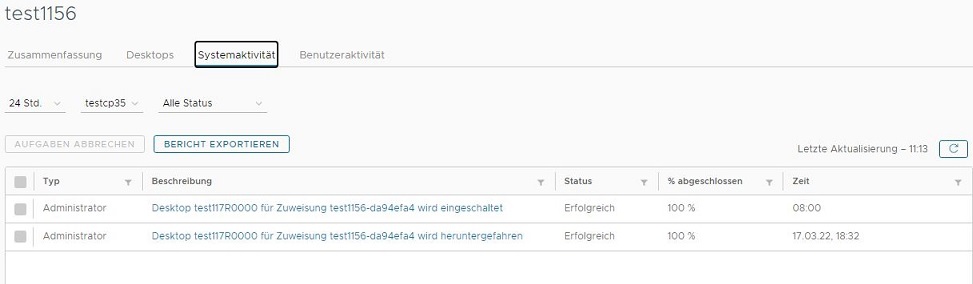
Wenn der Pod einen Problemzustand aufweist, wird auf der Registerkarte „Systemaktivität“ eine Beschreibung des Problems angezeigt. In diesem Fall können Sie die Informationen verwenden, um den Problemzustand zu beheben und den Integritätsstatus der Zuweisung wieder auf „Online“ zu setzen.





