Auf dieser Dokumentationsseite wird beschrieben, wie Sie eine Farm in Ihrem First-Gen-Horizon Cloud-Mandanten erstellen und wie Sie die Farm und ihren Pool aus Mehrfachsitzungs-VMs nach der Erstellung verwalten.
In Horizon Cloud erstellen Sie eine Farm, sodass Sie Ihren Endbenutzern Desktop-Sitzungen oder Remoteanwendungen über Hosts bereitstellen können, die mehrere Benutzersitzungen gleichzeitig bedienen können.
Nach der Erstellung besteht die Farm aus einem Pool von Mehrfachsitzungsmaschinen. Bei diesen Mehrfachsitzungsmaschinen kann es sich um VMs mit Microsoft Windows Server- oder Microsoft Windows 10 oder 11 Enterprise-Betriebssystemen für Mehrfachsitzungen handeln. Sie erstellen Farmen mithilfe der Konsolenseite „Farmen“.

Standardmäßig sind Horizon Cloud-Farmen mit einer rollierenden Wartung konfiguriert. Ein Beispiel für die rollierende Wartung einer Farm finden Sie unter Beispiel für rollierende Wartung einer Farm.
Voraussetzungen
- Stellen Sie sicher, dass mindestens ein Image auf der Seite „Images“ aufgeführt ist, dass dieses Image über ein Windows-Betriebssystem für mehrere Sitzungen verfügt, dass auf der Seite „Images“ der Status des Images als „Veröffentlicht“ angezeigt wird und dass es sich in dem Horizon Cloud-Pod befindet, in dem Sie die Farm erstellen möchten. Sie können in einem Pod ohne ein solches verfügbares Image keine Farm erstellen.
- Entscheiden Sie, ob die VMs dieser Farm mit einem VM-Subnetz verbunden werden sollen, das sich vom primären VM-Subnetz des Pods (auch als Mandantensubnetz bezeichnet) unterscheidet. Wenn in Ihrem Pod das Manifest 2298 oder höher ausgeführt wird und Sie den Pod so bearbeitet haben, dass zusätzliche VM-Subnetze hinzugefügt werden, können Sie die Verwendung dieser Subnetze für diese Farm angeben. Für diesen Anwendungsfall müssen Sie sicherstellen, dass das zu verwendende VM-Subnetz auf der Pod-Detailseite im Abschnitt Netzwerk mit dem Status Ready aufgeführt ist, sodass das Subnetz in den Workflow-Schritten zum Auswählen verfügbar ist. Weitere Informationen finden Sie unter Übersicht über die Verwendung mehrerer Mandantensubnetze mit Ihrem Horizon Cloud-Pod für Ihre Farmen und VDI-Zuweisungen.
- Legen Sie fest, ob diese Farm für sitzungsbasierte Desktops oder für Remoteanwendungen verwendet wird. In dieser Version kann dieselbe Farm nicht beiden dienen.
Hinweis: Wenn Ihre Endbenutzer App Volumes-Anwendungen mit einem Microsoft Windows 10 oder 11-Betriebssystem für Mehrfachsitzungen verwenden möchten, müssen Sie diesen Benutzern Berechtigungen sowohl für eine App Volumes-Anwendungszuweisung als auch für eine sitzungsbasierte Desktop-Zuweisung erteilen. Erstellen Sie in diesem Szenario eine Farm für Desktops, um diese sitzungsbasierten Desktops basierend auf dieser Farm bereitzustellen. Wählen Sie beim Erstellen dieser Desktop-Farm das veröffentlichte Image aus, das Sie mit dem Microsoft Windows 10 oder 11-Betriebssystem für Mehrfachsitzungen erstellt haben.
- Entscheiden Sie, ob die Mehrfachsitzungs-VMs der Farm über verschlüsselte Festplatten verfügen sollen. Sie müssen Festplattenverschlüsselung angeben, wenn Sie die Farm erstellen. Sie können die Festplattenverschlüsselung nicht später nach der Erstellung der Farm hinzufügen. Eine Beschreibung der Festplattenfunktion finden Sie unter Verwenden der Microsoft Azure-Festplattenverschlüsselung mit Ihren Farmen und VDI-Desktops in Ihren Horizon Cloud-Umgebungen.
- Entscheiden Sie, ob Sie die Möglichkeit haben möchten, NSX Cloud-Funktionen für die VMs der Farm zu verwenden. Sie müssen die NSX Cloud-Verwaltung aktivieren, wenn Sie die Farm erstellen. Nach Erstellung der Farm können Sie die Farm nicht mehr für eine NSX Cloud-Verwaltung aktivieren. Das veröffentlichte Image, das Sie für diese Farm auswählen, muss den installierten NSX-Agenten enthalten. Sie müssen den NSX-Agenten vor der Veröffentlichung des Images installiert haben. Informationen dazu finden Sie unter VMware NSX Cloud und Horizon Cloud-Pods in Microsoft Azure und den entsprechenden Unterthemen.
- Wenn das Betriebssystem des Images Universal Windows Platform (UWP)-Anwendungen enthält, entscheiden Sie sich für die Methode, die Sie verwenden möchten, um sicherzustellen, dass Ihre Endbenutzer diese UWP-Anwendungen aus den VMs der Farm verwenden können. Beispielsweise kann das Image über das Microsoft Windows 10 oder 11 Enterprise-Betriebssystem für Mehrfachsitzungen verfügen. Die Methode, die Sie zum Aktivieren der Verwendung dieser UWP-Anwendungen auswählen, kann bestimmen, welche Active Directory-Organisationseinheit Sie für die Farm verwenden. Weitere Informationen finden Sie unter Aktivieren einer Horizon Agent-Richtlinie, um das Ausführen von UWP-Anwendungen über RDSH-VMs zu ermöglichen.
Prozedur
Ergebnisse
Das Erstellen der Farm wird gestartet. Sie können den Fortschritt des Vorgangs mithilfe Seite „Aktivität“ überwachen. Wenn für den Farmstatus auf der Seite „Farmen“ ein grüner Punkt angezeigt wird, ist die Farm zur Verwendung bereit.
Wenn eine Image-VM über eine Datenfestplatte verfügt, ist außerdem zusätzliche Zeit erforderlich, um eine verschlüsselte Farm-VM basierend auf dieser Image-VM zu erstellen. Die längsten Zeiten treten bei größeren Daten-Festplatten im Terabyte-Bereich auf.
Nächste Maßnahme
Wenn Sie eine Desktop-Farm erstellt haben, müssen Sie im nächsten Schritt eine sitzungsbasierte Desktop-Zuweisung für Ihre Endanwender erstellen. Folgen Sie hierzu den Schritten unter Horizon Cloud-Pods – Bereitstellen von Desktop-Sitzungen von RDS-Hosts für Ihre Endbenutzer durch Erstellen einer RDS-basierten Sitzungs-Desktop-Zuweisung.
- Stellen Sie sicher, dass die App Volumes-Anwendungen durch Verwenden des Import-Workflows zum Bestand Ihrer Anwendungen hinzugefügt werden. Alternativ können Sie anstelle des Import-Workflows ein anderes Image, das auf einem Windows 10 oder 11-Client-Betriebssystem basiert, sowie den Erstellungs-Workflow verwenden, um Anwendungen von diesem Windows 10 oder 11-Client-System in Ihren Bestand aufzunehmen. Sie können diese Anwendungen für Ihre Benutzer freigeben. Die Anwendungen können dann mit den sitzungsbasierten Desktops, die auf dieser Farm basieren, verwendet werden. Dies gilt auch, wenn diese Anwendungen vom Client-Typ des Windows 10 oder 11-Betriebssystems erfasst werden.
- Erteilen Sie Ihren Benutzern durch Erstellen einer App Volumes-Zuweisung die Berechtigung für diese Anwendungen.
- Erteilen Sie diesen Benutzern durch Erstellen einer sitzungsbasierten Desktop-Zuweisung die Berechtigung für einen sitzungsbasierten Desktop.
Wenn Sie eine Anwendungsfarm erstellt haben, müssen Sie im nächsten Schritt die Farm durchsuchen, um Anwendungen in Horizon Cloud zu laden und eine Anwendungszuweisung zu erstellen, sodass Ihre Endbenutzer die Remoteanwendungen aus dieser Farm verwenden können.
Weitere Informationen finden Sie unter Anwendungen in Ihrer Horizon Cloud-Bestandsliste, Remoteanwendungen – Importieren aus RDSH-Farmen, die von Horizon Cloud-Pods in Microsoft Azure bereitgestellt werden und Remoteanwendungen – Erstellen einer Remoteanwendungszuweisung für Remoteanwendungen, die von Horizon Cloud-Pods in Microsoft Azure bereitgestellt werden.
Wenn das Image für diese Farm Anwendungen besitzt, für die spezielle Ports geöffnet werden müssen, müssen Sie eventuell die Netzwerksicherheitsgruppe (NSG) dieser Farm in Microsoft Azure ändern. Weitere Informationen zur Netzwerksicherheitsgruppe finden Sie unter Informationen zu Netzwerksicherheitsgruppen und Farmen in einem Horizon Cloud-Pod.
Wenn Sie für diese Farm das NSX Cloud Management angegeben haben, können Sie den Service Manager Ihrer NSX Cloud-Umgebung (CSM) verwenden, um zu prüfen, ob die VMs der Farm in NSX Cloud verwaltet werden. Melden Sie sich beim CSM Ihrer Umgebung an und navigieren Sie zu . Wenn auf der Seite „Instanzen“ für die VMs der Farm der Status Verwaltet angezeigt wird, können Sie mit der Implementierung von NSX-Richtlinien beginnen.
Aktivieren einer Horizon Agent-Richtlinie, um die Ausführung von UWP-Anwendungen (Universal Windows Platform) von Microsoft Windows 10 oder 11 Enterprise-RDSH-VMs für Mehrfachsitzungen in Horizon Cloud zu ermöglichen
Wenn Sie eine Farm erstellen, die auf einer VM für Betriebssysteme mit Mehrfachsitzungen für Microsoft Windows 10 oder Windows 11 Enterprise basiert, und Sie möchten, dass Ihre Endbenutzer die von dem Betriebssystem bereitgestellten UWP-Anwendungen (Universal Windows Platform) verwenden können, müssen Sie eine bestimmte Horizon Agent-Richtlinie aktivieren, die standardmäßig inaktiv ist. Die Standard-Richtlinieneinstellungen von Horizon Agent lassen das Starten von UWP-Anwendungen nicht zu. Daher müssen Sie einige Schritte ausführen, um die Horizon Agent-bezogene Gruppenrichtlinieneinstellung mit der Bezeichnung Enable UWP support on RDSH platforms zu aktivieren, sodass Ihre Endbenutzer diese UWP-Anwendungen verwenden können.
Eine Beschreibung der erforderlichen Einstellung und der Horizon ADMX-Vorlage, die sie enthält, finden Sie unter Enable UWP support on RDSH platforms im Handbuch Horizon Remote Desktop-Funktionen und GPOs unter VMware Horizon-Dokumentation.
Die entsprechende Horizon Agent-Richtlinie innerhalb der Farm-VMs ist standardmäßig inaktiv. Aus diesem Grund müssen Sie sie aktivieren, damit Ihre Endbenutzer die UWP-Anwendungen verwenden können, die von diesen Farm-VMs bereitgestellt werden – entweder auf sitzungsbasierten Desktops oder in Remoteanwendungen.
Sofern diese Agent-Richtlinie nicht aktiviert ist, wird für den in der RDSH-VM installierten Horizon Agent der UWP-Anwendungsstatus als Unavailable angezeigt und Endbenutzer können nicht auf diese UWP-Anwendung zugreifen.
wsnm.exe) in diesen RDSH-VMs oder die RDSH-VM neu starten, damit das GPO wirksam wird.
Die ADMX-Vorlagendatei für die Horizon Agent-Konfiguration (mit der Bezeichnung vdm_agent.admx) enthält diese Richtlinieneinstellung im zugehörigen Ordner Unity Touch und gehostete Anwendungen (). Eine Möglichkeit, die erforderliche Richtlinieneinstellung für die RDSH-VMs der Farm zu konfigurieren, besteht darin, diese ADMX-Vorlagendatei auf Ihrem Active Directory-Server zu verwenden, um den Ordner Unity Touch und gehostete Anwendungen zum Editor für die Gruppenrichtlinienverwaltung Ihres Active Directory-Servers hinzuzufügen. Wenn der Ordner dort vorhanden ist, können Sie die UWP-Unterstützung für die VMs mit einem GPO in Ihrem Active Directory-System auf der Zielorganisationseinheit der Farm aktivieren, indem Sie die nachfolgenden Beispielschritte ausführen.
Voraussetzungen
Erstellen Sie auf Ihrem Active Directory-Server ein benanntes GPO, das Sie verwenden, um die UWP-Gruppenrichtlinieneinstellung auf die RDSH-VMs anzuwenden. Die Verwaltungskonsole für Gruppenrichtlinien wird normalerweise über gestartet. Verknüpfen Sie das GPO, das Sie erstellen, mit der Organisationseinheit, in der diese RDSH-VMs vorhanden sind. Es handelt sich dabei um die Organisationseinheit, die Sie auf der Seite „Farm erstellen“ angeben, wenn Sie die Farm erstellen, die diese RDSH-VMs bereitstellen wird. Wenn Sie auf der Seite „Farm erstellen“ keine Organisationseinheit angeben, wird standardmäßig die Organisationseinheit verwendet, die Sie beim Registrieren des Active Directory-Servers mit Horizon Cloud im Workflow für die Active Directory-Registrierung angeben.
Prozedur
Verwalten von Farmen in Horizon Cloud
Sie können verschiedene Aktionen mit den Farmen ausführen, die auf der Seite „Farmen“ der Verwaltungskonsole aufgeführt sind.
Auf der Seite „Farmen“ durchführbare Aktionen
Auf Seitenebene können Sie das Kontrollkästchen neben einer vorhandenen Farm aktivieren und durch Klicken auf eine Schaltfläche die zugehörige Aktion für die Farm ausführen.
- Bearbeiten
-
Mit dieser Schaltfläche starten Sie einen Assistenten, in dem Sie bestimmte Einstellungen ändern können, z. B. Einstellungen zur Energieverwaltung der Farm, die minimale und maximale Anzahl VMs, über die eine Farm verfügen kann, usw. Der Assistent entspricht dem Assistenten „Neue Farm“ mit schreibgeschützten Feldern für jene Einstellungen, die für eine vorhandene Farm nicht geändert werden können. Eine ausführliche Beschreibung der Felder finden Sie unter
Erstellen einer Farm.
Alternativ können Sie auf den Farmnamen klicken und die Einstellungen auf der Übersichtsseite der Farm ändern, anstatt die Schaltfläche Bearbeiten zu verwenden.
Wenn Sie die Farm bearbeiten und den Wert für Sitzungen pro VM verringern, werden über dem neuen niedrigeren Wert liegende vorhandene Sitzungen nicht automatisch abgemeldet. Sie können die überzähligen Sitzungen entweder manuell abmelden oder warten, bis das System die Sitzungen gemäß den Werten für die Einstellungen der Farm für Behandlung der Zeitüberschreitung (Zeitüberschreitung für leere Sitzung, Getrennte Sitzungen abmelden, Maximale Sitzungslebensdauer) und für Intervall für Zeitüberschreitung der Sitzung abmeldet. Da diese vorhandenen Sitzungen, die über dem neuen, niedrigeren Wert liegen, nicht automatisch abgemeldet werden, können in der Konsole für die VM und die Farm Nutzungswerte über 100 % angezeigt werden, bis die überzähligen aktiven Sitzungen abgemeldet sind.
- Wenn Sie den Wert für Sitzungen pro VM ändern, schaltet das System möglicherweise die VMs der Farm ein oder aus, um die neue Last auf der Farm an den aktualisierten Wert anzupassen.
- Wenn die Modell-VM, die Sie zum Erstellen der Farm ausgewählt haben, nicht mehr verfügbar ist, können Sie die Farm nicht erweitern. Die Farm bleibt mit Ausnahme dieser Einschränkung voll funktionsfähig. Um festzustellen, ob ein VM-Typ verfügbar ist, navigieren Sie zur Seite „VM-Typen und -Größen“ (). Weitere Informationen zu Modell-VMs finden Sie unter Verwalten von VM-Typen und -Größen für Farmen und Zuweisungen in der Horizon Universal Console.
- Offline schalten
- Mit dieser Schaltfläche öffnen Sie ein Fenster, in dem Sie eine Farm für die Wartung offline schalten können.
- Online schalten
- Mit dieser Schaltfläche öffnen Sie ein Fenster, in dem Sie eine Offline-Farm wieder online schalten können.
- Löschen
-
ber diese Schaltfläche können Sie die ausgewählte Farm löschen. Bevor Sie eine Farm mit dieser Schaltfläche löschen können, müssen Sie jedoch alle Zuweisungen löschen, die die Farm verwenden. Sie können die Zuweisungen, die die Farm verwenden, auf der Seite „Zuweisungen“ durch Sortieren der Spalte
Farmen anzeigen.
Hinweis: Beim Löschen der Farm werden alle der Farm zugrunde liegenden RDSH-VMs gelöscht. Wenn eine Farm gelöscht wird, werden alle protokollierten Aktivitäten dieser Farm aus der Seite „Aktivität“ entfernt.
Auf der Detailseite einer Farm durchführbare Aktionen
Auf der Seite „Farmen“ können Sie durch Klicken auf einen Farmnamen die zugehörige Detailseite anzeigen. Als Erstes wird die Seite „Übersicht“ angezeigt.
Der folgende Screenshot ist eine Darstellung der Seite „Übersicht“ für eine Farm in einem Pod in Microsoft Azure.
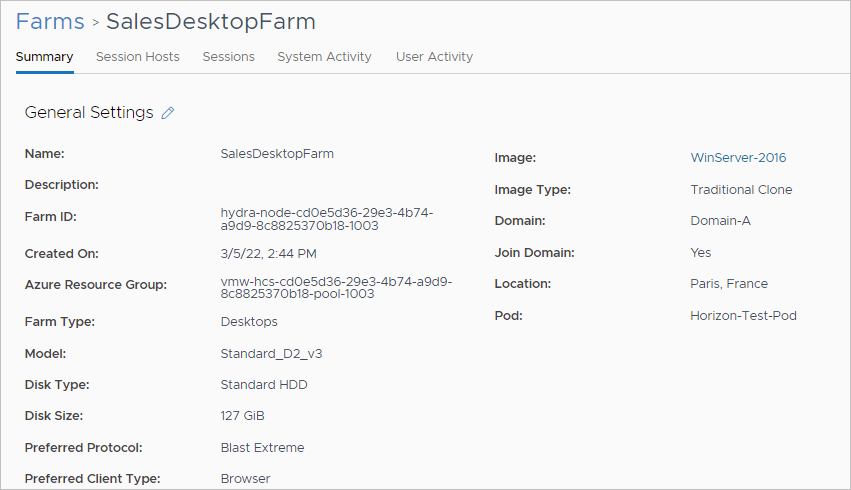
- Seite „Übersicht“
- Die Seite „Übersicht“ zeigt die aktuellen Einstellungen der Farm an. Klicken Sie für jeden Seitenabschnitt auf das Stiftsymbol, um diese Einstellungen, die für eine vorhandene Farm aktualisiert werden können, zu ändern. Einige Einstellungen lassen sich für eine erstellte Farm nicht ändern, wie z. B. der Pod.
- Seite „Sitzungshosts“
- Auf der Seite „Sitzungshosts“ werden die in der Farm vorhandenen RDSH-Instanzen angezeigt. Zu den Aktionen, die Sie für eine ausgewählte Instanz durchführen können, zählen das Ein- oder Ausschalten (je nach aktuellem VM-Status) sowie das Löschen. Außerdem können Sie die entsprechende Agent-Paarbildung zurücksetzen.
- Seite „Sitzungen“
- Die Seite „Sitzungen“ zeigt die vorhandenen Benutzersitzungen der Farm an. Sie können eine ausgewählte Sitzung trennen oder den Benutzer von dieser Sitzung abmelden. Wenn Sie auf Trennen klicken, wird die Sitzung des Benutzers sofort getrennt. Der Benutzer, dessen Sitzung getrennt wird, erhält keine entsprechende Benachrichtigung. Wenn Sie auf Abmelden klicken, wird eine Meldung mit einem Kulanzzeitraum angezeigt, in dem der Benutzer noch Dokumente speichern kann, bevor die Sitzung beendet wird.
- Seite „Systemaktivität“
-
Die Seite „Systemaktivität“ zeigt die Aktivitäten in der Farm in Bezug auf Systemaktionen an, wie z. B. das Erweitern der Farm. Auf der Seite „Systemaktivität“ können Sie Aufgaben abbrechen und Berichte exportieren.
Sie können Aufgaben im Zusammenhang mit der Zuweisung abbrechen, bevor sie abgeschlossen sind, indem Sie die Aufgabe in der Liste auswählen und auf Abbrechen von Aufgaben klicken.
- Aktualisieren Sie die Ansicht, bevor Sie versuchen, eine abzubrechende Aufgabe auszuwählen, um die Aufgaben in ihrem aktuellen Status anzuzeigen.
- Wenn eine Aufgabe einen Status hat, in dem das System Ihnen ermöglicht, sie abzubrechen, können Sie das Kontrollkästchen der jeweiligen Aufgabe auswählen, die abgebrochen werden soll.
Die folgende Tabelle zeigt Aufgaben, die Sie abbrechen können.
Aufgabe Abbrechen, wenn sich die Aufgabe in der Warteschlange befindet Abbrechen, wenn die Aufgabe ausgeführt wird Farmerweiterung Unterstützt Hinweis: Wenn das System automatisch eine Erweiterungsaufgabe für eine RDSH-Farm erstellt hat, muss die Farm offline sein, damit Sie diese Aufgabe abbrechen können.Unterstützt - Wenn das System automatisch eine Erweiterungsaufgabe für eine RDSH-Farm erstellt hat, muss die Farm offline sein, damit Sie diese Aufgabe abbrechen können.
- Ressourcen, die bereits erstellt wurden, z. B. VMs und Betriebssystem-/Datenfestplatten, werden gelöscht, wenn die Aufgabe abgebrochen wird. Wenn VMs gelöscht oder nicht erstellt werden, verändert sich die Größe der Zuweisung.
- Diese Option ist für Multi-Cloud-Zuweisungen nicht verfügbar.
Erweiterung der Zuweisung Unterstützt Hinweis: Wenn das System automatisch eine Erweiterungsaufgabe für eine VDI-Desktop-Zuweisung angelegt hat, muss die Zuweisung offline sein, bevor Sie diese Aufgabe abbrechen können.Unterstützt - Wenn das System automatisch eine Erweiterungsaufgabe für eine RDSH-Farm erstellt hat, muss die Farm offline sein, damit Sie diese Aufgabe abbrechen können.
- Ressourcen, die bereits erstellt wurden, z. B. VMs und Betriebssystem-/Datenfestplatten, werden gelöscht, wenn die Aufgabe abgebrochen wird. Wenn VMs gelöscht oder nicht erstellt werden, verändert sich die Größe der Zuweisung.
- Diese Option ist für Multi-Cloud-Zuweisungen nicht verfügbar.
VM in Image konvertieren Unterstützt Hinweis: Wenn Sie diese Aufgabe abbrechen und sie wiederholen möchten, bestätigen Sie zunächst, dass sich die virtuelle Maschine in einem Zustand befindet, in dem sie konvertiert werden kann. Wenn Sie sich diesbezüglich nicht sicher sind, schalten Sie die virtuelle Maschine aus und anschließend wieder ein.Unterstützt Hinweis: Wenn Sie diese Aufgabe abbrechen und sie wiederholen möchten, bestätigen Sie zunächst, dass sich die virtuelle Maschine in einem Zustand befindet, in dem sie konvertiert werden kann. Wenn Sie sich diesbezüglich nicht sicher sind, schalten Sie die virtuelle Maschine aus und anschließend wieder ein.Sie können die angezeigten Informationen mit der Funktion Bericht exportieren als Berichtsdatei exportieren. Wenn Sie einen Bericht exportieren, erscheint er auf der Registerkarte „Exportierte Berichte“ auf der Seite „Berichte“, auf der Sie den Bericht herunterladen können. Weitere Informationen finden Sie unter Seite „Berichte“. Wenn Sie mit dem Export beginnen, können Sie auswählen, ob Sie alle Daten oder nur die Daten wie aktuell gefiltert exportieren möchten. Oben auf der Seite wird daraufhin eine Meldung angezeigt, die angibt, dass der Bericht generiert wird. Sie können den Fortschritt des Berichts sehen und ihn, wenn er abgeschlossen ist, auf der Registerkarte „Exportierte Berichte“ auf der Seite „Berichte“ herunterladen. Je nach der Anzahl der Datensätze kann die Vorbereitung einige Minuten dauern. Bei einem Bericht mit 50.000 Datensätzen dauert dies beispielsweise ca. 10 Minuten.
Achtung: Wenn einer Ihrer Pods in Microsoft Azure auf Manifesten vor 2552 basiert, lautet der Prozess für größere Berichte wie folgt:- Wenn Sie mit dem Export beginnen, informiert eine Meldung Sie darüber, dass der Bericht kompiliert wird und dass dies einige Zeit dauern kann. Je nach der Anzahl der Datensätze kann die Vorbereitung einige Minuten dauern. Bei einem Bericht mit 50.000 Datensätzen dauert dies beispielsweise ca. 10 Minuten.
- Wenn die Vorbereitung abgeschlossen ist, wird ein weiteres Dialogfeld mit der Meldung Bericht erfolgreich generiert und der Schaltfläche Download. Nach dem Klicken auf die Schaltfläche Download müssen Sie warten, bis der Download abgeschlossen ist, bevor Sie dieses Dialogfeld schließen. Wenn Sie es schließen, bevor der Download abgeschlossen ist, wird der Download abgebrochen.
Da Sie keine anderen Aktionen in der Konsole durchführen können, bis dieser Vorgang abgeschlossen ist, sollten Sie bei einer großen Anzahl von Aktivitätsdatensätzen planen, die Informationen zu exportieren, wenn Sie bis zu 10 Minuten warten können, bevor Sie andere Aufgaben in der Konsole durchführen.
- Seite „Benutzeraktivität“
-
Die Seite „Benutzeraktivität“ zeigt die Aktivitäten in der Farm in Bezug auf Benutzeraktionen an, wie z. B. das An- und Abmelden von Sitzungen, die von der Farm bereitgestellt werden.
Sie können die angezeigten Informationen mit der Funktion Bericht exportieren als Berichtsdatei exportieren.
Wenn Sie einen Bericht exportieren, erscheint er auf der Registerkarte „Exportierte Berichte“ auf der Seite „Berichte“, auf der Sie den Bericht herunterladen können. Weitere Informationen finden Sie unter Seite „Berichte“.
Wenn Sie mit dem Export beginnen, können Sie auswählen, ob Sie alle Daten oder nur die Daten wie aktuell gefiltert exportieren möchten. Oben auf der Seite wird daraufhin eine Meldung angezeigt, die angibt, dass der Bericht generiert wird. Sie können den Fortschritt des Berichts sehen und ihn, wenn er abgeschlossen ist, auf der Registerkarte „Exportierte Berichte“ auf der Seite „Berichte“ herunterladen. Je nach der Anzahl der Datensätze kann die Vorbereitung einige Minuten dauern. Bei einem Bericht mit 50.000 Datensätzen dauert dies beispielsweise ca. 10 Minuten.
Achtung: Wenn einer Ihrer Pods in Microsoft Azure auf Manifesten vor 2552 basiert, lautet der Prozess für größere Berichte wie folgt:- Wenn Sie mit dem Export beginnen, informiert eine Meldung Sie darüber, dass der Bericht kompiliert wird und dass dies einige Zeit dauern kann. Je nach der Anzahl der Datensätze kann die Vorbereitung einige Minuten dauern. Bei einem Bericht mit 50.000 Datensätzen dauert dies beispielsweise ca. 10 Minuten.
- Wenn die Vorbereitung abgeschlossen ist, wird ein weiteres Dialogfeld mit der Meldung Bericht erfolgreich generiert und der Schaltfläche Download. Nach dem Klicken auf die Schaltfläche Download müssen Sie warten, bis der Download abgeschlossen ist, bevor Sie dieses Dialogfeld schließen. Wenn Sie es schließen, bevor der Download abgeschlossen ist, wird der Download abgebrochen.
Da Sie keine anderen Aktionen in der Konsole durchführen können, bis dieser Vorgang abgeschlossen ist, sollten Sie bei einer großen Anzahl von Aktivitätsdatensätzen planen, die Informationen zu exportieren, wenn Sie bis zu 10 Minuten warten können, bevor Sie andere Aufgaben in der Konsole durchführen.
Verwalten von RDSH-Sitzungshosts in einer Farm
Sie können für einzelne RDSH-Sitzungshosts in einer Farm bestimmte Aktionen ausführen.