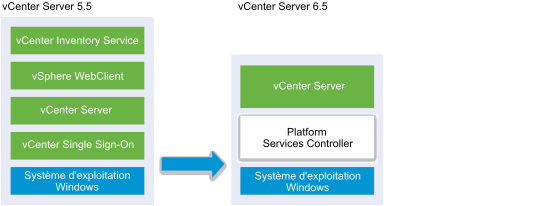Lorsque vous mettez à niveau une instance de vCenter Server avec un serveur vCenter Single Sign-On intégré, vous mettez à niveau l'ensemble du déploiement simultanément.
- Les ports vCenter Server 5.5 utilisés par vCenter Server et vCenter Single Sign-On sont préservés. Les ports ne peuvent pas être modifiés lors de la mise à niveau. Pour plus d'informations sur les ports requis, reportez-vous à Ports requis pour vCenter Server et l'instance de Platform Services Controller.
- Les services vCenter Server ne sont plus déployés séparément de vCenter Server. Les services 5.5 déployés séparément sont mis à niveau et migrés vers la machine virtuelle ou le serveur physique vCenter Server pendant le processus de mise à niveau. Pour plus d'informations sur la migration de services, reportez-vous à Réadressage des services distribués vCenter Server 5.5 pour Windows lors d'une mise à niveau ou d'une migration et à Exemples de chemins de mise à niveau de vCenter Server version 5.5 vers la version 6.5.
- Le programme d'installation migre automatiquement la base de données de Microsoft SQL Server Express vers la base de données PostgreSQL incluse dans vCenter Server. Pour plus d'informations sur la migration de Microsoft SQL Server Express vers Microsoft SQL Server avant la mise à niveau vers vCenter Server 6.5, consultez l'article http://kb.vmware.com/kb/1028601 de la base de connaissances VMware et la documentation Microsoft. Pour effectuer la mise à niveau sans migrer vers la base de données PostgreSQL, consultez l'article de la base de connaissances VMware http://kb.vmware.com/kb/2109321.
Conditions préalables
- Vérifiez que votre configuration est conforme aux conditions requises pour la mise à niveau. Reportez-vous à Configuration requise de vCenter Server pour Windows.
- Effectuez la préparation des tâches de mise à niveau. Reportez-vous à Avant la mise à niveau de vCenter Server
- Vérifiez que vous avez effectué une sauvegarde de votre configuration de vCenter Server ainsi que de sa base de données.
- Pour vérifier que le VMware Directory Service est à l'état stable et peut s'arrêter, redémarrez-le. Le VMware Directory Service doit être arrêté pour que le logiciel de mise à niveau de vCenter Server désinstalle vCenter Single Sign-On pendant le processus de mise à niveau.
- Téléchargez le programme d'installation de vCenter Server. Reportez-vous à Télécharger le programme d'installation de vCenter Server pour Windows.
Procédure
Résultats
La mise à niveau de votre instance de vCenter Server pour Windows est terminée.
Que faire ensuite
Vérifiez que la mise à niveau a réussi. Pour en savoir plus sur les étapes de vérification, reportez-vous à la section Vérifier la réussite de la mise à niveau ou de la migration de vCenter Server Appliance.
Pour plus d'informations sur les étapes à effectuer après la mise à niveau, reportez-vous à Après la mise à niveau ou la migration de vCenter Server.