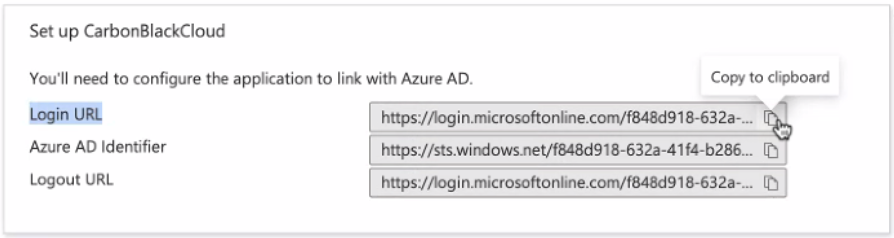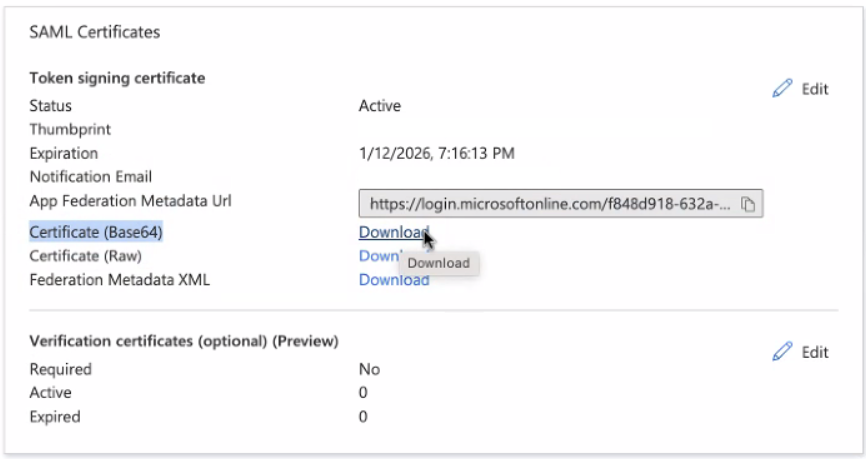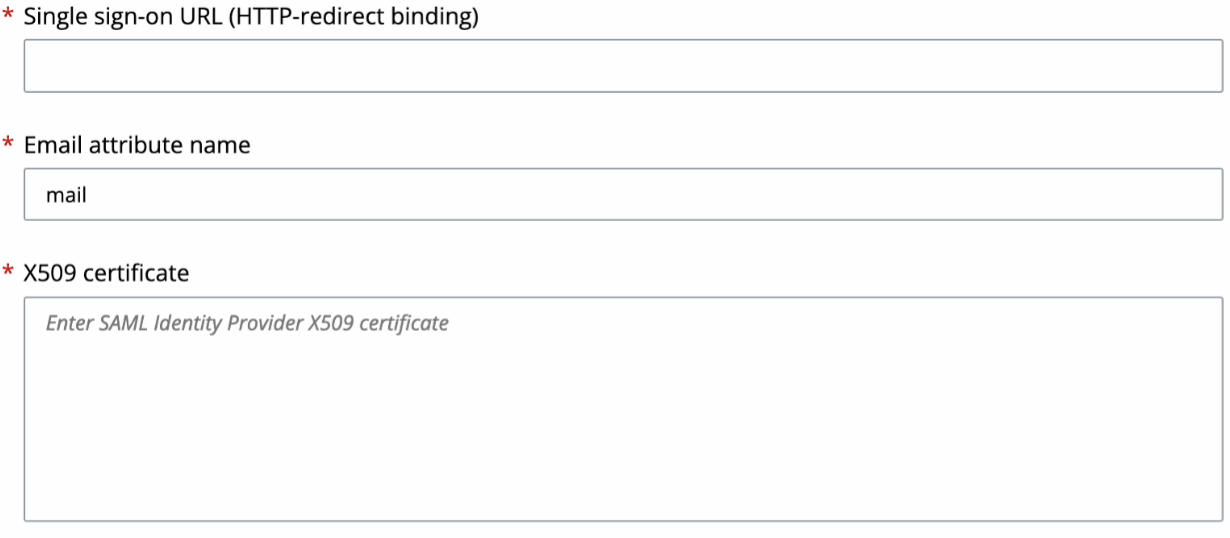この手順を使用して、ユーザー認証のために Microsoft Azure Active Directory (Azure AD) との SAML 統合を有効にします。
前提条件
重要: SAML を使用してログインできない場合は、
Carbon Black Cloud の 2 つのブラウザを開きます。ログインできない場合は、2 番目のブラウザに戻り、SAML を無効にします。設定を確認するか Carbon Black のテクニカル サポートにお問い合わせください。
SAML および Azure AD の詳細については、公式の
Microsoft のドキュメントを参照してください。
手順
Azure AD の構成
この手順を使用して、SAML シングル サインオン用の Carbon Black Cloud コンソールと統合するように Azure AD を構成します。
手順
- 新しいタブで、portal.azure.comに移動し、Azure AD を開きます。
- の順にクリックします。
- 表示されるペインで、次の手順を実行します。
- 名前を指定して、アプリケーションを識別します。
- [ギャラリー以外]のアプリケーションのオプション選択します。
- アプリケーションを作成します。
- 結果の画面で、[シングル サインオン] を選択します。
- シングル サインオン方法として [SAML] を選択します。表示される新しいウィンドウで、SAML 構成の詳細を入力します。
- [基本 SAML 構成] セクションで [編集] をクリックします。
- [基本 SAML 構成] セクションで [編集] をクリックします。
- Carbon Black Cloud コンソール SAML 構成ウィンドウから [対象ユーザー URL] をコピーします。
- 必須の [識別子] および [応答 URL] フィールドに [対象ユーザー URL] を入力します。
- [属性と要求] セクションで、要求値が
user.mailのデフォルトの要求行があることを確認します。 - [編集] をクリックして [属性と要求] 画面を開きます。要求名をコピーし、後で使用するために保存します。
注: 要求値が
user.mailの要求がない場合は、 を選択し、任意のクレーム名とuser.mailの要求値を指定して要求を作成します。後で使用するため要求名を保存します。 - SAML 構成の [Carbon Black Cloud の設定] 画面に戻ります。[ログイン URL] をコピーして保存します。
- SAML 証明書を Base64 形式でダウンロードします。
次のタスク
Azure AD コンソールから収集される値を入力を参照してください。
Azure AD コンソールから収集される値を入力
この手順を使用して、Azure AD コンソールから Carbon Black Cloud コンソールの SAML 構成ウィンドウに SAML 構成データを転送します。
前提条件
Azure AD の構成を参照してください。
手順
次のタスク
Azure AD での新しいユーザーの追加を参照してください。
Azure AD での新しいユーザーの追加
この手順を使用して、Azure AD に新しいユーザーを追加します。
前提条件
Azure AD コンソールから収集される値を入力」を参照してください。
手順
結果
ユーザーは、Azure AD 認証情報を使用して、指定したロールで Carbon Black Cloud にログインできます。ユーザーは、 Carbon Black Cloud にログインするときに、[SSO 経由でログイン] オプションを選択する必要があります。
![[SAML 構成] 画面の対象ユーザー URL。](images/GUID-F4A63234-EB90-4A42-BF65-0F303341E072-low.png)
![[識別子] 必須フィールドと [応答 URL] 必須フィールド。](images/GUID-95EACAAE-F24A-44D9-863B-799D1228672D-low.png)
![[属性と要求] 画面。](images/GUID-C8165058-6D3B-4A5F-802B-6B99283FC5E8-low.png)
![[属性と要求] 画面の要求名](images/GUID-602A4E7D-EBA0-4222-95F9-6236FD3A5118-low.png)